If you’re fond of using your built-in webcam for making content or attending calls and conferences, you might have noticed that the video quality it provides isn’t too great at some point. Getting standalone webcams could be good but isn’t ideal because they could be misplaced and are also a bit lousy at times. Now, if you have a GoPro, you won’t need to consider the dilemma mentioned. Do you know that you can use GoPro as a webcam?
GoPro cameras are usually used as “adventure cameras” or when traveling away from home but they can also be helpful when you’re inside the house to attend conferences, meetings, or calls! Let’s check from this article’s content how your GoPro can be so much helpful.
Contents: Part 1. Can a GoPro Be Used as a Webcam?Part 2. How to Use GoPro as a Webcam on Windows?Part 3. How to Use GoPro as a Webcam on Mac?Part 4. Best Webcam Recorder to Record Video from GoPro on Windows and MacFAQs
Part 1. Can a GoPro Be Used as a Webcam?
If you’re wondering if you can use GoPro as a webcam, you totally can! Doing so will help you achieve better video quality. Before you check the whole procedure, if you have decided to try using your GoPro as a webcam, apart from preparing it, it’s recommended that you also prepare these other things.
- Your computer or laptop
- The latest firmware on your GoPro
- A tripod
- The webcam app for GoPro
Now that you have already verified that you can proceed and use your GoPro as your webcam, you can jump into the succeeding sections of this article to see the tutorials if you are to use it on a Windows or a Mac PC.
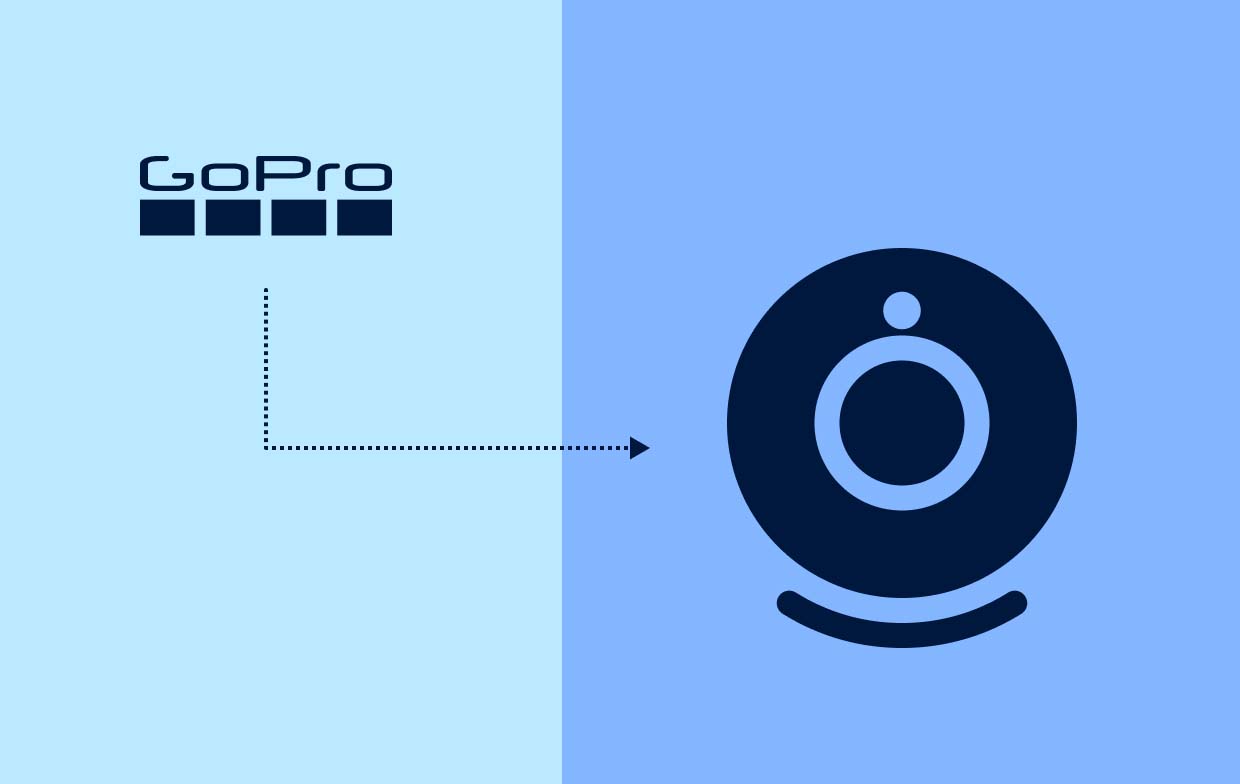
Part 2. How to Use GoPro as a Webcam on Windows?
A GoPro owner who needs to always create content or join video calls and seminars would surely be delighted knowing that he can use GoPro as a webcam. Now, we have here the detailed steps on how it can finally be done on a Windows computer.
- First, check if there is a recent update on the available firmware for your GoPro. If there is, ensure to update accordingly. Do it by heading to the GoPro app, choosing your GoPro, tapping on the three-dot icon at the top, and finally selecting the “Update firmware” option.
- Ensure to download the “GoPro Webcam Desktop utility” for Windows computers and install it afterward. Restart it upon installing the app.
- Once your PC is already up and running, log into your GoPro account and connect your GoPro to your computer. Launch the GoPro Webcam desktop utility app. In the ask bar, look for the app’s icon and right-click on it. Choose the “Show Preview” option. You should be able to see if it’s working properly.
- It is now the time to record via your GoPro camera. Open the app where the video call is ongoing and then just make sure that you have selected your GoPro as the recording camera before starting to record.
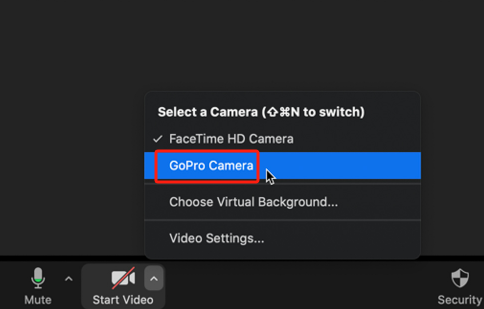
Part 3. How to Use GoPro as a Webcam on Mac?
Of course, we won’t leave the Mac PC users hanging. Though the procedure of how to use GoPro as a webcam on Mac is pretty similar to how it can be done on Windows PCs, we still have added this section since PCs have different operating systems. If you’re a Mac PC owner, refer to the below guide.
- Double-check if there is a new available firmware for your GoPro. Download and install it if there is.
- After successfully updating your GoPro assuming there is a new available firmware, look for the “GoPro Webcam desktop utility” for Mac and have it downloaded and installed.
- The app should open on the menu bar after the installation.
- Switch on your GoPro and have it connected to your Mac PC.
- Tap the GoPro Webcam desktop utility icon and select the “Show Preview” menu to ensure that the camera is working fine.
- Upon completing the above, go to the video conference, meeting, etc., and ensure to choose your GoPro as the recording camera before capturing.
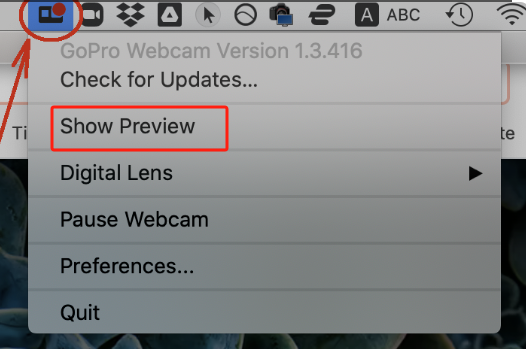
Part 4. Best Webcam Recorder to Record Video from GoPro on Windows and Mac
Upon sharing with you how you can use GoPro as a webcam on your Windows or Mac PC, we are here to share a tip when it comes to what webcam recorder is the best when recording video from your GoPro. There are lots of tools you’ll see on the web when you check but it’s recommended that you try and rely on iMyMac Screen Recorder. It is reliable enough, has an easy interface, supports both Windows and Mac OS, is loaded with bunches of great features (editing, real-time annotation, etc.), gives one flexibility when it comes to customization while the app is in use, produces high-quality output files, etc.
Get A Free Trial Now! Normal Mac M-Series Mac Get A Free Trial Now!
If you wish to give this a shot, just simply follow the below guide.
- Upon installing the iMyMac app on your PC, open it and go to the “Video Recorder” menu.
- Select the option to capture your screen with a webcam on (or with audio on as well if you prefer doing so). Ensure that you choose your GoPro as the webcam to use.
- Define the recording area to use.
- Modify the audio settings if you wish to capture the sound as well.
- Press the “Start Recording” menu to begin and once finished, tap the red “stop” button.
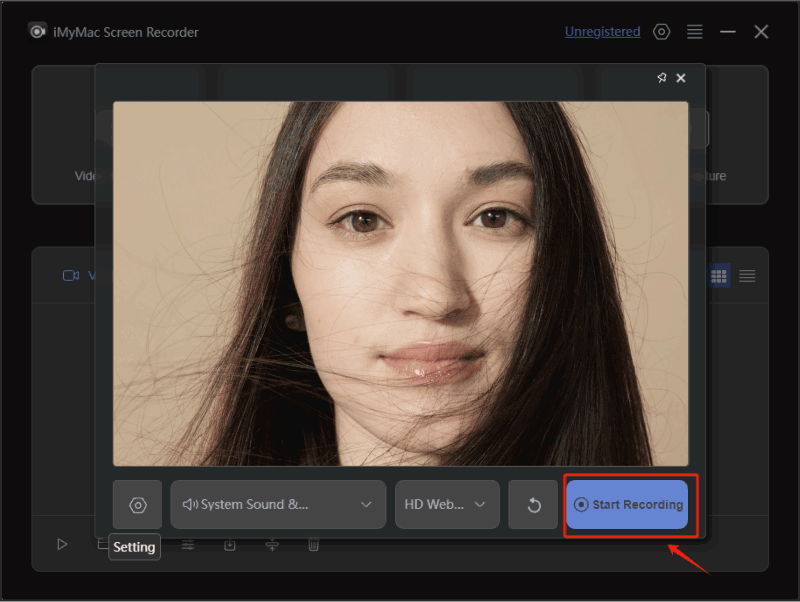
FAQs
We have also prepared this section to answer some FAQs relating to the topic of this post – how to use GoPro as a webcam.
- Can I use GoPro as a webcam without a capture card?
Yes! You can continue to use your GoPro as a webcam even without a capture card.
- Can GoPro be used for live streaming?
You’ll surely be delighted knowing that you can even use your GoPro for live streaming on other platforms such as YouTube, Facebook, Twitch, and more.
- Can you use a GoPro without a subscription?
Yes! GoPro can still be used even without a subscription. It’s just that you’ll be able to unlock greater features if you subscribe.
- What are the disadvantages of GoPro?
Some GoPro users have complained about the following disadvantages of this camera:
- Limited battery life
- Using GoPro for long hours could lead to overheating.
- Compared to other cameras, GoPro cams are usually more expensive.
- Some say GoPro’s low-light performance isn’t too promising.



