“When I open my Mac, I keep noticing this notification – 'Your screen is being observed'. How can I remove this?”
If you have been experiencing the abovementioned issue multiple times already, you’ll be bothered and would want to have this resolved or removed right away. It might lead to some concerns relating to security and privacy so attending to it with urgency is a must!
In this article, you’ll find out the reason why the above notification is showing up on your Mac, how it can be turned off, and how you can freely record your screen without worrying about the same issue.
Contents: Part 1. What Does It Mean When Apple Says Your Screen Is Being Observed?Part 2. How to Turn Off Your Screen Is Being Observed?Part 3. Record Screen on Mac without "Your Screen Is Being Observed" Alert?"Your Screen Is Being Observed" FAQs:
Part 1. What Does It Mean When Apple Says Your Screen Is Being Observed?
The “Your screen is being observed” prompt is being seen on your screen due to the below possible reasons:
- An active recording activity on your Mac can be the reason why the mentioned prompt is being displayed on the screen. This serves as the user’s reminder just in case the recording was not stopped.
- You might be using AirPlay while mirroring your Mac’s screen. When not in use, ensure that it has been disabled. Doing so can help solve the dilemma.
- The prompt could also be showing up because you are sharing your screen while on a Facetime call.
- The message is seen perhaps because of some granted app permissions to record your screen. This could also lead to a concern relating to privacy.
- Worst case, this could be due to malware.
Having an idea about the possible causes why notifications such as the abovementioned are showing up on your screen when you’re opening your Mac could help find out what solution is the best to apply to get it finally removed. As we head over to the second part, we’ll learn about the methods to take to turn off the “Your screen is being observed” message.
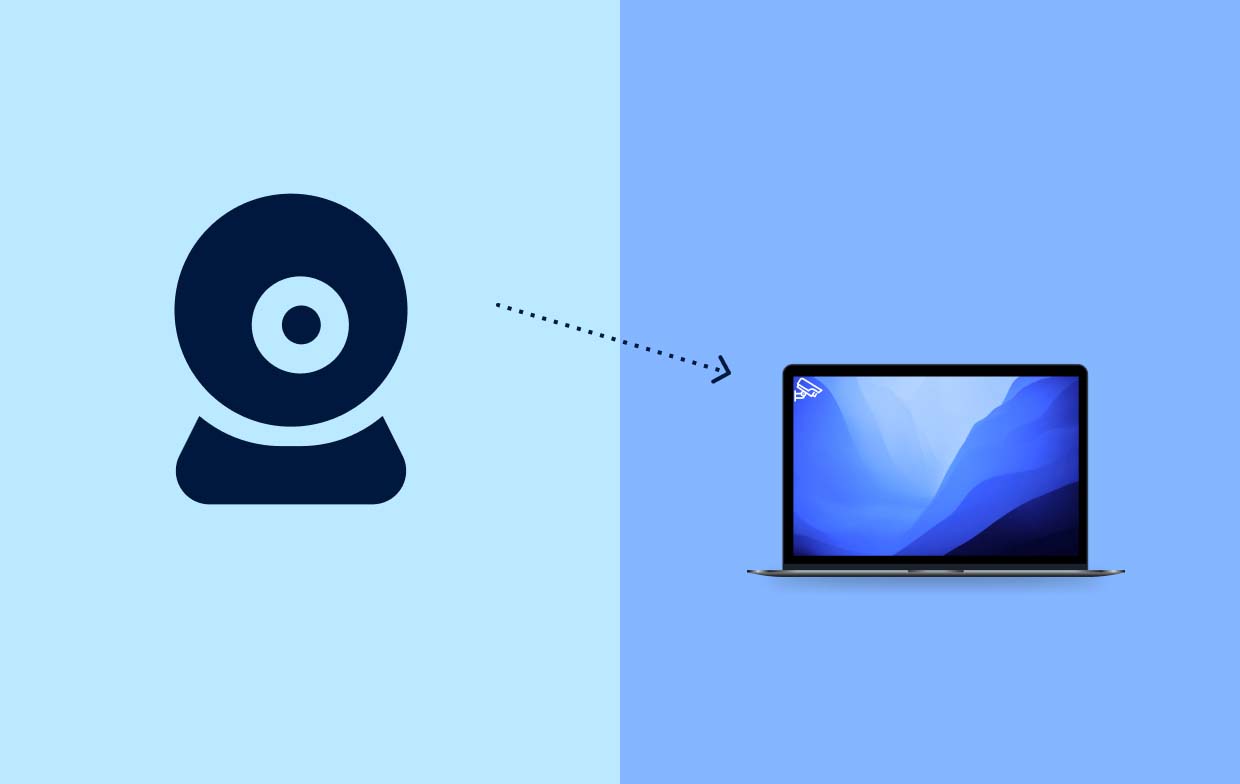
Part 2. How to Turn Off Your Screen Is Being Observed?
As previously stated, not addressing messages such as “Your screen is being observed” could pose risks relating to security and privacy. Thus, knowing how issues like those can be addressed is vital. We have here some guides that are proven helpful when switching off this notification.
Method #1. Make Sure You Aren’t Recording Your Screen
You may try this keyboard combination – “Command + Control + Esc” to stop the screen recording display. If doing this won’t work, you may launch the menu bar and then search for the screen recording icon. Press it to finally stop the screen recording process.
Method #2. Try Checking the Sharing Settings
Another option to prevent your Mac from displaying the “Your screen is being observed” prompt is to check your “Sharing” settings. Here is the detailed step-by-step tutorial for your easy reference.
- Launch the Apple menu.
- Choose “System Preferences” next.
- Select “General” and then choose “Sharing”.
- Make sure that the “Screen Sharing” menu is switched off.
- Additionally, it is also suggested that you turn off the “Remote Management” option.
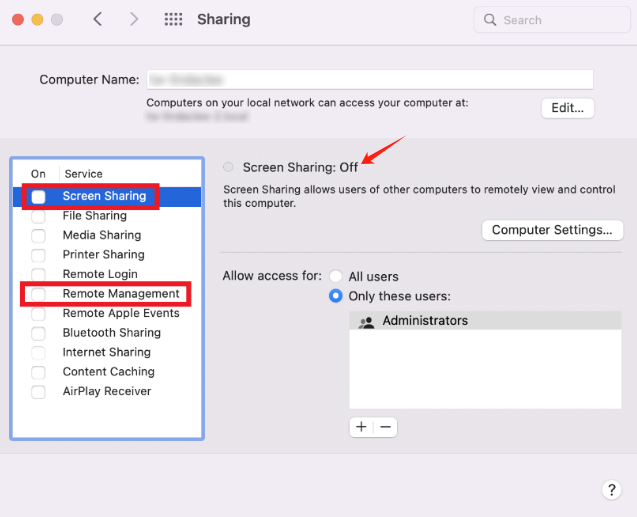
Method #3. Try Reviewing the App Permissions
As previously stated in the first part, one possible reason why the “Your screen is being observed” prompt is showing up could be the unintentional granting of app permission to record your screen. Try reviewing it as well.
- On the Apple menu, choose “System Preferences”.
- Select “Privacy & Security” next.
- Look for the “Screen Recording” and click it.
- Review the list containing the apps granted with screen recording permission.
- Remove those that you don’t want to access your screen.
Method #4. Switch Off the Screen Mirroring and AirPlay Functions
- Go to the “Control Center”.
- Press “Screen Mirroring”. Make sure that no devices are connected when you stop sharing.
- Go to “System Preferences” (from the Apple menu).
- Choose “General” then “AirDrop & Handoff”.
- Disable “AirPlay Receiver”. Supply your password to proceed.
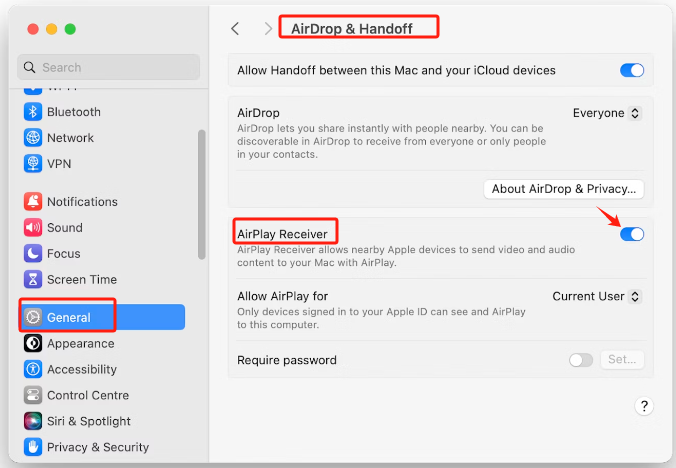
Method #5. Check for Malware
Malware could be the cause of the “Your screen is being observed” error message. Installing a reliable antivirus app could help you address the problem.
Part 3. Record Screen on Mac without "Your Screen Is Being Observed" Alert?
To avoid notifications like the “Your screen is being observed” from showing up on your screen when needed to capture your screen activities, it’s recommended that you just rely on reliable apps that can assist with screen recording. The iMyMac Screen Recorder is a great example. Apart from this function, it also supports capturing your webcam, and audio and even allows users to take screenshots. It has several features, an easy interface, and works well not only on Mac OS but also on Windows PCs.
Get A Free Trial Now! Intel Mac M-Series Mac Get A Free Trial Now!
As a simple guide, here’s how to record your screen on Mac easily via iMyMac.
- Install the app on your Mac and open it afterward. Go to the “Video Recorder” menu.
- Define what to capture – screen only or include the webcam and audio. Proceed to define the recording area.
- Adjust the audio settings as needed.
- Press the “Start Recording” menu to begin and hit the red “stop” button when done.

"Your Screen Is Being Observed" FAQs:
- How to tell if your Mac is being monitored?
You should know if your Mac is being monitored if you have seen notifications like “Your screen is being observed”.
- How do I turn off screen monitoring on Mac?
To turn off screen monitoring on Mac, you just have to follow the below.
- From the Apple menu, choose “System Preferences”.
- Select “Sharing”.
- Make sure that you have unchecked the “Screen Sharing” and “Remote Management” options.
- Can you tell if your screen is being shared?
Usually, you will see a notification on your screen or any messages relating to screen sharing if your screen is currently being shared.
- Can someone hack into my phone and see my screen?
Hacking one’s phone to see his screen could happen. Thus, it’s recommended to always check if malware is present and install effective and reliable antivirus software apps to avoid any security or privacy issues.



