Being an avid watcher or viewer of a show surely makes one wait for its next episodes. The waiting time may seem thrilling and exciting. However, some are missing out on those new episodes due to some stuff and probably busy schedules at work or other personal matters.
Fortunately, the viewers’ frustration and annoyance can now be addressed since features like “YouTube TV records only new episodes” are now known to the public. Let’s talk more specifically about this in this article.
Contents: Part 1. Why YouTube TV Not Recording New Episodes?Part 2. How to Record Only New Episodes on YouTube TV?Part 3. How to Delete Episodes on YouTube TV?FAQs
Part 1. Why YouTube TV Not Recording New Episodes?
If you have noticed that the “YouTube TV record only new episodes” feature isn’t functioning as expected, there could be a few reasons behind it. Some of those will also be shared in this section for your information.
#1. The Show’s Recording Eligibility
One of the probable reasons why the abovementioned feature isn’t working could be the chosen show’s recording eligibility. You must be aware that not all videos or shows on YouTube can be recorded or downloaded. If you are eyeing to keep copies of such shows, then relying on a trusted professional recorder would be the key.
#2. Internet Access
The problem with the “YouTube TV record only new episodes” feature is showing up perhaps because of the device’s internet access. It might be worthwhile to also check if your connection is stable enough. Yours should be good enough to accommodate streaming and recording videos.
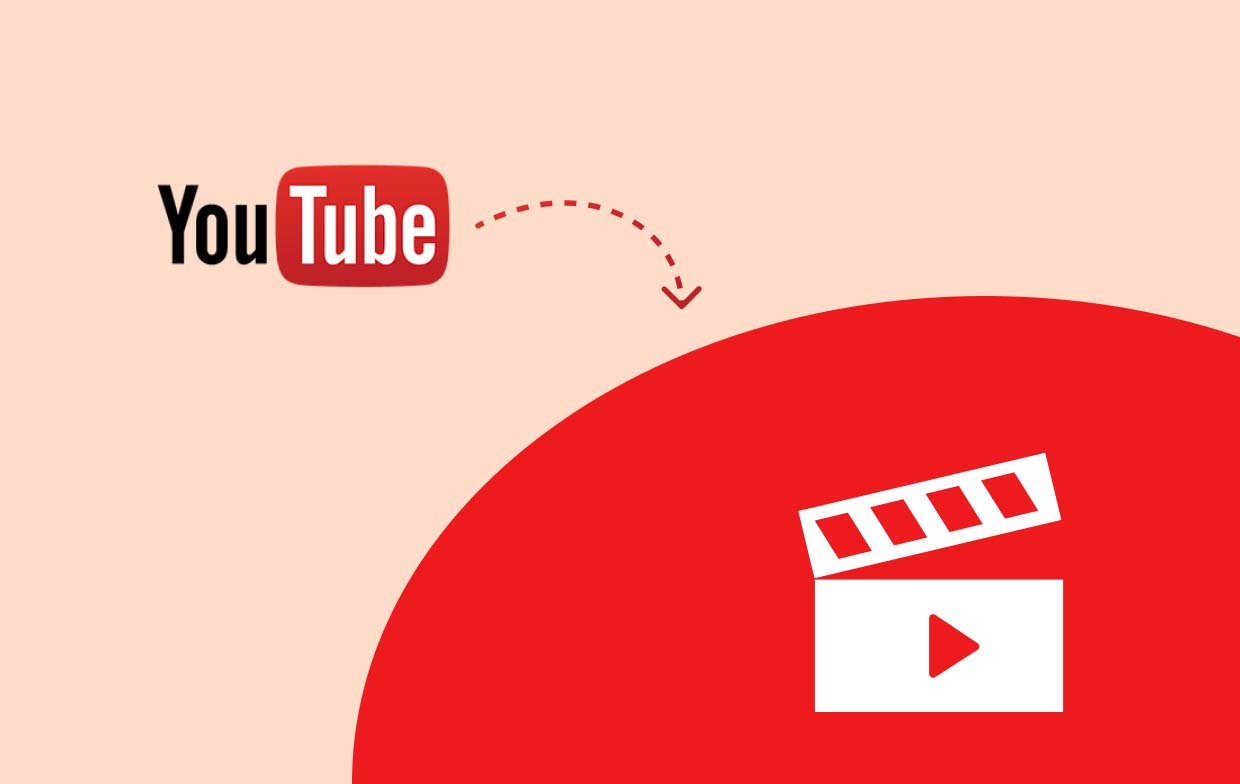
#3. Cached Data
Another thing to look into is the cached data. You can try clearing them and see if the issue will be addressed. Here’s a quick guide for your easy reference.
- On your device, navigate to “Settings”.
- Look for “App Settings”. Open “YouTube TV” next.
- Press the “Clear Cache” menu.
Part 2. How to Record Only New Episodes on YouTube TV?
So, how can you take advantage of the “YouTube TV record only new episodes” feature? We’ll highlight the detailed steps here. Before you begin, keep in mind that this feature will only work whenever the episode is streamed on YouTube TV.
- Using your credentials, log in to YouTube TV.
- Find the search bar and key in the name of the show to be recorded.
- Once found, press the show. Click the “+” icon next to its name.
Automatically, the show will be recorded. You’ll be able to access the files from the library tab.
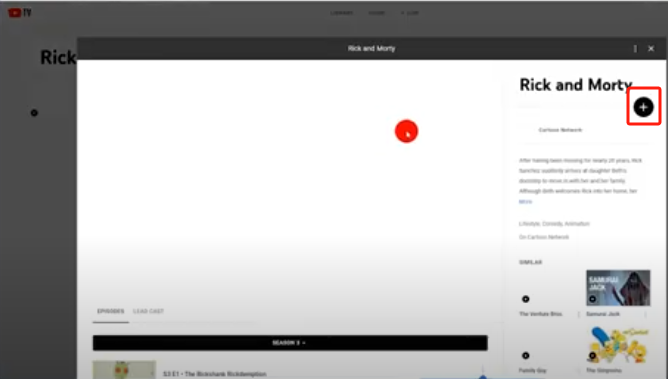
Record Only New Episodes on YouTube TV Quickly
If you are worried about the possibility of encountering issues while using the “YouTube TV record only new episodes” feature, it would be good to be aware of a workaround or an alternative that you can use. In this instance, we will share how good the iMyMac Screen Recorder is.
The abovementioned is a professional tool that has been proven effective by multiple users already. It was designed mainly to address the users’ needs in screen recording. But, of course, apart from that, it also offers bunches of great perks – editing menus, real-time annotation tools, the option to take screenshots, and more.
Plus, it has an easy interface which makes it very user-friendly that novices won’t find it hard to use. It is also compatible with both Mac and Windows OS
Get A Free Trial Now! Normal Mac M-Series Mac Get A Free Trial Now!
Here’s a quick guide about screen recording via the iMyMac tool.
- Install the recorder on your device and then open it. Go to “Video Recorder”.
- Select an option – whether to record the screen only or include the webcam and audio. Afterward, define the recording area.
- Adjust the audio parameters and choose the type of sound to capture.
- Press the “Start Recording” menu to begin and then click the red “stop” button once finished.
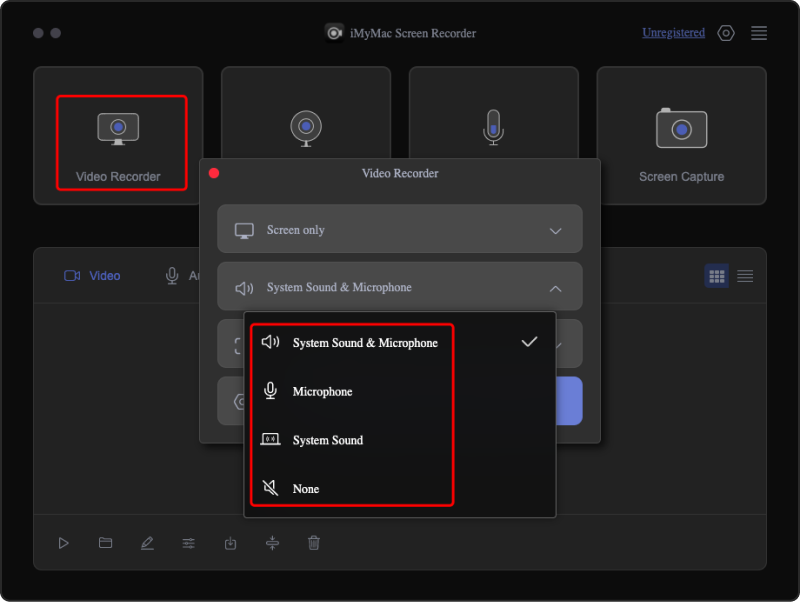
Part 3. How to Delete Episodes on YouTube TV?
If you are thinking about deleting some episodes on YouTube TV to free up some space, we will be glad to share some details with you upon highlighting information relative to the “YouTube TV record only new episodes” feature. The steps of how you can get them removed from your YouTube account’s cloud storage are quite easy to perform. Here is what you need to accomplish.
- On your YouTube TV account, go to the “Library” tab. Search the specific show you’re eyeing to remove.
- Select it once found, and then click the “Delete” button (that should only be beside the show’s name).
- Confirm to proceed by pressing the button that will show up on your screen.
How to Mark YouTube TV Episodes as Watched?
Though you’re already aware of the important details relative to the “YouTube TV record only new episodes” feature, it would also be good to learn further information such as how you can mark those episodes that you’ve already watched. Doing so will help you filter those that you have finished already and those that are yet to be watched.
- Head to the “Library” tab on your YouTube account.
- Press the show to see its playlist.
- Click the three-dot icon beside the episode title.
- Select the “Mark Episode as Watched” menu to put a tag to it.
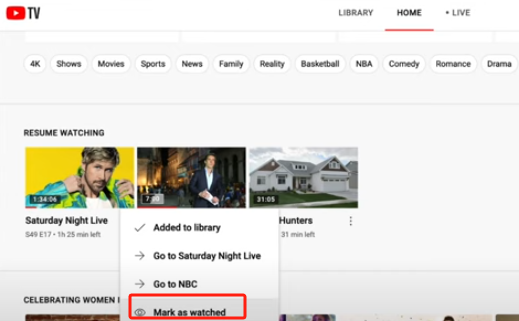
As easy as doing the above, it will be much easier for you to see which ones you haven’t watched yet!
FAQs
- Does YouTube TV only record new episodes?
No. It can record a specific show’s playlist or even its entire season! Getting a certain episode from the playlist isn’t allowed.
- Can you delete watched episodes on YouTube TV?
Of course! You just have to go to your Library tab and choose those to be removed.
- Is there a limit to how many shows you can record on YouTube TV?
Fortunately, there is no limit when it comes to recording shows on YouTube TV.



