Most videos in the past were shot in standard definition. Some are even in lower resolutions. With the fast improvement of technology, SD is not enough. Televisions and monitors have become advanced with crystal clear visual quality.
That’s why you may want to convert SD to HD videos for better quality. This will result in larger file size. But, of course, it will also result in a video with better visual quality. High definition (HD) is the standard nowadays, and we won’t be surprised if 4K becomes the standard in the future. If you are interested in 4K, you can click on the linked article about the tool to convert 4K video.
As such, we’re here to help you. Our article will teach you how to convert the SD to HD in a matter of minutes. Increasing video resolution can be made through a few methods we will be stated here. Then, we will end with an online tool to help you convert SD to HD.
Contents: Part 1. Can I Convert Low Quality Video to HD?Part 2. How Do I Change from SD to HD without Losing Quality?Part 3. How Can I Make My Video HD for Free?
Part 1. Can I Convert Low Quality Video to HD?
A lot of you may want to convert SD to HD. But, is it possible? Fortunately, there are techniques you can implement in order to do this. Let’s talk about what standard definition (SD) and high definition (HD) are in this article first.
There are different types of resolution for monitors, TVs, videos, and more. The most common are SD, HD, UHD. These typically refer to their horizontal pixels by vertical pixels. That’s why you can see 1280 x 720 for instance.

The standard definition refers to something that is not HD or UHD. They have lower visual quality, smaller file sizes, and lower bit rates. But, SD videos are great for those who have a slow internet connection. It has lower bit rates, meaning, it will stream smoothly with less buff (as opposed to higher resolution videos). Typically, standard-definition refers to 480p. This means anything with 480 vertical pixels is commonly known as SD videos.
High definition (HD) videos are of higher quality. As of the moment, they look clear and sharp on most monitors and televisions. Generally, HD refers to those with 720 pixels. Typically, they refer to 720 pixels or higher than that (but less than UHD).
So, if you want to convert SD to HD, you’re actually making the file size larger. Plus, you’re making the video sharper and clearer. As such, it is possible through different methods. Some of them include the following techniques:
Method 1. Use File Format Converter to Enhance Videos
Usually, those with a file-type converter can also enhance your videos. As such, you can use these in order to convert your videos from one format to another and upscale the resolution too.
The recommended video file format converter is the iMyMac Video Converter. We will talk more about it in the later section of this article.

Method 2. Convert SD to HD Using Video Resolution Converter
Using a video resolution converter is also possible. This is different from a video file format converter. It won’t convert the file format but can upscale your videos from one resolution to the next. They can be both online web-based tools or offline software.
Method 3. Use Video Editors to Change Resolution
Another way to upscale video resolution is through the use of full-fledged video editors. There are a lot of software out there that do this. For instance, Adobe products can help you with upscale resolution. Pinnacle Studio Pro is another video editor for doing this.
Actually, there is no clear delineation among these three types of tools you can use in order to convert SD to HD. For instance, iMyMac Video Converter is a conversion tool. But, it can also be used to edit and upscale videos. So, one tool may have the functionality to upscale videos or not. It is important to know that a tool has the ability to convert from SD to HD before buying.
Part 2. How Do I Change from SD to HD without Losing Quality?
So, how to convert the SD to HD without losing quality? It can be done through the right tools (as we have explained above). But, how do you actually find the right tool for you? Fortunately, we’re here to help you with the iMyMac Video Converter.
The software we’re talking about is an amazing tool to help you upscale or convert SD to HD. It’s actually a converter that has the added feature of increasing resolution.

iMyMac Video Converter has a lot of features you can tinker with. For instance, it can convert hundreds of file types (audio and video) from one format to another. There are no size limitations to what you can convert as well.
In addition, it has video editing capabilities for improving your video files. For instance, you can trim, crop, cut, or rotate the videos. In addition, you can add subtitles, watermarks, video effects, and audio clips.
So, here are the steps to use iMyMac Video Converter to convert the SD to HD:
The first step is grab the Video Converter for free. You can either buy the tool or grab the free trial for testing out. Then, you must install it on your Mac computer. After that, launch the tool on the Mac through the Applications folder.
Step 01. Add Your SD Videos
Adding files to convert SD to HD is easy. You can do this by clicking the Add Multiple Videos or Audios button on the upper left side of the interface. Or, you can simply drag and drop the SD videos to the interface.

Step 02. Modify to Desired Resolution Settings
Make all the desired modifications that you like. For instance, you might want to change a MKV file to MP4 format. Make sure you’re choosing the HD resolution as the output format. Then, make edits if you wish. Adding watermarks, adding subtitles, cropping, rotating, etc., is possible. Then click on the Save button.
Step 03. Choose Destination Folder & Convert SD to HD
Choose the folder where the upscaled videos will be saved. To finally convert the SD to HD, click Convert. When the conversion process is complete, you can view the converted files in "Recent Projects".
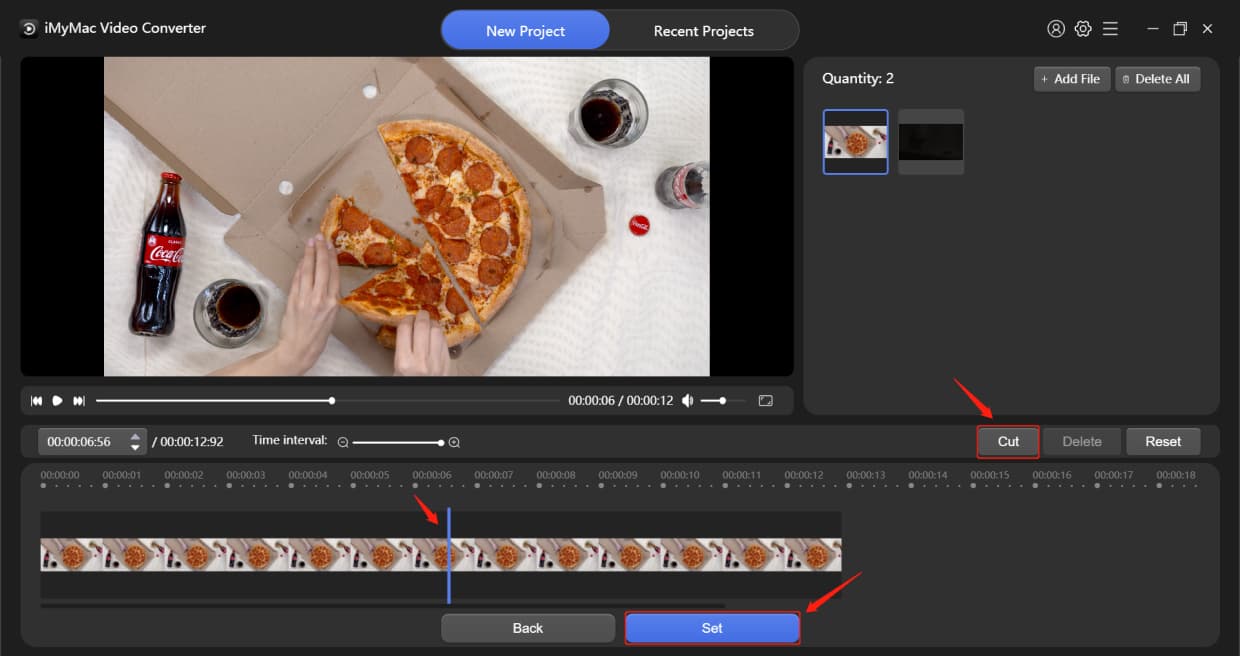
Part 3. How Can I Make My Video HD for Free?
Now that we have taught you how to convert the SD to HD offline, we’ll teach you how to do it online. We will be using different online tools to help you with the job. The problem with online tools is data privacy. You’re not sure if they’re actually deleting uploaded files. Another problem is that they have size limitations because of their servers. Sometimes, you can only upscale 50MB or 100MB.
Nonetheless, below are some of the online tools to convert the SD to HD:
Tool 01. OnlineVideoConverter
This service enables you to convert SD to HD and other resolutions. Supported resolutions include 240p, 360p, 480p, 720p, and 1080p. Other features include modifying audio quality. You can also clip sections of the video you want to upscale. Since this is an online tool, there are limitations. For instance, converting a single file (and not multiple files at once) is only allowed. There are limits on the size as well.
Here are the steps to use OnlineVideoConverter in order to convert the SD to HD:
- Visit Website. Go to the website.
- Add Files. To convert the SD to HD, add your files by clicking the button for Add Your Media. Find the files and then click Open.
- Set Resolution. Choose the HD resolution that you want. You can also change the audio quality and clip if you wish.
- Upscale Resolution. Now, you can upscale the resolution by clicking the Convert button.
- Finally, download the upscaled video file.

Tool 02: Online-Convert
The next tool will also allow you to convert SD to HD on the web. Over 50 video formats are supported as input files. Changing the resolution can be done by selecting the number of pixels that you want. In addition, it allows changing of various video and audio settings.
Here are the steps to convert the SD to HD using Online-Convert:
- Go To Website. Visit the website of Online Convert.
- Input Files. The next step is to add your files by clicking Choose Files on the website. Or, you can upload using Google Drive or Dropbox. An alternative means will be to add a URL.
- Choose Desired Settings. You can also choose the settings that you want. Convert the SD to HD by choosing number of pixels an HD video has.
- The final step is to convert your files by clicking Start Conversion.
Tool 03: FreeConvert
FreeConvert can help you convert SD to HD without the need to install applications. Over 60 formats for input are supported. Plus, added features include modifications to advanced audio settings and video settings. You can select an aspect ratio, modify the video codec, crop video pixels, and more.
Here are the steps to use FreeConvert to transform standard definition videos into hi-def:
- Visit Its Website. Visit freeconvert.com in order to launch their website on your browser.
- Add Files. Next, upload your video files by clicking the button for Choose Files.
- Modify To Desired Settings. Click the icon that looks like a cogwheel in order to pop the window for Advanced Options. In this part, you can choose video resolution, aspect ratio, and screen size.
- You can choose to Convert To different file types. The most recommended one is MP4.

Tool 04: Convert-Video-Online
The fourth tool to convert SD to HD is Convert Video Online. You can use it in order to choose resolution, file format, and file size. It’s a simple website that can be understood by anybody. It’s best for beginners out there, but can also be used by advanced editors for a quick resolution fix.
Here are the steps to use Convert Video Online:
- Visit The Website. Go to the website using your browser at Convert-Video-Online.com.
- Add Files. Click the button for Open File in order to add files. You can also grab from cloud storage platforms or add a URL link.
- Edit Settings. Choose your desired resolution.
- Click the button for Convert and then download the file.
Tool 05: OnlineConverter
The Online Converter website can be used to convert the SD to HD. This helps you change the aspect ratio and resolution of videos. You can also resize the media files using this online-based platform. It’s easy to understand or grasp. Here are the steps to use it:
- Visit Its Website.
- Add Files. You can click Source and then add files from your local drive. You can also paste a URL if you like.
- Choose Resolution. Choose the aspect ratio, width, height, etc., that you like.
- Click Resize to convert. Wait for the conversion process to finish.
- The last step is to click the Download Now button in order to save the upscaled video to your local hard drive.

This article has given you ways to convert SD to HD. This can be done through online and offline tools. The best software to use is iMyMac Video Converter because it doesn’t compromise quality. Plus, it has no size limitations. Actually, you can even get a free trial to test it out. You can use it to edit videos, upscale media files, and convert from one file type to the next.



