MKV files aren’t actually a video or audio compression format. They’re multimedia containers. It can have subtitles, audio, and video files in it. These three elements can even be encoded differently and still be incorporated in an MKV file. However, if you only want the audio element of this MKV file, you may want to convert MKV to MP3. The MP3 file format is a universal format, so it is supported by all devices we have. Plus, it has a reduced file size without leading to a reduction in quality.
That’s why we will discuss how to convert MKV to MP3. Our article will teach you how to do it in Mac, Windows, VLC Media Player, and Windows Media Player. We will end with a guide on the best tool to convert files. We will also state online converters for you to use.
Contents: Part 1. How Do I Convert MKV to MP3 Using Windows Media Player?Part 2. How Do I Convert MKV to MP3 with VLC?Part 3. Best MKV to MP3 Converter Offline for MacPart 4. How Can I Convert MKV to MP3 for Free Online?
Part 1. How Do I Convert MKV to MP3 Using Windows Media Player?
Windows Media Player is one of the most used media players by Windows users. Others do prefer VLC Media Player because of its versatility. Still, Windows Media Player has its advantages. Plus, it does allow you to convert MKV to MP3 if you want to. Here are the steps to use it for conversion:
- Launch Windows Media Player. The first thing to do is to open Windows Media Player on your computer.
- Add Your MKV Files. Then, click File and then click Open. Locate the MKV file you wish to convert. Add it to Windows Media Player.
- Select File. Now, select the file you wish to convert.
- Click File. After selection, click File and then click Save As.
- Now, select a name and file type. Then, save the file as an MP3 file.
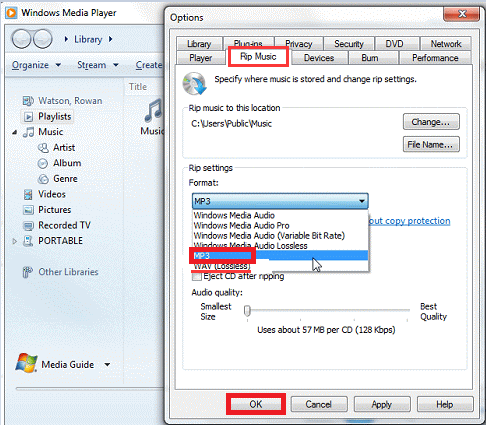
Part 2. How Do I Convert MKV to MP3 with VLC?
Now, we will discuss how to do it in VLC Media Player. This section will focus on VLC Media Player on both Windows and Mac computers. Let’s get to the gist of how to convert with VLC.
On Mac
Here are the steps to convert MKV to MP3 using VLC on Mac:
- Launch VLC. Of course, you’d have to open VLC Media Player on your Mac computer.
- Click File. Then, visit the File menu. Click the option to Convert/ Stream.
- Add Your MKV Files. Choose the input media on your local hard drive. Make sure it’s the MKV files you wish to convert.
- Edit Profile And Destination Folder. The next step is to choose the output file. In this case, you’d be selecting MP3 as the output profile. Then, choose a folder where you want the files to be saved.
- Now, to convert, click the Save button and wait for the process to finish.

On Windows
- Open VLC. On your Windows computer, you should open VLC.
- Go To Media. Then, go to the menu bar and click Media. After that, click the option to Convert/ Save.
- Add Your Input File. Add the MKV file you wish to convert to MP3. Then, click the option to Convert/ Save one more time.
- Modify Output Settings. The next thing you should do is to select MP3 as the profile. Then, select the folder where the converted files will be saved.
- Click Start. The final step is to click Start. After that, wait until the process of conversion is finished.

Part 3. Best MKV to MP3 Converter Offline for Mac
The best offline converter for Mac is iMyMac Video Converter. It allows you to convert MKV to MP3 easily. In addition, it has tools for editing and enhancing your videos. It’s a great way to convert media files including audio and videos from one type to another. Plus, it’s a great way to make sure your videos are converted to perfection. You’ll notice that the converted files are smooth and not choppy like other tools. It utilizes hardware acceleration technology to help you get the job done fast.
Here are the steps to convert MKV to MP3 using iMyMac Video Converter:
Step 01. Download, Install And Launch The Tool
First, you’d have to grab the tool from its own official website on the Internet. Then, use the downloaded file to install it on your Mac. Once installed, simply open it on your computer.
Step 02. Add MKV Files
Click the Add Multiple Videos or Audios button. This is located in the upper right part of the software. Then, locate the MKV files on your hard drive. After that, add it to your list.

Step 03. Modify Settings
Press "Convert Format" and set MP3 as the output format. Click Save. Then, you can also click other settings if you wish.
Step 04. Convert MKV Files to MP3 Format
Click Convert to convert multiple files. Make sure you've chosen a destination folder for converted files before you start converting. Then, wait for the process to finish.

Part 4. How Can I Convert MKV to MP3 for Free Online?
Other online tools can be used to convert your MKV files to MP3 format. The same goes for other file types. We will list three online tools below.
1. Convertio
The first online tool you can use is Convertio. Aside from converting MKV to that of MP3, it can be used to convert PDF files, documents, video files, and audio files. The interface of the website doesn’t look spammy. There aren’t many advertisements in it. Plus, it allows you to convert simply by adding files, choosing output settings, converting, and downloading.
2. ConvertFiles
Another tool to convert MKV to MP3 is ConvertFiles. It doesn’t look as good as Convertio, but it gets the job done. You simply add the files and choose output settings. You can even choose to have the converted file sent to your email.
3. Zamzar
Zamzar is a professional online tool that has been here for decades. This tool can help you convert MKV to MP3. Apart from that, it supports a lot of file types for conversion. It is very serious about privacy as all files are deleted after it is processed.
Although there are a lot of online tools you can use, we still recommend iMyMac Video Converter. With this tool, you are sure of data privacy because you are using it offline. Plus, there are no limitations on the sizes you can convert. Use iMyMac Video Converter today!



