我使用MacBook Pro做了很多事情。 首先,我用它来编辑我的视频和照片。 我也用它来看电影。 更重要的是,我用它来浏览网页,以便研究我的工作。 现在,我想知道 如何更改我的Mac设备的默认浏览器。 但我不知道该怎么做。 你能帮助我吗?
如何将Chrome设为Mac上的默认浏览器?
- 打开Chrome。
- 按Chrome菜单。
- 选择首选项。
- 一个网页将陆续推出。 向下滚动到界面的末尾,直到您实际上可以看到“默认浏览器”一词。
- 按设为默认。
内容: 第1部分。Mac上默认浏览器简介第2部分。设置默认浏览器(对于OS X Yosemite,macOS El Capitan或更高版本)第3部分。可以使用其他方法来更改默认浏览器第4部分。帮助您提高浏览器速度的技巧部分5。 结论
第1部分。Mac上默认浏览器简介
Mac操作系统中的默认浏览器是Safari。 自从该品牌创建了自己的浏览器以来,它就一直存在。 在Safari开始发挥作用之前,默认浏览器是Internet Explorer。 在那之前,是Netscape Navigator。 那段时间你还活着吗? 你记得吗?
Safari是一个相当完美的网页浏览器。 它提供了其竞争对手如Firefox和Chrome给出的大多数功能。 例如,它可以自动填充或自动建议您的详细信息(例如信用卡信息)。 它也安全地存储密码。 它甚至让你不被跟踪的能力,要求网站。
苹果尤其是在这些当今时代已经把隐私作为其优先级。 鉴于此,我们可能会在不久的未来,Safari浏览器将是Mac用户最好的网络浏览器。 这是真的特别是对那些谁只是想浏览网页,并确保所有的时间。 此外,有可能是在您的个人资料将保密您的网络浏览的时间。
尽管Safari是一个不错的浏览器,但由于多种原因,您可能会使用Firefox和Chrome等其他浏览器。 性能可能是原因之一。 Safari浏览器实际上是快,当谈到作为一个浏览器。 但是,有时,它可能比Firefox或Chrome会比较慢。
或者,您可能只想要Safari不支持且其他两个Web浏览器都支持的扩展或插件。 有时,网站也无法在Safari上正常运行。 这些只是您可能要这么做的一些原因 改变浏览器.

什么是默认的Web浏览器?
浏览器是允许您在网上冲浪并访问各种站点的工具。 它甚至可能具有扩展和插件,可以更好地进行冲浪体验。 在我们深入研究更改Mac设备的默认浏览器之前,让我们先了解一下默认浏览器的实际情况。
默认Web浏览器是指单击其他文档或电子邮件应用程序中的链接时启动的Web浏览器。 当您使用Spotlight并实际从Internet单击特定URL时,将打开默认Web浏览器。 启动URL的任何任务或操作都将打开默认Web浏览器。 但是,这并不意味着您无法使用其他浏览器进行网上冲浪。
如果您只需要在Firefox或Chrome中查看特定网站,则无需更改实际的默认浏览器。 如果Safari是您当前的默认浏览器,则可以在其他浏览器中打开特定链接。 您可以通过在单击URL时按CTRL键然后选择“复制链接”来执行此操作。 之后,您可以将其粘贴到另一个浏览器的地址栏中。
第2部分。设置默认浏览器(对于OS X Yosemite,macOS El Capitan或更高版本)
Apple改变了在Yosemite中设置默认浏览器的方法。 但是,自上述Mac操作系统版本以来,它一直保持不变。 之前,您仍然必须启动Safari才能使另一个浏览器成为默认浏览器。 这很愚蠢。 但是,它最近发生了变化。 这是如何正确地做到这一点。
步骤01-选择“系统偏好设置”
按下Apple菜单,然后选择“系统偏好设置”。
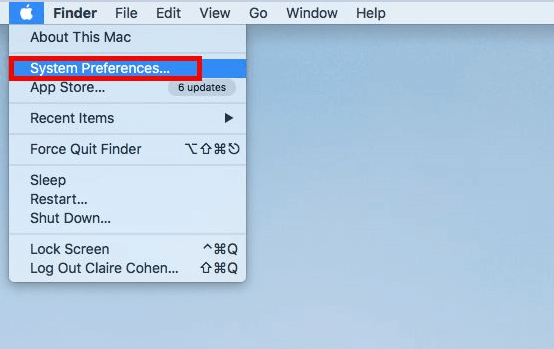
步骤02 - 选择常规
接下来,选择名为“常规”的选项卡。

步骤03-更改默认Web浏览器
在界面的中间,您可以看到“默认Web浏览器”旁边的菜单。 单击此菜单,然后选择您希望用作默认浏览器的特定浏览器。
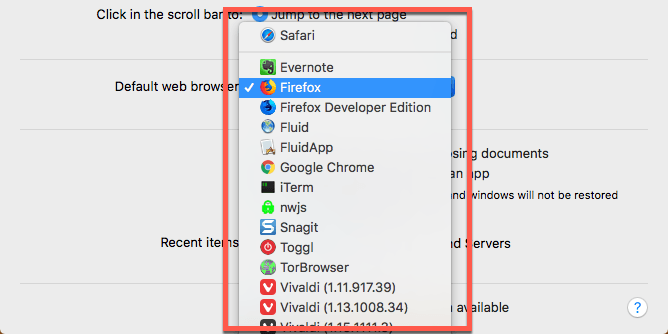
而已! 这很简单,就像1-2-3一样。 现在,让我们看看如何在以前版本的操作系统中修改默认浏览器。 以下步骤显示了OS X Mavericks和之前版本的步骤:
步骤01 - 打开Safari。
步骤02 - 按Safari菜单。
步骤03 - 选择首选项。
步骤04 - 单击名为“常规”的选项卡。
步骤05 - 按“默认Web浏览器”一词旁边的菜单。
步骤06 - 选择您希望设置为默认值的浏览器。
步骤07 - 退出首选项。
步骤08 - 退出Safari。
第3部分。可以使用其他方法来更改默认浏览器
实际上,每个浏览器都希望成为默认浏览器。 这是为了增加他们拥有的用户数量。 当您实际打开非默认浏览器时,它会询问您是否要将其设置为设备的默认浏览器。 将出现一个简单的弹出窗口,询问此查询。
如果您希望将所述浏览器设置为默认浏览器,则只需修改“系统偏好设置”的设置即可。 这样,所述浏览器将是默认浏览器。 但是,如果您之前拒绝了,而您现在只想更改它,那将很容易。 以下是如何在一些流行的Web浏览器中设置默认浏览器。
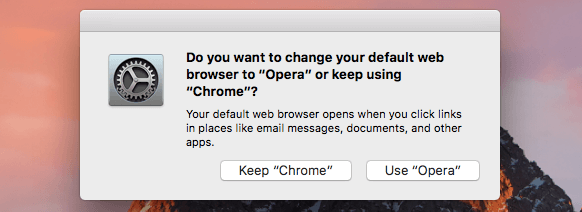
将默认浏览器更改为Chrome:
步骤01 - 打开Chrome。
步骤02 - 按Chrome菜单。
步骤03 - 选择首选项。
步骤04 - 将启动一个网页。 向下滚动到界面的末尾,直到您真正看到“默认浏览器”字样。
步骤05 - 按“默认”。
将默认浏览器更改为Firefox:
步骤01 - 打开Firefox。
步骤02 - 转到Firefox菜单。
步骤03 - 选择首选项。
步骤04 - 转到左侧边栏。 确保选中“常规”。
步骤05 - 在顶部,您应该能够看到单词General。 在它下面,您将看到一条消息,指出Firefox不是您的默认浏览器。 转到右侧部分,然后按“设为默认值”。
提示: 最近有报道称Mozilla Firefox浏览器经常出现崩溃问题,用户无法忍受。 校验 链接 解决Firefox崩溃的问题。
将默认浏览器更改为Opera:
步骤01 - 打开Opera。
步骤02 - 按Opera菜单。
步骤03 - 按首选项。
步骤04 - 将启动一个网页。 确保Basic是所选的。 它位于界面的左侧。
步骤05 - 按下使Opera成为默认浏览器的选项。
将默认浏览器更改为Vivaldi:
步骤01 - 打开Vivaldi。
步骤02 - 转到Vivaldi菜单。
步骤03 - 选择首选项。
步骤04 - 选择“启动”。 它位于界面的左侧。
步骤05 - 按设置为默认值。
第4部分。帮助您提高浏览器速度的技巧
即使您使用特定类型的浏览器,您也可以执行下面概述的一些提示,以帮助您提高速度和性能:
提示01:使用最新版本或最新版本
确保在可用时安装系统更新。 Safari通常会在您的macOS通过系统更新时进行更新,这是一件好事。 Chrome和Firefox等浏览器通常会在您退出并再次启动时通过自动更新。 但是,如果您始终保持打开状态,则无法自行更新。 这就是为什么最好不时退出这个浏览器以定期更新它们。
提示02:避免同时打开很多标签
即使它们当前未被使用,打开的选项卡仍会消耗处理器周期,RAM和能量。 您打开的标签越多,Mac的性能就越慢。 因此,您需要关闭不使用或不需要的选项卡。
提示03:保持您的Mac和浏览器清洁
我们的浏览器有很多不必要的文件。 其中包括 cookie、缓存、旧更新和语言文件。 这些文件会导致您的 Mac 设备甚至浏览器变慢。
摆脱这些占用大量空间的不必要文件的最佳方法是使用 PowerMyMac 的 浏览器清理 工具- 隐私政策. 以下是此工具的优点以及如何逐步使用它:
*iMyMac PowerMyMac 通过清除整个浏览器中的历史数据、保存的个人信息和密码、cookie、缓存等来帮助保护您的私人信息。 *它有助于加快网络浏览器的性能,从而为您提供更好的用户体验。
*它全面扫描整个Mac,查找可能导致您的冲浪体验放缓的不必要的浏览器数据。
*只需点击几下即可完成浏览器的全面扫描和完全清理。

*这是非常容易使用。 即使您不精通技术,也可以轻松使用该工具清理浏览器。
*它非常快速和强大。
*您可获得前五百(500)兆字节(MB)数据的免费试用版。 没有掏钱,您可以立即体验该工具。
*如果您不能使用该工具,可以使用一对一的支持和电子邮件支持来帮助您。
以下是如何逐步使用它来清理浏览器:
步骤1:下载并启动iMyMac PowerMyMac
从该品牌的官方网站下载该工具。 在您的计算机上启动该软件。
步骤2:选择“隐私选项”并开始扫描
转到界面的左侧。 选择名为隐私的选项。 按扫描。
步骤3:预览并选择所需的浏览器数据进行清理
扫描过程完成后,选择您想要的浏览器。 选择以下类别之一 浏览器缓存、Cookie等。如果要进行完整清理,请选择所有类别。

步骤4:完成浏览器清理
按下清洁按钮。 等待清理过程完成。
人们还阅读:如何在Mac上清除历史记录如何在Safari for Mac上清空缓存?
部分5。 结论
您可以轻松更改Mac设备的默认浏览器,尤其是在您希望使用Firefox或Chrome时。 如果您想更改默认浏览器,可以按照我们的指南轻松选择其他浏览器。
另外,要改善浏览体验,您必须注意上面的提示。 增强用户体验的最佳方法是使用PowerMyMac的“隐私”工具。 这将有助于确保您的隐私安全和更好的浏览体验。



