想象一下。 您正在网上进行一些研究,突然之间, Chrome不断崩溃。 如果它崩溃一次是可以的,但是如果它继续崩溃,那不是开玩笑。 您将无法访问自己喜欢的网站。
那可能很烦人。 在某些时候,您甚至可能会惊慌。 您会想知道,怎么了? 如果Chrome继续在您的计算机上崩溃,那么您将必须找出发生这种情况的原因,以便对此采取措施。
好消息是,如果Chrome持续崩溃,您可以采取一些措施。 继续阅读以了解如何解决此问题。
内容: 第1部分:Chrome持续崩溃的原因第2部分。如何阻止Chrome崩溃部分3。 结论
第1部分:Chrome持续崩溃的原因
如果Chrome浏览器崩溃,死机或仅在计算机上减速,则有两个原因。 以下是Chrome出现问题的可能原因。
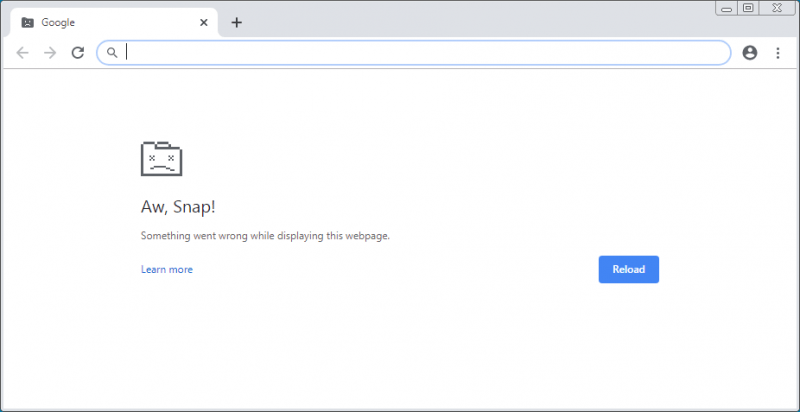
Mac正在减速
Chrome崩溃,死机或变慢的第一个可能原因是Mac运行缓慢。 的 过时的系统缓存 可能会降低Mac的速度,从而导致Chrome插件崩溃。 这也可能导致Mac电池电量快速耗尽。
系统文件问题
Chrome持续崩溃的另一个好原因是系统文件可能已损坏。 它也可能已经感染了恶意软件。
Chrome占用内存
Chrome浏览器是如此有用。 运行良好时,它可以立即显示页面。 通常,您登录后即可与其同步书签,自动填充信息和其他应用。 凭借其提供的所有功能和优势,它可以 占用大量内存 最终可能导致它崩溃,死机,减速或完全不加载。
与其他应用程序和程序的兼容性问题
您正在使用的其他应用和程序可能会导致其崩溃,死机,变慢或根本不响应,这几乎是不可能的。 其中某些应用或程序可能与网络相关,甚至更糟, 恶意软件 导致Chrome出现问题。
没有网络连接
Chrome浏览器崩溃,死机或减速的另一个可能原因是没有互联网连接。
Chrome无法正确关闭
有时您忘记正确关闭应用程序。 这通常在您急忙时发生。 您只是继续关闭计算机而无需 关闭应用程序 仍然开放。
恶意的Chrome扩展程序
如果您的Chrome浏览器崩溃,死机,变慢或完全没有响应,则表明Chrome扩展程序可能是恶意的或设计错误的。 可能还有一些 插件 曾经有效,但现在不再有效。
第2部分。如何阻止Chrome崩溃
鉴于所有这些原因,您的Chrome崩溃,死机,变慢或根本没有响应,您可以通过多种方法来解决它们。 本部分将向您展示如何解决有问题的Chrome的各种方法。
选项1:使用iMyMac PowerMyMac加速Mac
如果性能不佳,您不能完全怪罪Chrome。 可能是您的Mac引起了问题。 据您所知,您的Mac无法再处理此任务。 由于您已经很长时间没有清除过时的缓存,因此它的速度正在放缓。
此外,Mac上可能有很多垃圾文件,导致其速度变慢并影响了Chrome的性能。 如果要查看Mac的性能如何,那么该安装该设备了。 iMyMac PowerMyMac.
这样做的好处是,它还可以清理添加到Chrome的恶意扩展程序。 因此,如果您想让Mac保持最佳状态,以避免Chrome出现问题,请阅读以下步骤,了解如何使用它。
- 访问PowerMyMac
- 点击 Junk Cleaner 模块,进行扫描并删除垃圾文件
- 单击扩展模块以禁用不需要的插件

继续阅读下面的详细步骤,以更好地了解PowerMyMac的工作方式。 您会发现使用Mac保持顶部形状非常容易。
步骤1: 访问 PowerMyMac
您可以在iMyMac网站上访问PowerMyMac,也可以直接单击 链接。 下载它,以便您可以安装它。 之后,在计算机上启动它,以查看使用它有多么简单。
步骤2: 点击 垃圾清洁工
如果您想清除 Mac 系统上的垃圾文件,您只需点击 Junk Cleaner。 这在屏幕上列出。 这将清除 Mac 应用程序和系统生成的项目。
步骤3: 进行扫描
单击“扫描”按钮以查看所有可以清除的系统垃圾。 扫描后,垃圾文件将出现在屏幕上。 您只需要选择要清除的垃圾文件即可。 单击清洁选项卡。 单击该选项卡后,Mac将再次开始快速运行。

步骤4: 点击扩展
如果您想确保您的 Chrome 中没有添加任何恶意扩展程序,您可以使用光标并单击扩展程序模块。 单击扫描按钮以显示所有扩展。 选择 Chrome 扩展并清除它们。

选项2。 运行系统文件检查
您也可以检查Mac的系统文件。 以下步骤将向您展示如何在Mac上运行文件系统检查。
步骤1.重新启动Mac
您需要重新启动Mac。 你可以按住不放 CTRL-Command-Eject。 等待铃声响起。
步骤2.,等待屏幕加载
听到铃声时,请按住 Command+S。 屏幕最终将加载。 不要惊慌于屏幕的外观。 起初看起来会很黑,很吓人。 等待行加载到屏幕上。
步骤3。 输入 /sbin/fsck -fy
这些行将一次加载一个。 当你看到这条线 :/root#, 输入 /sbin/fsck -fy. 确保完全按照您看到的方式输入该行。 这意味着在输入字母 k 后的破折号 (-) 之前必须输入一个空格。 如果需要,您只需复制并粘贴该行上的确切路径即可。 在根上的行上键入或粘贴后,按 Enter。 按 Enter 键后,请稍等,因为此时系统将被检查。 您会看到屏幕上出现更多线条。
步骤4.重新启动Mac
当你看到那行说 ## SL160卷似乎正常,那就没什么好担心的。 在它说的最后一行 :/root#, 输入词重新启动。 然后按 Enter。 如果出现错误,请再次运行该命令,它应该会显示文件系统已修改。 最好每月执行一次此操作,以确保您的 Mac 运行顺畅。
选项#3。 正确关闭Chrome
如果您在使用Chrome时遇到问题,请确保已正确关闭它。 如果未正确关闭,则可能会占用大量RAM。 要检查其是否正常关闭,请查看以下步骤。
步骤1.在Mac上转到启动板区域
您应该做的第一件事是进入Mac上的Launchpad区域。 您想进入常用的可用程序。 这些是您可能经常看到的程序。
步骤2.查找活动监视器
要查找活动监视器,请将光标移至名为“其他”的选项卡。 点击其他查看 活动监视器。 活动监视器与Windows PC上的任务管理器非常相似。 在此区域中,您可以一次查看任何应用程序用尽了多少CPU或RAM。
步骤3.正确关闭Chrome
向下滚动活动监视器,然后搜索Chrome。 您可能需要适当关闭它,以免下次启动它时崩溃,冻结或减慢它的速度。 您可以适当地关闭它 点击顶部的红色按钮,屏幕的左侧。
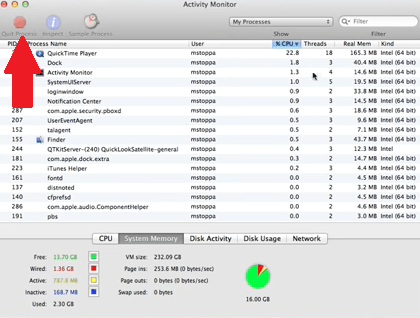
选项#4。 切换到新资料
切换到新配置文件也是一个好主意。 以下步骤将向您展示如何进行。
步骤1.将游标转到Google Chrome设置
Chrome浏览器屏幕的右上角有三个垂直对齐的点。 单击这些点。
第2步。单击设置
单击三个点后,将显示Google Chrome设置的下拉菜单。 向下滚动并单击设置。 你会发现这个 下方的编辑和上方的帮助.
第3步。点击Chrome N阿美与图片
在屏幕顶部的“人物”下,单击Chrome名称和图片。 您可以通过添加其他人来编辑它。 只需更改数字并 选择个人资料。 如果单击三个垂直对齐的点之前的图标,也可以单击添加。
选项#5。 检查Chrome与应用和程序的兼容性
您还可以检查Chrome与所用应用程序的兼容性。 可能是您刚刚安装了一个新的应用程序或程序,可能会导致兼容性问题。 以下步骤将向您展示如何进行。
步骤1.前往Google Chrome设定
点击屏幕右上方的三个垂直对齐的点,即可进入Google Chrome设置。
第2步。单击设置
向下滚动下拉菜单,直到看到“设置”。 点击设置.
步骤3.前往进阶
进入“设置”页面时,将光标移至左侧面板,然后 寻找高级。 点击它。
步骤4.删除不兼容的应用程序
向下滚动页面,直到到达“重置和清理”区域。 您可以在此处将设置恢复为原始默认设置,也可以清理计算机。
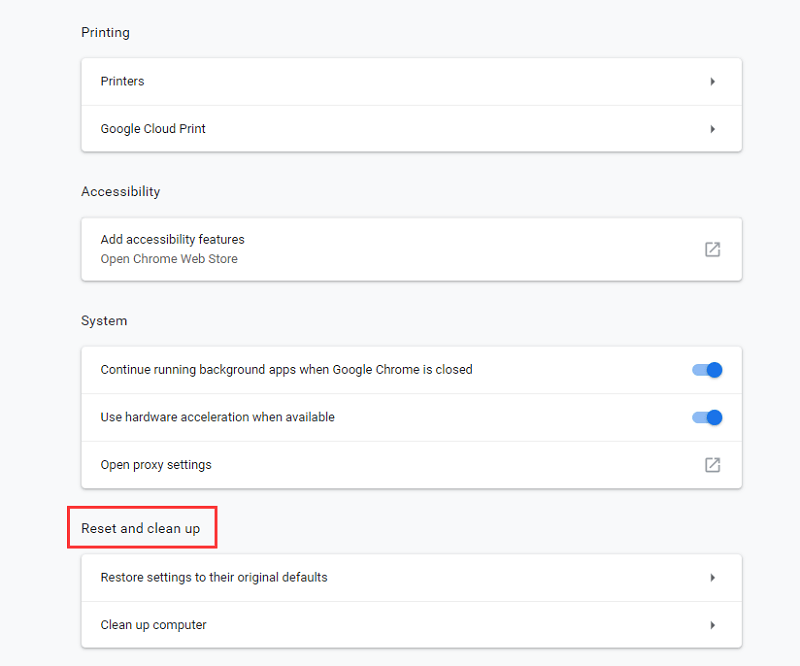
选项#6。 运行防病毒软件
即使您使用的是Mac,也要安装防病毒软件,这是一个好习惯。 运行它以查看您的Mac是否被感染。
第1步。单击防病毒软件
查找并启动防病毒软件。 如果您尚未使用防病毒软件扫描Mac,也许是时候这样做了。
步骤2.运行扫描
运行扫描。 大多数防病毒软件都有一个快速扫描按钮,您可以单击它。
步骤3.检查文件
在文件之后,您可以检查诊断。 从那里,您将知道您的Mac是否已被感染。
部分3。 结论
下次您在使用Chrome时遇到问题时,请不要惊慌。 有一些方法可以修复有问题的Chrome。 但是,如果您想避免Chrome出现任何问题,最好使用 iMyMac PowerMyMac。 有了这个出色的程序,您可以使Mac保持良好的运行状态,以便始终与Chrome兼容。
您在使用Chrome时遇到任何问题吗? 如果是,您如何解决? 随时与我们分享您的经验。



