与 Windows 计算机不同,在 Mac 上隐藏文件和文件夹并不像听起来那么容易。 你能做什么? 永远不要担心,因为如果你想知道 如何在 Mac 上隐藏文件,我将向您展示执行此技巧的步骤。 这样,您就可以确保 Mac 上的所有重要文件和文件夹都安全无虞。
Mac 上的所有文件都可能包含用于商业目的的重要文件,例如商业数据、个人信息和其他重要内容。 因此,选择隐藏 Mac 计算机上的某些文件和文件夹是让这些文件始终保持安全和私密的一种好方法。 现在,您可以获得有关如何在 Mac 上隐藏文件的详细指南。
内容: 第 1 部分。 在 Mac 上隐藏文件的最佳应用程序第 2 部分。如何通过终端在 Mac 上隐藏文件第 3 部分。如何在 Mac 上查看您的文件和文件夹第 4 部分。 如何在 Mac 上取消隐藏文件
第 1 部分。 在 Mac 上隐藏文件的最佳应用程序
如何在 Mac 上隐藏文件? 现在,我们将首先采用最简单的方法。 使用最好的应用程序—— PowerMyMac 在Mac上隐藏您的文件。
步骤1。 打开软件并选择Toolkit。 然后选择“隐藏”。

温馨提示:首次使用此功能需要设置并确认密码。
第 2 步。拖动您的文件并将其隐藏
在屏幕上拖动文件并将其隐藏。 请按 隐藏 按钮完成此步骤。
注意:下面有一个开关按钮。 关闭按钮,您在此步骤中拖动的文件可能会再次显示在您的 Mac 上。

这么容易,对吧? PowerMyMac 还允许您加密文件。 这些步骤与隐藏过程一样简单。
第 2 部分。如何通过终端在 Mac 上隐藏文件
如何在 Mac 上将文件夹设为私有? 在 Mac 上隐藏文件比在 Windows 或任何其他计算机上隐藏文件要复杂一些,但这并非不可能。
当然,您也可以将文件夹命名为绝对无聊的名称,例如“ Stevenson's 2013的BBQ”或“家庭作业”,或避免怀疑的名称,但这通常无法完成您最初想要的保密要求? 因此,让我们继续完全隐藏该文件夹。
使用您的终端在 Mac 上隐藏文件和文件夹
要开始这个如何在 Mac 上隐藏文件指南,理想情况下,您将所有项目收集到一个文件夹中。 下一步是打开 终端 窗户。 这可以通过按 Command 按钮加空格键。 你应该会看到一个小窗口弹出,你不需要完全不知所措,别担心,它可以帮助你隐藏那个文件夹。
在同一终端窗口上,键入以下内容:Chflags hidden
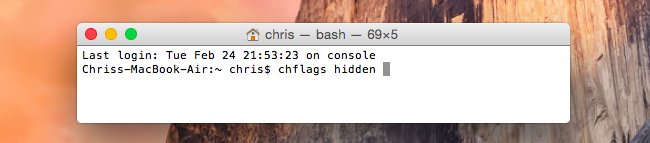
从那里开始了解如何使用终端在 Mac 上隐藏文件,只需单击并将文件夹拖到窗口中即可。 在这一点上按回车键。
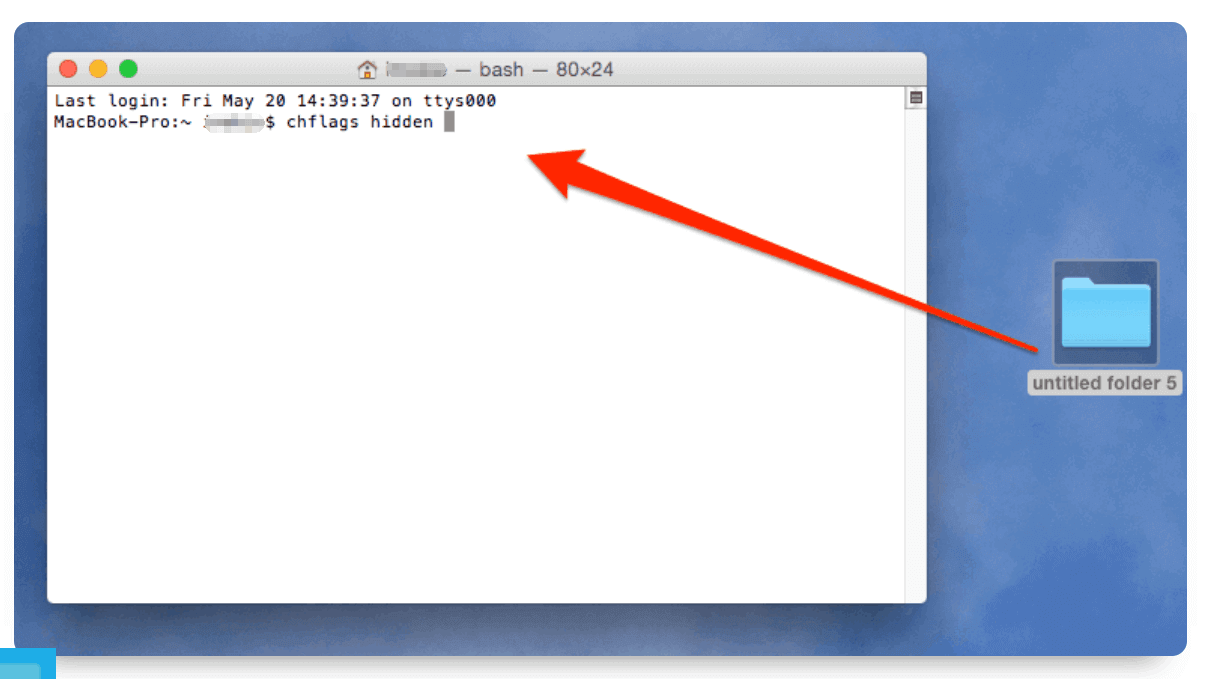
到目前为止,您已经注意到您想要隐藏的文件夹已经从您的桌面上消失了,假设您确实只将它留在了桌面上,而这正是您想要的。 请注意它实际上仍然存在,如果您愿意,您仍然可以拖动它。 但是,即使您使用 Finder 搜索它,它也不会像魔术一样简单地出现,实际上,它几乎就像完全消失了一样。
然而,它实际上仍然在你离开它的地方,只是无法使用查找器看到或访问它。 从这里开始,即使您无法访问隐藏文件夹也无济于事,不是吗? 虽然文件被隐藏了,但是找不到这些隐藏文件? 这个如何在 Mac 上访问隐藏文件的下一部分,这是许多现在恐慌的人可能想知道的。
使用磁盘工具加密您的文件夹
加密您的文件和文件夹也是如何在 Mac 上隐藏文件并确保它们安全和私密的好方法,因为只有您才能访问它们。
如何在 Mac 上隐藏和锁定文件? 以下是您可以尝试使用磁盘工具加密文件和文件夹的方法:
- 正式上线 磁盘工具. 只需在 Spotlight 搜索中输入磁盘工具,然后按 Enter。
- 转到菜单栏并选择文件,然后新建,然后 磁盘镜像工具 从文件夹。
- 之后,选择要加密的文件或文件夹,然后单击图像。
- 然后命名并确保选择在加密旁边的下拉框中找到的 256 位 AES 加密。
- 然后在那之后,点击 已保存 按钮,然后使用您的密码输入,然后单击确定。
您还可以在没有磁盘工具的情况下密码保护您的重要文件, 点击此处 了解更多信息。
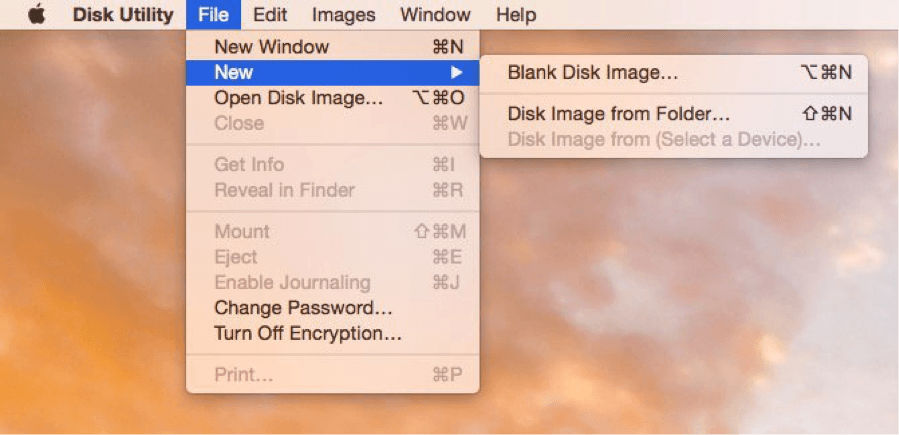
第 3 部分。如何在 Mac 上查看您的文件和文件夹
访问隐藏文件或文件夹
现在让我们从如何在 Mac 上隐藏文件的最快方法开始。
1. 转到桌面并在窗口中搜索“Go”按钮。
2. 单击它并在所述下拉选项中找到“转到文件夹”选项。 从那里输入您通过添加“〜”隐藏的文件夹的位置。 “~”表示正在使用当前用户名的文件夹,因此从那里输入文件夹的位置和名称。
如果将其放在容易记住的地方(例如桌面,文档,下载等),则此方法非常理想。 因此,如果它在您的文档中,它将看起来像这样:~/Documents/Title_of_Hidden_Folder
再举一个例子,如果您确实将其放置在下载文件夹中,则将需要以下内容:~/Downloads/Title_of_Hidden_Folder
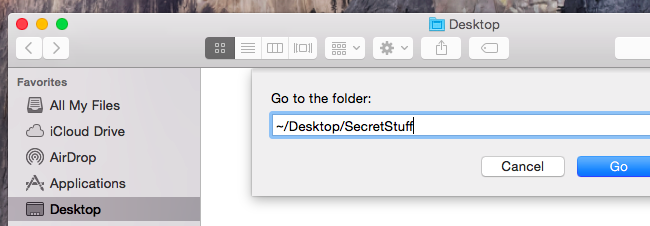
实际上还有另一种查看隐藏文件的方法。 即用快捷方式在 Mac 上显示隐藏文件。 您可以使用 打开/对话框 按钮,它可以在完成一个简短而漂亮的技巧后找到文件夹。 通过同时按下这些按钮开始: Command + Shift + Period.
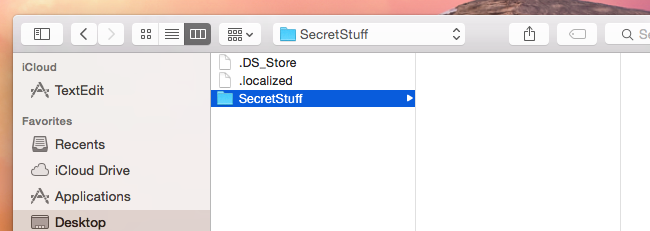
现在,如果您已经保存了隐藏在桌面上的文件夹,此技巧将不会立即显示该文件。 前面提到的技巧,将帮助您快速找到它。
在“打开/对话框”窗口中,按下按钮后,您需要在“打开/对话框”窗口中单击另一个文件夹,然后只需返回到“桌面”文件夹。 从那里您应该显示隐藏文件。 是不是很简单?
在 Finder 中查看隐藏文件
如何在 Mac 上隐藏文件的下一个选项是使用 Finder 找到隐藏文件夹。 这涉及再次使用终端进行一些工作,从那里您也需要关闭所有 Finders,这比听起来更令人生畏。
首先打开一个终端。 输入这些命令并确保您点击 Enter 每个命令后的按钮:
defaults write com.apple.finder AppleShowAllFiles TRUEkillall Finder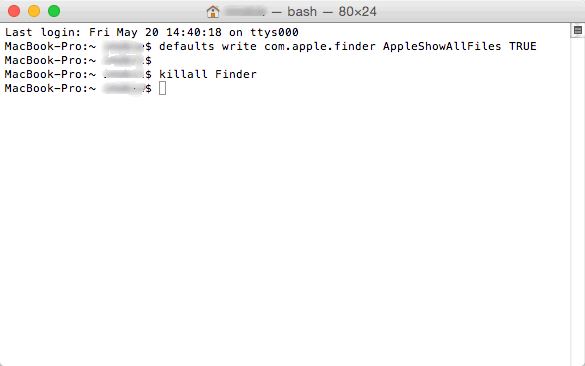
这将强制重新启动所有打开的查找器,并且还将按照命令显示隐藏文件。
想要阻止 Finder 显示隐藏的文件和文件夹? 运行以下命令禁用此选项并重新启动 Finder。 打开终端并输入以下命令:defaults write com.apple.finder AppleShowAllFiles FALSEkillall Finder
第 4 部分。 如何在 Mac 上取消隐藏文件
您对如何在 Mac 上隐藏文件有明确的想法,但另一方面,如果您出于某种原因想要取消隐藏文件夹,那也不是问题。 再次打开终端并发出以下命令:Chflags nohidden
理想情况下,您仍会记住隐藏文件夹的路径,否则,如果您确实记得该文件夹,则只需像先前一样将其再次拖入窗口中,然后它应会再次存在。 再次是另一个漂亮的小把戏。
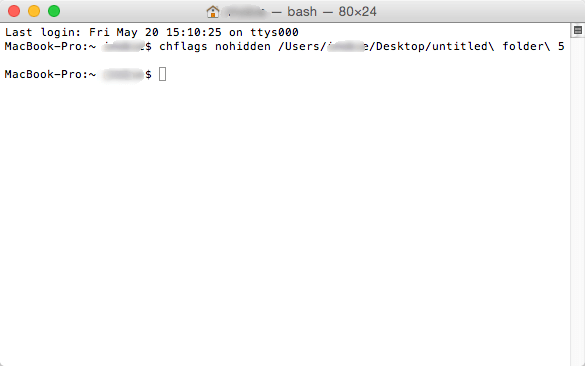
当然,如果与终端打交道使您感到焦虑或对您来说有点过于复杂,那么总是很欢迎您尝试 第三方计划 这可以帮助您在 Mac 上将文件和文件夹设为私有,并且应该有一个非常简单的指南附加到所述程序。 快乐躲!




基督教2020-04-01 15:29:58
Bonjour,J'ai效用档案馆和Disquis de l'utilitaire de Disque院子,Quid je Fais une recherche sur院系成员,Celui-ci仪器公司dans lafenêtrede Recherche。 可能存在的伪装的面膜和卷宗面膜将继续保存化装舞会吗? 公平的正义市场