享受不同的方式 如何在Mac和PC之间共享文件 在同一个网络上。 阅读这篇新文章指南以了解相关信息。
如果您碰巧在家中安装了两台计算机,Mac和PC,有时您可能需要在这两台计算机之间共享文件才能完成工作。 但是,如果您不了解该过程,则可能最终难以传输文件。
今天,我们将向您展示四个简单的步骤 如何在两者之间共享文件 a Mac 和 a PC 通过无线方式在同一网络上。
文章指南部分1。 4简单步骤如何在Mac和Windows PC之间共享文件部分2。 额外提示:如何删除Mac上的重复文件?部分3。 结论
部分1。 4简单步骤如何在Mac和Windows PC之间共享文件
当你拥有Windows PC和Mac但是你无法在这两个设备之间轻松传输重要文件时,这似乎很尴尬。 好的,只要它们都在同一个本地网络下,两个设备都有自己的设置,如何配置和允许平滑传输。
- 在Mac上共享文件
- 从“系统偏好设置”转到“共享”
- 单击“文件共享”旁边的“勾选”框
- 单击选项
- 找到并勾选要与之共享文件的用户的复选框。 您可能需要输入密码
- 点击完成
完成这些步骤后,您现在可以享受在同一本地网络下共享文件。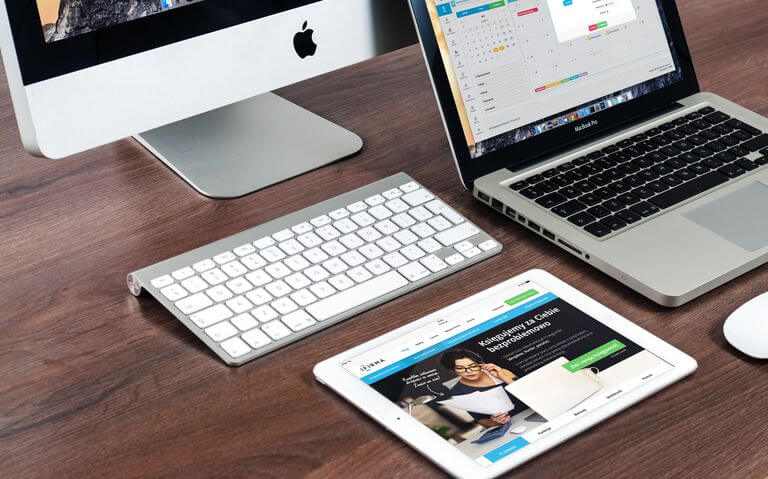
如何在Mac上访问共享文件夹
- 打开Finder,然后从屏幕顶部的菜单中单击“Go”
- 选择“连接到服务器”并提供服务器地址或您要访问的特定计算机的本地IP地址(对于Windows计算机,您可以输入smb:// COMPUTERNAME)
- 使用正确的凭据验证访问权限,或者您可以以访客身份登录
- 成功连接后,您可以在Finder侧栏的共享列下看到Windows PC
如果您拥有这两个设备,则可以通过转到“系统偏好设置”并导航到“用户和组”然后转到“登录项”来实际设置自动连接。
您可以将Finder中“共享”列下的网络共享拖放到“登录项”列表中。
在Windows上共享文件夹
在成功共享和访问Mac中的文件到Windows PC之前,首先需要从Windows配置网络和共享设置。 如何在Windows PC中共享文件有很多方法,但这是最简单,最快捷的方法:
- 可选 控制面板 和去 网络和共享
- 继续 更改高级共享设置 和 启用网络发现 连同 文件和打印共享
人们还阅读:如何清除Mac上的系统垃圾?适用于Mac速度测试的5 Great软件
如何在Windows PC上访问共享文件夹
- 从文件资源管理器中,打开“网络”窗格。 您将看到网络下共享的完整设备列表
- 双击要访问的所需计算机
或者,您可以通过在“网络”窗格的地址栏中输入IP地址或计算机名称来访问另一台计算机,您可以使用:// COMPUTERNAME直接连接。
- 使用Cloud Service
如果您不想在Mac和Windows PC上完成调整和导航这些文件夹的所有麻烦,那么为什么不使用云服务呢?
对! 有许多云服务可提供无缝数据传输,例如Google Drive,Dropbox,SkyDrive等。
- 要使用这些服务,您需要注册一个帐户,或者将您选择的云服务安装到Mac和PC上。
- 在两者上安装后,只需将要从硬盘(Mac或Windows)传输的文件复制到云服务即可。 这些文件会自动与您的第二个系统(Mac或Windows)同步。
- 在第二个系统上,访问云服务并将文件复制到本地驱动器
这些步骤非常简单,对吧? 您所需要的只是使用任何云服务应用程序。 Google云端硬盘可让您存储最大10GB大小的文件和15GB的可用空间。 Dropbox为所有文件提供2GB可用空间。
- 使用USB闪存盘进行传输
另一种从Mac到Windows(反之亦然)数据传输的简便方法是使用USB闪存盘。 只要两个设备都支持USB(USB驱动器,默认情况下,格式化为FAT32,它兼容Mac和Windows),您可以随时传输数据。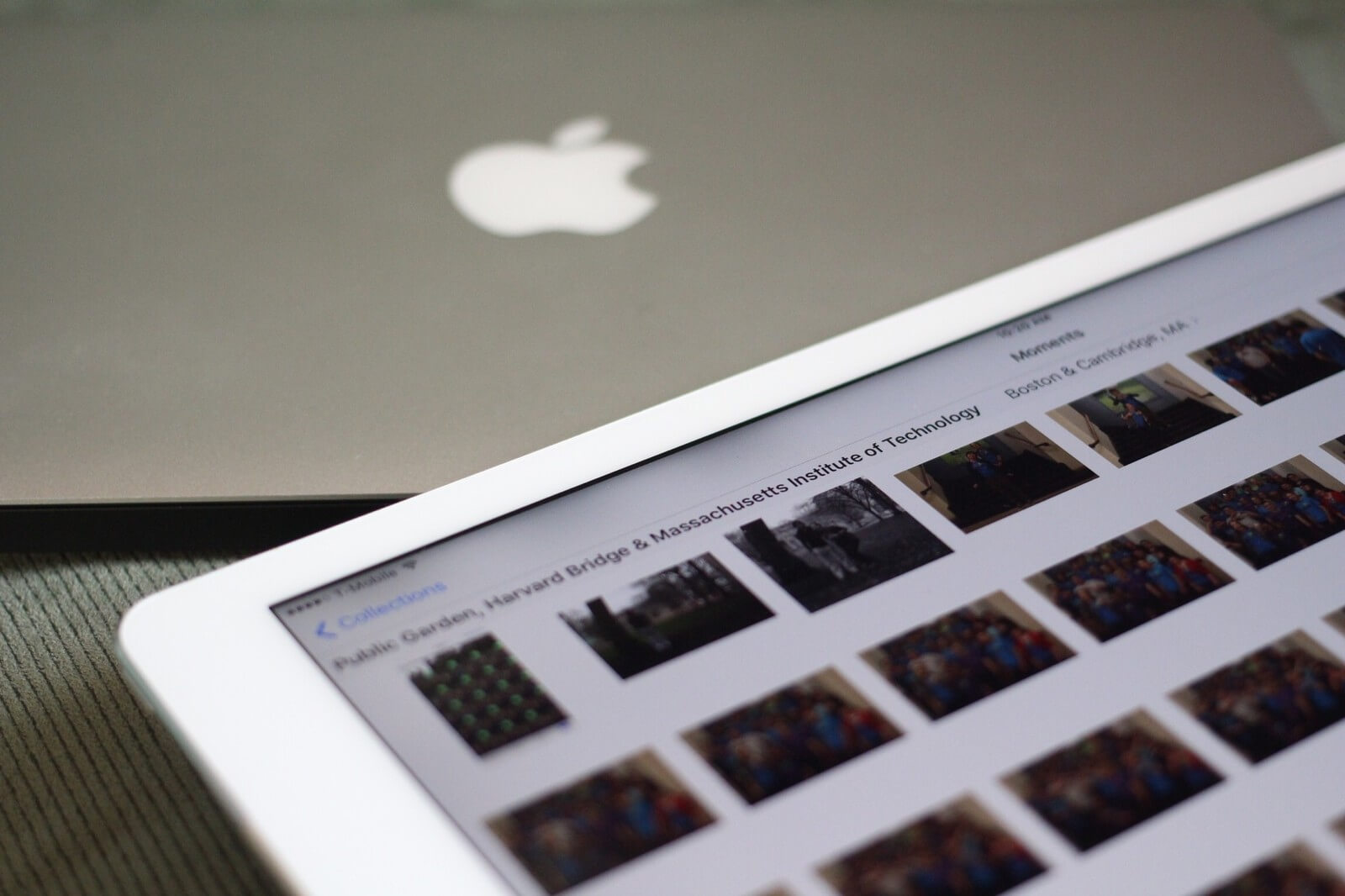
- 通过Wi-Fi接送
只要技术人员连接到互联网,他们就不会很难转移任何形式的文件。 他们知道有很多解决方案可以用来在Mac和Windows PC之间传输或共享文件。
最简单,最快捷的方式之一是通过电子邮件。 但是,使用电子邮件进行文件传输的唯一缺点是文件附件大小有限。 除此之外,您甚至可以从智能手机传输文件。
部分2。 额外提示:如何删除Mac上的重复文件?
通过所有这些文件共享和传输,我们不能否认我们已经混乱了系统并且可能留下重复文件或更多文件。 为了避免和清理这些群集,这可能会导致系统延迟并影响其性能,我们可以手动查找和删除这些文件。
但是,它可能花费我们宝贵的时间和精力来找到这些重复的文件而且更糟; 我们无法找到并管理所有这些。
好的,有一个叫做的程序 iMyMac PowerMyMac。 它有一个Duplicate Finder工具,可以轻松找到保存在硬盘中的双份或多份副本的所有文件。
iMyMac PowerMyMac Duplicate Finder可以做什么?
即使使用不同的文件名保存这些文件,它也会删除所有重复的文档,媒体等。
只需安装此软件并运行扫描即可,它会显示系统中所有重复项的结果。 从这里,您可以有选择地选择要删除的文件。
部分3。 结论
最后,我们学到了 如何在Mac和PC之间共享文件 使用我们上面提到的四个简单步骤。 如果您错过了或忘记了我们给出的任何步骤,您可以随时返回本指南。
与朋友分享这篇文章,以便他们可以在Mac和Windows PC上轻松执行文件传输。



