有时我们会需要计算机上一些文件的副本。我们最常需要的文件是 Word 文档中的文件。
这就是为什么我们要在这篇文章中向您展示如何 重复的Word文档 和 找到这些重复的文件 以最简单的方式,无论您使用的是 Mac 还是 Windows 计算机。
因此,请继续阅读这篇文章,您将了解更多相关信息。
内容: 第 1 部分。如何为 Microsoft 复制 Word 文档? 第 2 部分。在 Mac 上复制 Word 文档的 3 种方法 部分3。 结论
第 1 部分。如何为 Microsoft 复制 Word 文档?
现在,我们要向您展示的第一种方法是如何在 Microsoft Word 上复制 Word 文档。这种方法实际上非常容易使用,只需几分钟即可完成。为了向您展示,下面是您可以参考的步骤。
1.在 Microsoft Word 2010 及更高版本上复制 Word 文档
- 在您的计算机上启动 Microsoft Word。
- 在键盘上,按 Ctrl + O;或者你也可以直接点击 文件 屏幕上的按钮,然后选择 可选.
- 然后,转到保存您想要复制的文档的文件夹。
- 找到后,只需右键单击该文件,然后选择 可选 作为副本。
- 然后你的屏幕上会出现一个新文件。这个文件的名字是 文件副本等默认。
- 在屏幕上弹出的那个文件上,继续点击 文件 按钮并单击 另存为.
- 然后,如果需要的话,可以重命名该文档。
- 如果您想将其保存在不同的文件夹中,那么您可以在保存文件之前简单地执行此操作。
- 完成后,点击 已保存 选项。
2.在Microsoft 2003及更早版本上复制Word文档
- 启动您的 Microsft Word 程序。
- 然后按快捷键 Ctrl + O 键盘上的按钮。或者您也可以直接点击 文件 位于菜单栏的按钮,然后点击 可选 按钮。
- 然后查找您要处理的 Word 文件。
- 然后单击选定的文件,然后在屏幕的最底部,继续并单击旁边的向下箭头按钮 可选.
- 然后从那里选择选项 可选 作为副本。
- 然后,屏幕上会显示一个新文件,其名称不同。
- 然后从该新文件中继续单击“文件”按钮,然后单击 全部保存.
- 然后根据需要重命名文档。
- 完成后,继续并单击 已保存 选项。
第 2 部分。在 Mac 上复制 Word 文档的 3 种方法
接下来我们将向您展示如何在 Mac 电脑上复制 Word 文档。您会看到,除了 Windows 和 Mac 之间的 Word 文件兼容性,使用其中一个复制 Word 文件的过程完全不同。使用 Mac 电脑,有 3 种方法可以复制 Word 文档。
方法#1。使用Option键复制Word文档
在 Mac 上复制 Word 文档的一种方法是使用 附加选项 关键。在此方法中,您需要遵循以下步骤。
- 从保存文件的文件夹中查找该文件。
- 然后,按下 选项键.
- 然后单击您的文件。
- 一旦你可以拖动文件,就会出现一个免费的圆圈图标 加号(+) 屏幕上会显示一个符号。这意味着您正在复制文件。
- 完成后,继续将副本放到同一文件夹中的其他位置。
- 完成后,您创建的重复 Word 文档将默认重命名,其名称中带有数字。
方法 2. 复制并粘贴到重复的 Word 文档
复制粘贴方法 是复制 Word 文档最简单的方法。您可以使用某个工具栏命令或键盘快捷键来完成此操作。下面是操作步骤。
#1 使用工具栏命令
- 启动保存 Word 文档的文件夹。
- 然后,选择一个项目。
- 然后,单击屏幕工具栏上的齿轮图标。
- 从那里,选择复制“文件名”从屏幕的下拉菜单中选择。
- 之后,选择您想要保存副本的位置。
- 然后从那里继续并单击齿轮图标。
- 然后点击选项 粘贴项目 位于屏幕的下拉菜单中。
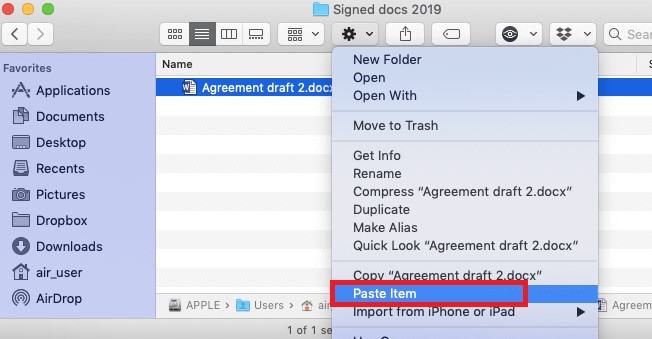
#2 使用键盘快捷键
- 选择您想要复制的文件。
- 然后按 命令+ C 键盘上的按钮。
- 然后选择您想要保存重复的 Word 文档的位置。
- 然后,按 Command + V键 按钮进行粘贴。
如果您希望将重复文件保存在您的 桌面版,然后只需右键单击桌面上的空白处,然后单击 粘贴项目 按钮进行复制。
方法3.直接选择复制以创建相同的文件
复制 Word 文档的另一种方法是使用 上下文菜单 或创建相同的文件。
使用此方法,您要制作的 Word 文档副本将出现在保存原始文件的文件夹中。为此,您可以按照以下步骤操作。
- 在文件夹中,继续并选择要复制的文件。
- 然后右键单击该文件并选择 复制 从下拉菜单中选择。您也可以通过点击屏幕上的齿轮图标来执行此操作。
- 如果你想知道这个的键盘快捷键,你只需按下 命令 + D 键盘上的按钮。您将要获得的副本的名称中也会有一个 copy 字。
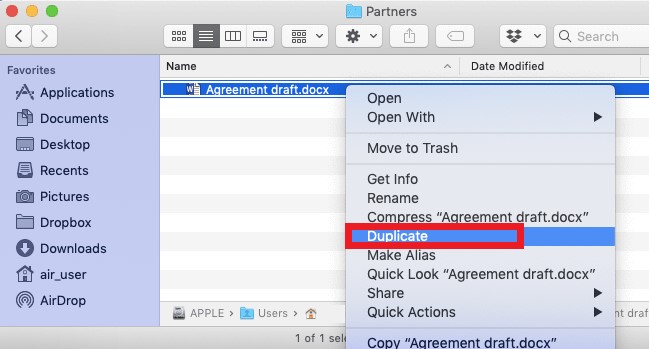
提示:如何在 Mac 上查找和删除重复的 Word 文件
将来,如果您因为不再需要 Mac 上的重复文件而想删除它们,那么我们有完美的方法来实现这一点。这是通过使用 iMyMac PowerMyMac 其具有“重复查找器”功能。
使用 PowerMyMac 工具,您将能够同时查找并删除 Mac 上保存的所有重复的 Word 文档。此工具非常易于使用且安全。
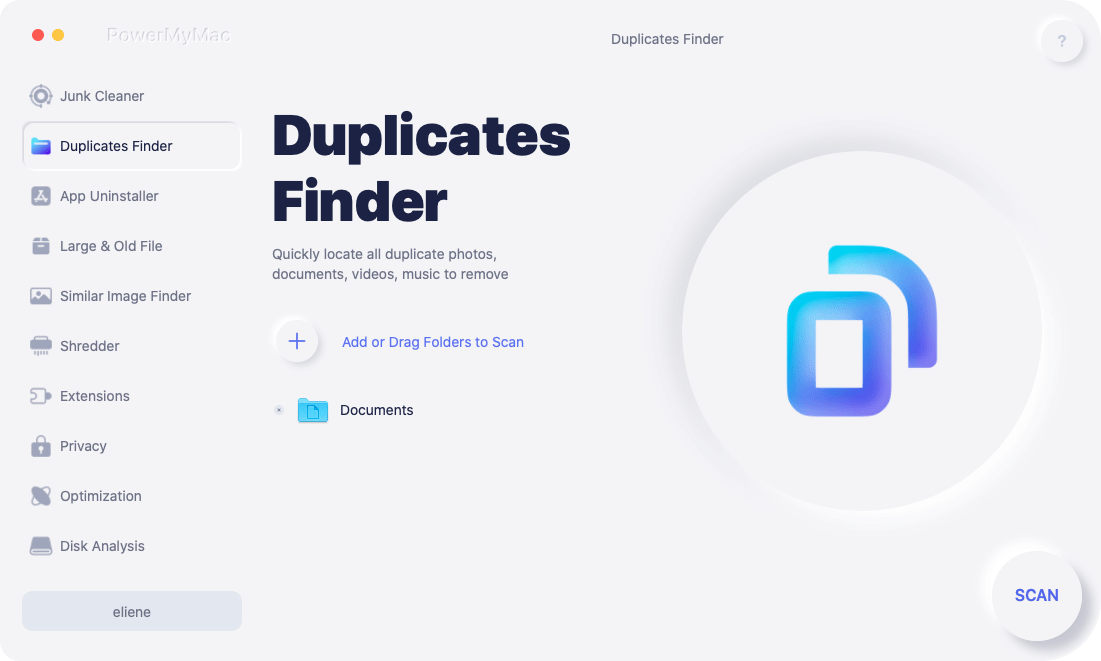
它还具有许多可供使用的功能,例如垃圾清理器、大文件和旧文件、卸载应用程序,当然还有重复查找器等等。
为了向您展示如何在 PowerMyMac 上使用重复查找器,您必须先在 Mac 上下载并安装它。然后,按照您的方式进行注册,以便您可以完全使用该工具。
完成设置后,请按照以下步骤操作 删除重复的 Excel 文件 或 Word 文档。
步骤1.选择“重复查找器”模块
在PowerMyMac的主界面上,屏幕左侧将有几个功能可供您选择。 从这些功能中,继续选择 重复的Finder.
然后,点击 加号(+) 签名并选择重复的 Word 文档所在的文件夹。
第 2 步。扫描您的 Mac 文件夹
选择文件夹后,继续并单击 SCAN 按钮。这样程序就会扫描您所选文件夹中的所有重复文件。

步骤3.选择一个类别并选择重复的Word文件
扫描过程完成后,您将能够在屏幕上看到类别列表。您将看到文档、文件夹、图片、媒体档案、全部和其他类别。
从那里选择“文件“并点击 自动选择 按钮。这样 PowerMyMac 就可以检查您拥有的所有重复的 Word 文档,并且原始文件仍然完好无损。
步骤4.删除重复的Word文档
最后,继续并单击 清洁 屏幕上的按钮开始从 Mac 中删除重复文件。

部分3。 结论
上面已经向你展示了如何 重复的Word文档 在你的电脑上
如果你将来想删除它们,请确保你将使用 重复查找器工具 PowerMyMac,因为这是清理 Mac 和删除不需要的文件(例如重复文件)的最佳软件。



