社交媒体增加了我们拍摄几乎所有我们想要共享的照片的兴趣,并且您的照片可能散落在Mac的各处。
我们为您提供一些提示 如何整理照片 Mac,从整理到在Mac上同步设备时使一切自动化。
Facebook和Instagram的某些功能可以让您直接在应用程序上拍照,而无需将其保存在内部存储中,但是如果这些应用程序决定关闭该怎么办?
您的照片将不见了,这就是为什么我们从相机拍摄照片以捕获和保存未来的记忆,或用于演示和其他目的。
内容: 第1部分。将您的所有照片放入Mac Photos App中第2部分。通过删除重复项和类似图像来整理照片第3部分。在Mac上组织照片库的方法部分4。 结论
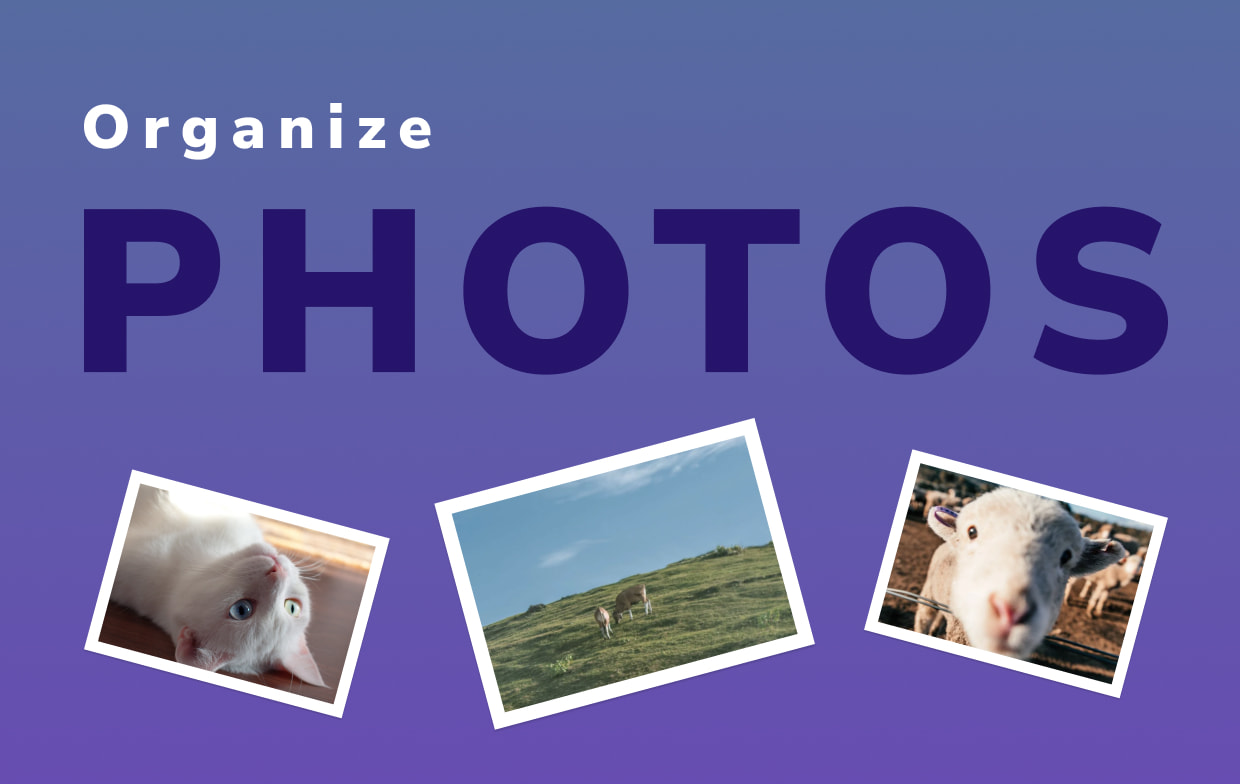
第1部分。将您的所有照片放入Mac Photos App中
如果您也将照片保存在iCloud存储,外部硬盘驱动器,电话存储或闪存驱动器等不同位置,则最好将它们全部合并
同步,传输和使用iCloud照片库
- 如果关闭,请启用您的iCloud照片库。 去 系统偏好 >选择 iCloud的 在照片上>选择 附加选项 标签>然后选择 iCloud的照片库
- 然后,您的照片将被上传,持续时间将取决于互联网连接的大小和稳定性
- 同步和传输Mac上的所有设备,您可以使用电缆传输文件或通过空投或插入闪存驱动器,然后在Mac上传输照片
- 将它们全部放入一个文件夹中,由于照片的来源来自不同的设备,因此可能会有多个库
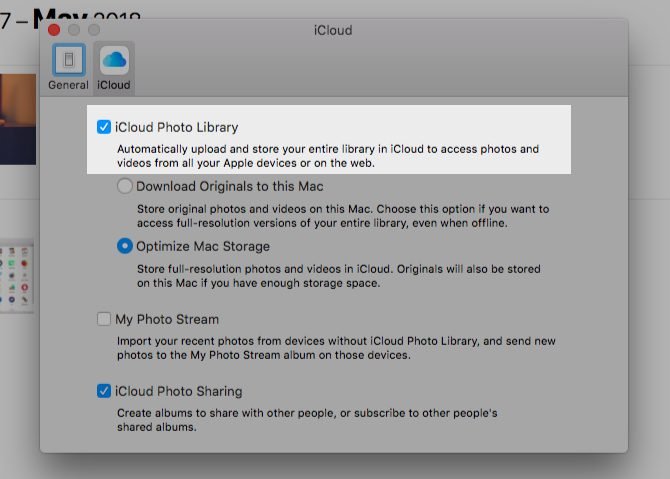
通过将照片合并到一个库中,您可能需要进行一些库切换才能执行以下步骤:
- 可选 快速启动
- 按住 选项键 然后在“照片”应用上选择以查看库
- 现在,您可以在打开图片库时从一个图片库切换到另一个图片库
第2部分。通过删除重复项和类似图像来整理照片
在整理照片之前,始终最好先删除不必要的照片,以节省存储空间。
如何删除重复项和类似图像
有时候,我们可以拍摄一张照片,而不仅仅是拍摄一张照片,以确保在考虑到闪电和位置的情况下获得完美的照片。 这是一些查看重复或相似图像的选项:
- 按事件对照片进行排序,然后选择 首页>排序 活动 >在子菜单上选择 日期, 地址 从 最老的 至 最新
从这里您可以看到类似的图像,并选择保留和删除哪些图像,请相信我,这可能需要一些时间才能完成。 您可以使用iMyMac PowerMyMac一次完成工作。
使用iMyMac PowerMyMac删除重复和类似图像
有什么可以 iMyMac PowerMyMac 可以做的是扫描您的整个内部存储器并为您标识所有相似的照片,而无需进行排序或浏览。 它将通过列表显示给您,您要做的就是选择要保留和删除的内容。
在iMyMac PowerMyMac中使用类似图像查找器的步骤:
- 从下载并启动应用程序 yMac
- 打开应用程序,然后选择 类似的图像查找器 模块。
- 点击 Scan 扫描 图标
- 完成后它会显示找到的文件数量
- 合并后的相似图像将显示在屏幕上,并在屏幕右侧为您提供预览
- 完成选择后点击 清洁 屏幕右下角的图标

与“相似图像查找器”的区别在于此功能可以检测出完全相同的图像,而“相似图像查找器”还可以检测到几乎相同的图像,而变化很小。
这也可以 检测重复图像 格式已修改,例如从JPEG更改为同一图像的PNG,反之亦然。
只需重复类似图像查找器中的步骤,然后仅选择 重复查找器 在步骤2。

在Mac上删除照片库
某些应用程序可以在Mac上创建自己的照片库,例如Snapchat和Instagram,以及您仅使用一次且仅包含很少图像的其他照片编辑应用程序。 选择 图片库 >然后将其拖动到 垃圾桶
作为整理的一部分,您可以在删除媒体库之前将其照片移至所需的位置
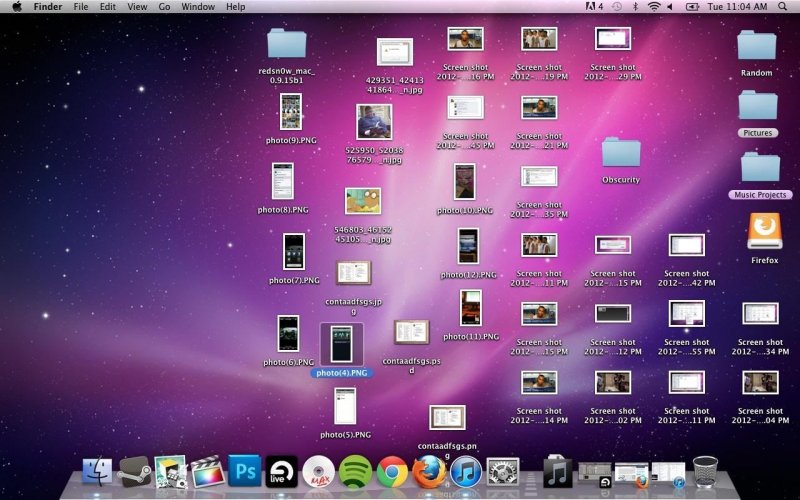
第3部分。在Mac上组织照片库的方法
既然您已经完成了合并和整理,现在是时候根据您的意愿来组织照片了,您可能有几种选择,其中一些是
设置新照片库
您的照片可能来自不同的来源,一些用户希望创建一个文件夹,该文件夹来自该设备,因此该设备易于记忆,或者用于婚礼或生日聚会等场合。
按Option键>选择照片应用程序>选择 创建新 图标>选择库>命名文件夹,然后单击确定。
如何合并两个以上的照片库
没有快速的步骤可以合并两个以上的库,在本指南中,只是将所有照片从一个库简单地移动到另一个,请按照以下概述的步骤进行操作:
- 打开照片,按选项键>选择一个库进行合并
- 选择菜单栏上的编辑,然后全选
- 再次选择菜单栏上的文件>选择导出,您将看到两个选项:
- 导出未修改的原件。 这将导出所有图像,而不进行任何更改
- 导出照片。 您可以自由选择要导出的格式,包括编辑或修改的格式
- 选择您要这些照片转到的TO库
- 转到您要合并的其他库,然后重复上述步骤
- 通过使用“选项”关闭并重新打开照片,选择这些照片将进入的库
- 您可以选择导入,也可以直接将照片拖到图库中
标记人物
在“照片库”中的选项下,还有一个可供“人”使用的文件夹,您可以按名称标记人以及与童年时期的朋友,家人和同事之间的人际关系,此功能将扫描照片上的面孔,然后单击在 面部 然后输入他们的名字一次
这样,您还可以通过在搜索栏上键入照片的名称来查找它们的照片。
新增位置
类似“人物”的地方,您的照片库中也可以使用“地点”。 您可以在图片上添加一个位置,以将其放入一个文件夹中。
它会在一个地方收集所有图像,以便在始终打开GPS可以捕获位置的位置特别方便地轻松定位它们。
但是,如果没有,则可以通过转到 图片 然后选择 资料包 屏幕右上角>“信息”页面上的图标将弹出,然后在“添加地点”下输入位置。
设置智能相册
在Photos App中,它可以自动为您创建一个文件夹,您只需要调整您的首选项即可。 它可以整理在夏季期间在特定时间轴示例上拍摄的照片,这是如何制作智能相册的步骤
- 打开照片,然后单击添加按钮 (+), 在 我的专辑 在屏幕的左侧
- 选择 智能相册,然后为相册创建名称
- 在您喜欢的类别上设置参数,然后点击确定按钮
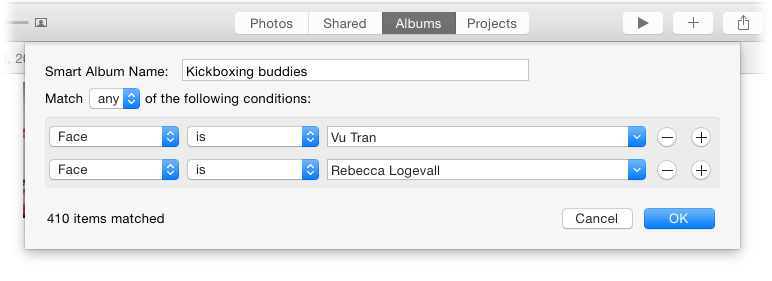
部分4。 结论
如果您已经有大量的图片要删除,合并或分组,那么整理照片库可能非常繁琐,原因是我们强烈建议您在使用新设备的情况下设置首选项,以便在存储设备上进行照片过渡。光滑。
另外,最好有 iMyMac PowerMyMac 并利用其特点 相似图像查找器 和 重复查找器 为了节省您的时间和精力,您还可以使用它的其他功能(例如垃圾清理器)来删除损坏的图像并释放您的存储空间。 现在你知道了 如何在 Mac 上整理照片.




安乔·舒特2024-06-27 13:45:16
请参阅以下提示,但我将选择: - 根据查询数据/exif数据订购我的照片 - 通过 FOTO.app 将我的原始照片放入图库中/压缩我可以提供答案。我使用 Aperture 进行操作,但操作不大,因为我无法从我的 HD 屏幕上看到我的原始状态,包括原始状态。遇见友好的大安若·舒特