GIF格式 可爱。 他们不仅在娱乐,而且可以抢到一席之地,特别是如果它是为某人创建的。 考虑您随时间推移收集的所有个人视频; 知道如何将视频制作成特殊的GIF会很棒吗?
好消息是,您现在可以从个人视频收藏中创建GIF。 继续阅读本文以学习 如何通过视频制作GIF。
文章指南第1部分。什么是GIF? 第2部分。如何从视频制作GIF 部分3。 结论
第1部分。什么是GIF?
如果您无法用文字来表达,请以图形交换格式或GIF来表达。 这种动画图片格式不仅可以说一千个单词,而且可以轻松地在线共享。 您可以一遍又一遍地观看它。
您到处都能看到它。 这些GIF中有一些让您发笑,有些让您思考。 虽然有些,但让您感觉真的很好。 那就是神奇的GIF。
GIF是一种无损图像文件格式。 可以设置动画。 不幸的是,这不是通用格式。 但是,如果您知道要使用的确切工具,则可以学习如何通过视频制作GIF。 继续阅读以了解可用于学习如何从视频制作GIF的各种程序。
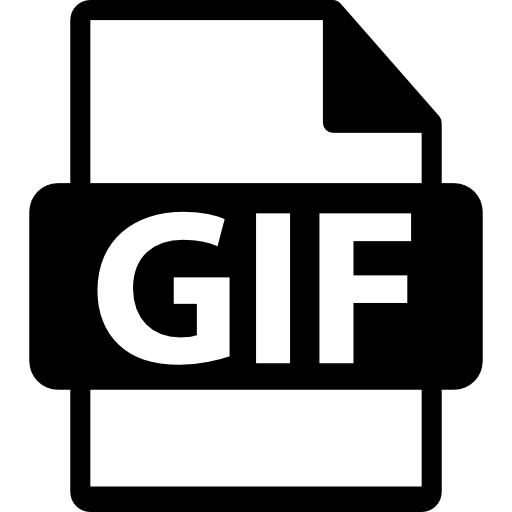
第2部分。如何从视频制作GIF
立即获取所有视频。 最后,您可以学习如何通过视频制作Gif。 看一下下面列出的三个选项。
使用iMyMac Video Converter创建GIF
这是最简单的程序,可以帮助您学习如何从视频制作GIF的方法。 它具有许多编辑功能,因此您可以编辑视频并将其转换为GIF。
在当今的社交媒体平台和视频流媒体平台中,Mp4文件是最常用的格式,因此,在大多数情况下,您拥有的视频文件都是Mp4格式,因此借助iMyMac Video Converter,您可以轻松地 将Mp4视频文件转换为Gif.
您不需要任何技术技能即可使用 iMyMac视频转换器。 只要您知道如何阅读和单击,就可以立即知道如何通过视频制作GIF。 查看以下步骤,了解如何使用它。
- 前往iMyMac网站
- 添加您的视频
- 编辑您的视频
- 转换并下载
请查看以下更详细的步骤,以了解如何使用iMyMac Video Converter从视频制作GIF。
步骤1.前往iMyMac网站
您只能通过单击此按钮来访问iMyMac Video Converter 链接。 单击链接后,您将被带到一个安全的网站,可以在该网站下载程序。 完成下载后,请确保启动它以开始从视频制作GIF。
第2步。添加视频
现在,您都可以添加视频了。 单击+号。 当您单击它时,就可以选择并添加视频。 当然,您也可以选择将视频拖到iMyMac Video Converter的界面上。

步骤3.编辑您的视频
如果您的视频很长,请不要担心。 您始终可以使用iMyMac Video Converter的编辑功能对其进行裁剪。 添加视频后,您可以在程序中播放它。 然后,通过调整设置对其进行编辑。 您可以添加更多效果,裁剪甚至将其转换为3D。 您甚至可以添加水印。

步骤4.转换并下载
编辑完视频后,可以通过导航到屏幕右上方并单击“将所有任务转换为”来转换视频。 从下拉列表中选择GIF。 在单击全部转换以下载输出之前,请确保通过单击浏览选项卡为输出设置目标。

调查使用EZGIF
您也可以使用名为EZGIF的在线工具进行调查。 如果决定使用它,则需要确保视频时长为60秒。 准备好视频后,请查看以下步骤以了解如何使用EZGIF。
- 使用您喜欢的搜索浏览器搜索EZGIF,然后单击出现的第一个结果。
- 将光标移到顶部菜单,然后单击Video to GIF。 这是“主页”选项卡中的第三个选项卡。
- 单击从计算机中选择视频下的选择文件选项卡。 如果您想学习如何通过在线视频制作GIF,可以粘贴URL。 然后点击“上传视频”标签。
- 您将被带到另一个窗口。 只需将光标移到显示“转换为GIF”的蓝色标签上即可。
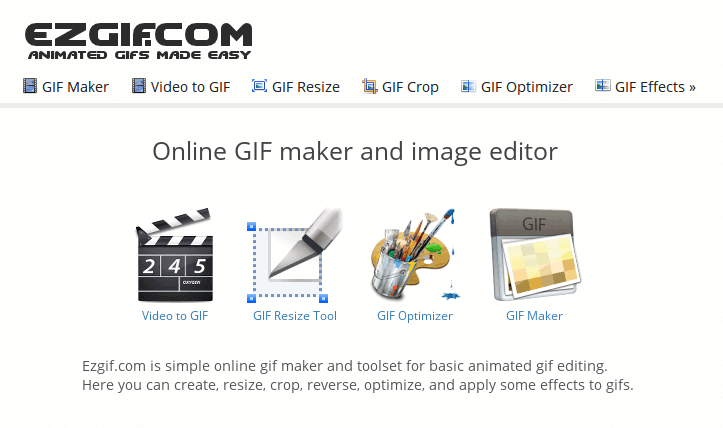
考虑使用Makeagif.com
这是您可以使用的另一个在线程序。 查看以下步骤,了解如何使用它。
- 确保准备视频。 然后导航到Makeagif.com。
- 您将在网站上看到几个标签。 单击“将视频转换为GIF”以开始上传视频。 您也可以粘贴视频的URL。
- 添加视频后,您将被带到一个新窗口,您可以在其中调整GIF长度,甚至添加水印。
- 调整设置后,单击黄色的“继续发布”。 然后单击黄色的“创建您的GIF”选项卡。
- 如果没有创建,请继续尝试。 在获取输出之前,您将遇到几个错误。 创建GIF后,只需点击下载标签。
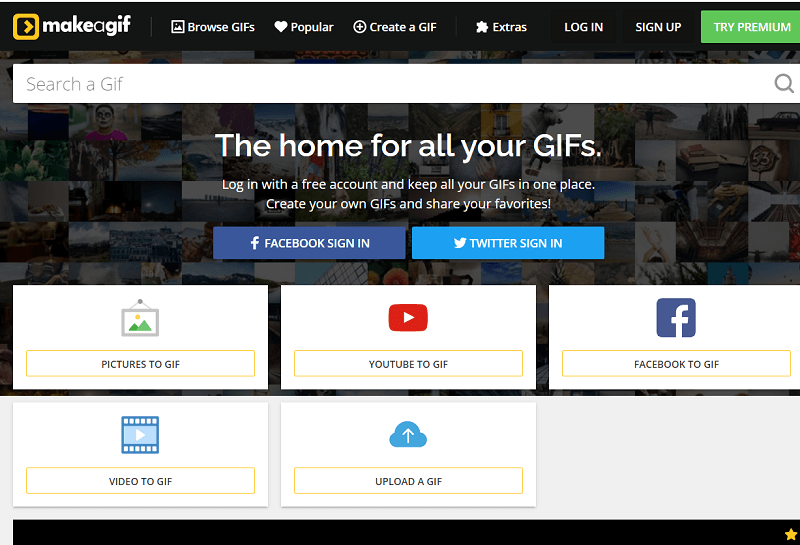
部分3。 结论
你们都准备好了 您现在知道了如何通过视频制作GIF。 值得注意的是,您最好使用 iMyMac视频转换器 以确保您的GIF的质量。
您是否尝试过通过视频制作GIF? 如果是,您是如何做到的? 我们很想听到您的声音。



