许多人已经听说过CCleaner,其中大多数实际上是Windows用户。 这是因为该程序因其功能而广为人知。 但是,CCleaner也出现了一些意外的故障。
这就是为什么在本文中,我们要做一个 Mac版CCleaner评估 如果你真的需要一个 我们还将在这里讨论另一种工具,您可以将其作为替代方案而不是在Mac上使用CCleaner。 这样,只要你不想拥有CCleaner,你就会有更好的选择。
内容: 第1部分。什么是CCleaner?第2部分。使用CCleaner是否适合长期使用?第3部分。CCleaner的最佳选择部分4。 结论
第1部分。什么是CCleaner?
已知CCleaner很小,但 清理Mac的有效工具/ Windows,例如其垃圾文件和您在PC上拥有的其他临时文件。 该程序还可以帮助您保护您的隐私。 尽管CCleaner是所有Windows用户常用的工具,但是您仍然可以在Mac上使用它。
2使用CCleaner
•您可以使用CCleaner的一种方法是,当您要扫描并从Mac中删除不再使用的所有文件时。 这样您就可以释放更多的存储空间。
•CCleaner的另一个用途是它可以帮助您删除私人数据,例如您的 浏览历史 以及您最近打开的某些文件。 CCleaner实际上被称为任何Windows PC的内置磁盘清洁器。 它们用于删除所有不再使用的文件。 这就是CCleaner的功能以及更多。 这样,您将可以拥有更多的存储空间,并可以下载所需的其他应用程序和文件。
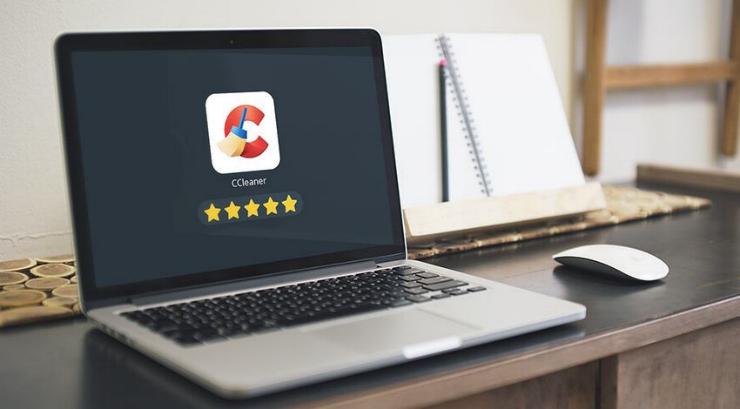
删除任何私人数据的能力
除了我们上面提到的事情之外,还有CCleaner可以做的另一件事。 这是删除您的数据的私人使用。
CCleaner只需删除Mac上任何浏览器上的浏览器历史记录,缓存,Cookie即可完成此操作。 它还可以删除可能损害Mac的任何其他隐私风险数据。 这包括实际从Microsoft Word,Adobe Reader,Media Player和其他应用程序存储的数据。
提示: 您还可以 查看评论 来自在MacUpdate中使用CCleaner的人。
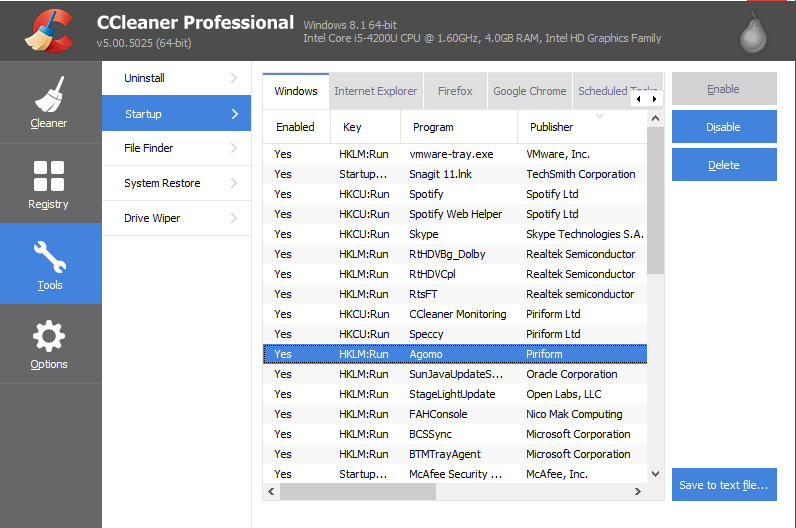
第2部分。使用CCleaner是否适合长期使用?
清理完Mac上的所有文件和其他垃圾之后,这意味着您可以通过清除更多存储空间来使Mac更快地执行。 但是,如今,您将不再需要在Mac上拥有更多的空间,因为对于大多数用户而言,重要的是他们有一个将要创建的新文件的空间。
CCleaner实际上可以帮助您查找Mac上所有的大文件和旧文件,并删除它们。 它还可以帮助您清除所有缓存文件。 但是,这些文件实际上可以被Mac自动删除。 一旦再次开始建立缓存,您实际上可以重新创建一个。
因此,实际上不需要在Mac上安装CCleaner,也不适合长期使用。 这是因为一旦Mac上实际空间不足,您实际上就可以选择升级硬盘驱动器。 这样,您将能够保存自己拥有的更多重要文件和文档。
明智地使用CCleaner
我们实际上并没有说让你的CCleaner对你有害。 但是,如今,可能没有必要定期运行它。 虽然还有其他人真的想要保留CCleaner然后偶尔会想要做一个清洁过程。
因此,如果您实际上是实际上仍然保留CCleaner的那些人之一,那么您必须考虑遍历所有文件,然后选择要删除的所有内容。 这是一个更好的方法,而不是简单地运行CCleaner清除Mac上的所有垃圾。 因此,如果您决定保留CCleaner,请确保您确实明智地使用了它。
第3部分。CCleaner的最佳选择
众所周知,实际上,您可以使用许多工具来清理Mac上不再需要的所有文件和数据。 实际上,您可以使用Mac清洁器来帮助您完成工作。 并且,因此,我们有了您可以使用的最好的Mac清洁器。 这是 iMyMac PowerMyMac.
这款 iMyMac PowerMyMac 有点类似于CCleaner。 虽然此程序仅适用于 Mac PC。 它也可以做 CCleaner 实际上可以做的所有事情,但它可以做得更好。 这 iMyMac PowerMyMac能够删除Mac上的可清除空间 释放一些空间,以便您能够保存新文件以及加速 Mac 以获得更好的性能。 它还可以帮助您 删除所有垃圾文件 轻松地从你的 Mac。
除此之外,该 iMyMac PowerMyMac 还可以帮助您定位和扫描您不再需要的所有电子邮件附件、您的 iTunes 备份和您的 多种语言 Mac 上的应用程序的功能。 iMyMac PowerMyMac 还可以帮助您找到所有不再需要的大文件和旧文件。

但是,iMyMac最好的功能之一是,它可以让您预览在Mac上可以扫描的所有数据,然后再实际删除它们。 这样,您将能够有选择地从Mac中选择不再需要的数据。 iMyMac PowerMyMac将能够向您显示它已扫描的所有项目。 而且,它将仅向您显示实际上可以从Mac上删除的那些文件和文档。
这实际上是另一种确保删除正确文件的方法。 现在,这里是您如何使用 iMyMac PowerMyMac 的指南,供您入门 释放空间 在您的 Mac 上,以及为您加速其性能。
步骤1.在Mac上下载并启动iMyMac PowerMyMac
首先,您必须从iMyMac官方网站下载PowerMyMac。 然后,在Mac上安装该程序。 然后启动程序,您将能够看到Mac的系统状态。
除此之外,您还将能够看到iMyMac PowerMyMac可以执行的不同模块。 从屏幕左侧看到的模块列表中,继续并选择要与Mac一起使用的模块。
步骤2.扫描所有系统垃圾文件
让我们举个例子,试着选择“垃圾清洁工”从列表中,继续并单击“SCAN“ 按钮。 单击扫描按钮后,iMyMac PowerMyMac 将开始扫描 Mac 上的所有垃圾文件。
这可能需要一些时间,具体取决于您的垃圾文件有多大。 您还可以选择重新扫描Mac上的所有垃圾文件。 您所要做的就是单击“重新扫描”按钮。

步骤3.选择您要删除的所有项目
扫描过程完成后,iMyMac PowerMyMac 将在一个类别中向您显示 Mac 上的所有垃圾文件。 您将能够看到他们的类别,例如 应用程序缓存、照片缓存、系统日志、系统缓存、用户日志、系统垃圾、电子邮件缓存等. 从那里开始,选择一个类别。
而且,如果您要注意,单击某个类别后,iMyMac PowerMyMac将为您显示该类别包含的所有项目。 从类别及其包含的项目列表中,继续并检查所有项目。 这样,您将能够选择仅选择要从Mac中完全删除的那些项目。

步骤4.清理Mac上的系统垃圾邮件
完成选择要从 Mac 中删除的所有项目后,继续并单击“清洁” 按钮,然后 iMyMac PowerMyMac 将开始清理您之前选择的所有垃圾文件。
此过程可能需要一些时间,因此请耐心等待。 一旦完成iMyMac PowerMyMac清理Mac上的垃圾文件,您将看到许多文件夹都标记为“零KB”。 这仅意味着该文件夹中没有垃圾文件。
但是,有些文件夹没有此指示。 别担心,因为这些文件夹是自动重新创建的文件夹,这就是它没有指示的原因。
注意: 如果您要从之前显示给您的模块中选择“App Uninstaller”和“Large & Old File”,您也可以完成整个过程。
部分4。 结论
如您所见,CCleaner并不是一个不错的工具,可以用来清理Mac上不再需要的所有文件和文档。 但是,在清洁过程中,CCleaner并不那么可靠。 尽管它具有某些功能,但您可以将其用于所有数据。
如果您不确定在Mac上使用CCleaner来删除不再需要的所有文件和文档,那么我们就拥有了您可以使用的最佳替代工具。 这就是我们所说的 iMyMac PowerMyMac。 它非常安全,使用时不会有任何问题或错误。
这是一个很好的工具,可以让您删除所有不再需要的东西。 这包括您的垃圾文件、旧文件和大文件、重复文件、清理浏览器等等。 使用 iMyMac PowerMyMac 是一个更好的方式让你能够 保持 Mac 的高速性能 同时,它可以帮助您释放一些存储空间。
立即获取 iMyMac PowerMyMac,您将能够免费试用 30 天。 而且,你将能够得到一个很棒的 30%折扣 一旦您决定购买 iMyMac PowerMyMac。 我们向您保证,这是您正在寻找的最好的 Mac 清洁器。




皮乌斯·赫尔芬伯格2020-07-21 07:08:57
Die Angaben hinterlassen在mir EinenäusserstzwiespältigenEindruck。 Einerseits wird der CCleaner gelobt,andererseits wird vor dessen dem Gebrauch beim Mac gewarnt。 Es wird der Eindruck erweckt,免费处理苹果免费软件(免费下载),dann der hinweis auf die“ fantastischen Rabatte”。 目标信息史蒂芬·米歇尔·安德斯·沃(Stelle ich Miranders vor)和圣母玛利亚(frage mich)是tatsächlich镀金的。