Mac屏幕只是变黑了,但仍能开机吗? 这是怎么发生的,您应该怎么办? 学习 如何在Mac上修复黑屏 在这篇崭新的文章中。
为什么我的 Mac 开机但屏幕是黑色的? 您永远不会知道在 Mac 上工作时会发生什么。 一路上有很多惊喜,真的会让你如此沮丧和烦人。
其中之一是Mac黑屏问题,它使您别无选择,只能立即修复它。
今天,我们将为您提供完整的指南 修复 Macbook 上的黑屏。 请继续阅读。
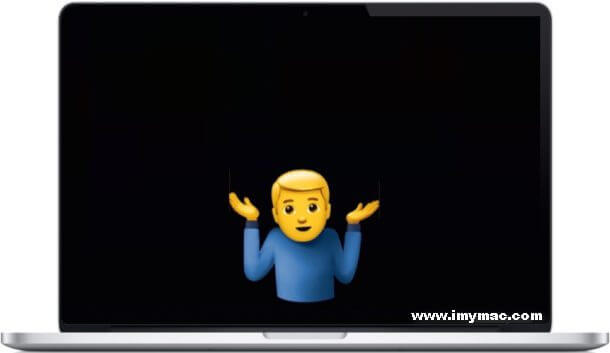
内容: 第 1 部分。 为什么我的 MacBook 屏幕变黑?第 2 部分。 如何在 Mac 上修复黑屏? 这里有 5 个解决方案第 3 部分。 优化 Mac 的建议
第 1 部分。 为什么我的 MacBook 屏幕变黑?
您是否 MacBook Pro 屏幕变黑且无响应? Mac 上的黑屏问题可能由多种原因引起,因此在开始解决问题之前,您需要确定是什么真正导致了它。
有用户说是硬件问题; 可能但很少是这种情况。 大多数情况下,是软件有很多错误和修复。 那么,死机黑屏的原因是什么?
我们注意到以下可能的黑屏原因:
- MacOS升级
- 未知错误
- 显示设置损坏
- 冻结屏幕
为什么我的 Mac 无法唤醒? 很多用户谁 在 MacOS Sierra 上进行了升级 启动时遇到黑屏问题。
这是 Mac 上黑屏的最常见原因,可以立即修复。 修复 Mac 黑屏需要多少钱? 在下面的下一部分中了解如何在 Mac 上修复黑屏。
第 2 部分。 如何在 Mac 上修复黑屏? 这里有 5 个解决方案
如何唤醒 Mac 上的黑屏? 在我们继续解决 Mac 上的任何问题之前,首先确保您的计算机不只是睡在您身上。
您会发现,计算机在闲置时可以通过关闭屏幕显示来节省能源。 当您按任意键或在触控板上点击时,它会重新打开。
要检查的另一件事是 电源. 检查电缆和插座是否已连接并有电。 如果它开始充电,请打开设备并查看屏幕是否正常启动。
如果您的 iMac 屏幕在启动时一直黑屏,并且您仍然在 Mac 上看到黑屏,请继续执行以下故障排除。 按照以下这些不同的方法修复 Mac 上的黑屏问题。
解决方案 1:如果 Mac 仍处于开机状态,请尝试输入密码
让我们以一种简单的方法来解决Mac上的黑屏问题,那就是简单地输入密码。 即使您的屏幕是黑色的,也请像平常一样尝试输入密码。 一些用户报告这是黑屏问题的快速修复。
如果输入密码没有解决问题,那么请准备好进行一些高级故障排除。 这意味着您的 MacBook Pro 屏幕是黑色的,但仍然亮着。
在继续之前,您需要确保已备份Mac作为安全措施的一部分。
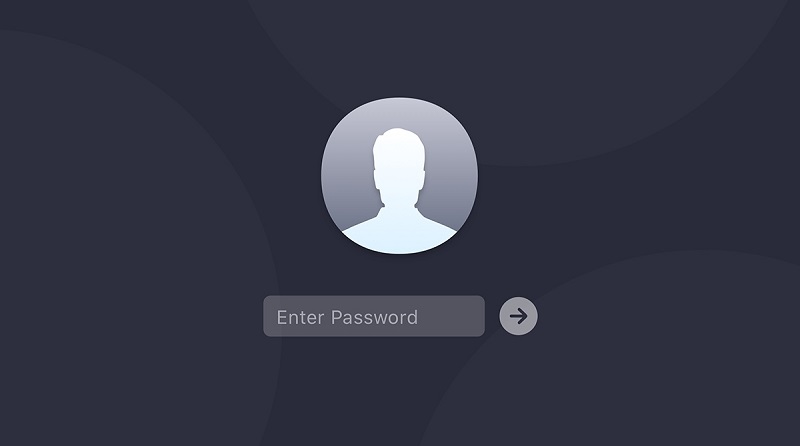
解决方案 2:重置 NVRAM
对于每个 Mac 型号,重置 NVRAM(非易失性随机存取存储器)的步骤都大不相同。 查看以下指南:
对于较新的Mac:
- 完全关闭Mac电源
- 在按住这些键的同时打开 Mac:
Command+ Option+ P+ R - 保持它们约20秒钟
- 释放钥匙
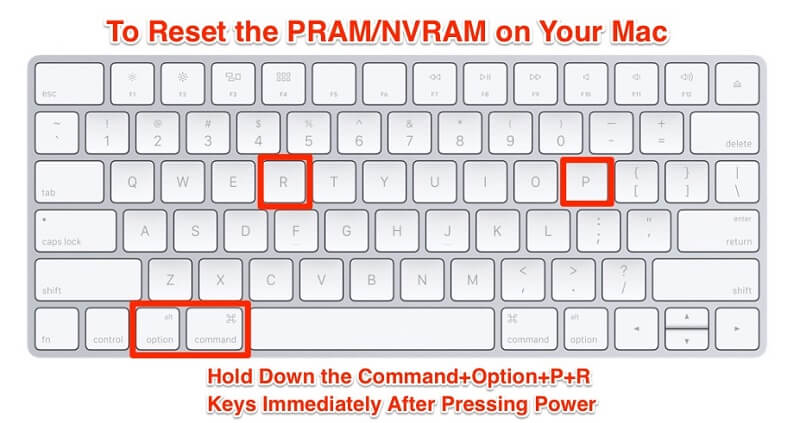
对于较旧的Mac:
- 完全关闭Mac
- 重新开机
- 听到启动声音后,按住
Command+ Option+ P+ R - 再次听到启动声音时,松开按键
如果重置NVRAM没有帮助,请尝试重置SMC,并查看操作方法!
解决方案 3:在 MacBook 上重置 SMC
如何修复死亡Mac的黑屏? 如果您遇到以下任何情况,接下来是重置 SMC(系统管理控制器) 苹果支持:
- 按下电源按钮时Mac没有响应
- Mac意外休眠或关闭,因此无法将其重新打开
若要进行重置,请按照下列步骤操作:
- 内置电池
- 完全关闭Mac
- 按住按键的同时重新打开电源:
Shift,Control及Option - 释放按键并重新启动设备
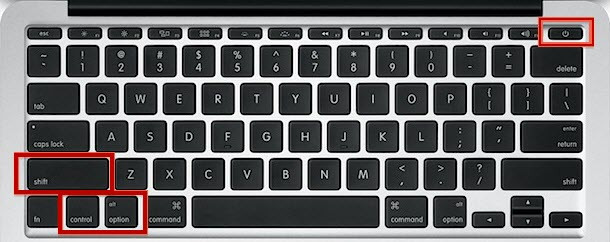
对于可拆卸电池
- 完全关闭Mac
- 取出电池
- 按住电源按钮约5秒钟
- 退回电池
- 开机
解决方案 4:以安全模式启动
如果重置 SMC 不起作用,请尝试 以安全模式启动。 就是这样:
- 关闭 Mac
- 重新打开它但按住
SHIFT键 - 看到登录窗口时松开 SHIFT 键
- 解决此问题后,重新启动设备并正常启动
如果以安全模式启动不能解决问题,请尝试进入单用户模式以修复黑屏!

解决方案 5:运行单用户模式
一些用户声称使用“单用户”模式有助于修复Mac上的黑屏。 这是运行单用户模式的方法:
- 关闭您的设备
- 在打开设备电源时按住按键
Command+S 进入单用户模式 - 现在在单用户模式中,输入以下内容:
/sbin/fsck -fy然后按回车 - 输入
/sbin/mount -uw /然后按回车 - 输入
rm/Library/Preferences/com.apple.loginwindow.plist然后按回车 - 输入
rm/Library/Preferences/loginwindow.plist然后按回车 - 输入
rm/private/var/db/.AppleUpgrade然后按回车 - 通过输入退出单用户模式
reboot然后按回车
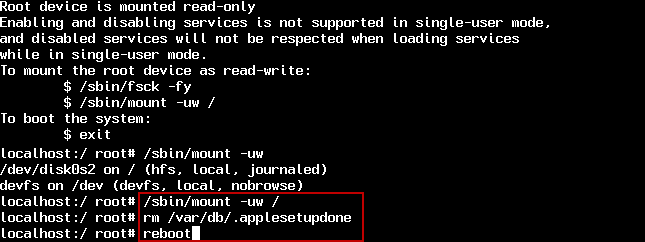
而已! 这些是迄今为止在Mac上修复黑屏最有效的步骤。 您可以尝试使用上述任何一种方法在Mac上解决此问题。 如果其他所有方法仍然失败,但您的屏幕仍然是黑色,请立即与Apple支持联系或前往最近的Apple商店。
第 3 部分。 优化 Mac 的建议
最后,解决了黑屏问题后,请尝试对整个系统进行维护检查,以查找可能是造成损坏的某些文件或登录文件的原因。
我们可能永远不知道这些程序是什么,直到它们开始在我们的设备上表现出奇怪的行为。 为了您能够安全方便地全面检查您的 Mac,请使用 iMyMac PowerMyMac.
这是一个安全有效的程序,可以运行诊断并提供有关您设备状态的全面报告; 最好的部分是它可以免费下载。

通过以下方式为Mac享受全能解决方案 删除不必要的文件、损坏的项目、浏览器清理、碎纸机等等。
希望这些解决方案能帮助您修复 Mac 上的黑屏。




Ксения2023-06-27 11:28:36
Большое спасибо за статью。 Думала уже продавать почки, чтобы починить или купить новый мак…
Anton2022-11-07 18:59:08
Благодарю за статью, перепробовал много способов лечения черного экрана, помогло Command-S
尤金2022-02-18 10:19:54
Блин !!!! Помогло))) 3 метод 。 Спасибо огромное))Храни вас бог
iMyMac2022-02-19 04:48:06
很高兴听到它。
爱迪生2021-12-17 17:29:41
Tentei de todas as formas e nao deu certo, continua tela preta。
iMyMac2021-12-18 03:38:55
Em seguida, você precisa entrar em contato com o suporte da Apple para obter ajuda ou ir à loja da Apple mais próxima para consertar o seu Mac。
亚历山大2021-11-27 16:59:30
Спасибо большое, вывели меня из тупика! Прекрасные советы!
iMyMac2021-11-28 01:47:54
很高兴听到它。
詹姆斯2022-12-04 22:22:00
???蟒蛇回复