就像任何iOS设备一样,您也可以备份Mac。 找出 如何 备份 你的Mac 在这篇崭新的文章中!
文章指南第1部分。什么是时间机器?第2部分。使用iMyMac PowerMyMac清理Mac作为备份前奏第3部分。如何设置时间机器?第4部分。如何使用Time Machine备份Mac第5部分。如何在本地备份Mac?部分6。 结论
人们还阅读:什么是Mac可清除空间以及如何删除可清除存储?2删除临时文件的解决方案。
第1部分。什么是时间机器?
您的Mac拥有您在整个工作日所需的所有基本信息,甚至包括视频,照片,音乐等个人内容。
Mac随附名为Time Machine的特殊软件,可让您将Mac中所有应用程序,软件,文件和设置的副本复制到外部设备/驱动器。
如果您正在寻找方法 如何备份您的Mac,请阅读本文并遵循我们的指南!
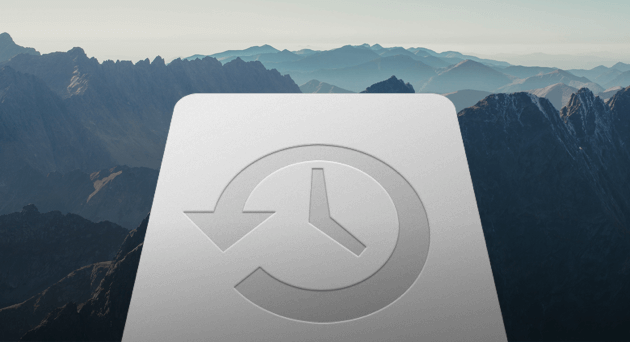
第2部分。使用iMyMac PowerMyMac清理Mac作为备份前奏
现在您已经准备好进行备份,我们强烈建议您在设备上执行完整清理,以确保您仅备份重要文件,而不主要备份垃圾文件。 为避免手动麻烦,请使用 iMyMac PowerMyMac.
如何使用PowerMyMac?
PowerMyMac是iMyMac的Mac清洁程序,它具有用于清除垃圾文件的完整解决方案,甚至可以检查CPU,内存和磁盘的系统状态。
步骤1:在Mac上下载并启动iMyMac PowerMyMac
在Mac上下载并安装PowerMyMac。 然后启动它,您将在主界面上看到系统状态。
步骤2:扫描至清理
从左侧选择“主扫描”,然后单击“扫描”。

步骤3:查看并选择要清除的垃圾文件
等待直到整个扫描完成。 查看扫描结果,并在类别中查找垃圾文件,例如应用程序缓存,垃圾邮件(照片和邮件),系统缓存和日志。 单击清洁按钮。

步骤4:清理Mac垃圾文件已完成
清理完毕! 而已! PowerMyMac非常简单。 加快清理速度的最快方法。

第3部分。如何设置时间机器?
开始了 在Mac上备份 通过Time Machine,您需要先通过以下准备工作进行设置:
您可以使用外部硬盘驱动器,也可以使用兼容的适配器并可以在Mac和/或无线路由器上使用
请执行下列操作:
1.将外部驱动器直接连接到Mac后,将询问您是否要使用所述驱动器备份Time Machine。
2.选择“加密备份磁盘”,然后单击“用作备份磁盘”。 加密意味着用密码保护它,以确保只有您可以访问Time Machine备份。
如果Time Machine不提示您选择备份磁盘,请按照以下解决方法:
1.打开Time Machine偏好设置。 或者,您可以转到Apple菜单,然后单击“系统偏好设置”,然后单击“ Time Machine”。
2.从以下选项中选择:选择备份磁盘,选择磁盘,添加/删除备份磁盘
3.在列表中找到并选择您的磁盘,然后单击“使用磁盘”
4.如果您的个人和工作文件都有多个备份磁盘,则可以重复上述步骤。
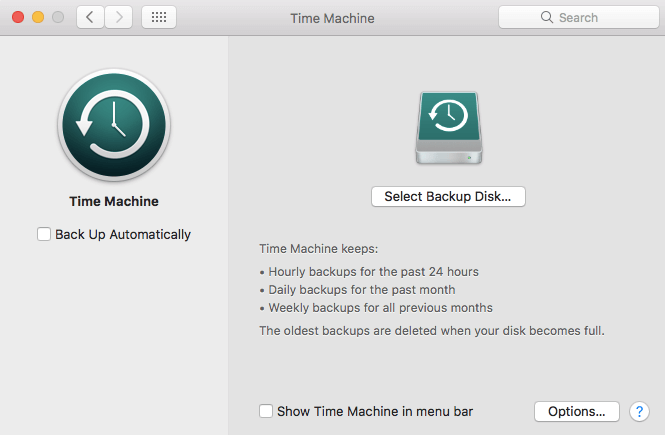
第4部分。如何使用Time Machine备份Mac
现在您已经设置并准备好Time Machine,现在可以开始备份过程了。 请记住,Time Machine自动进行备份:
过去24小时内每小时; 过去一个月的每日; 和前几个月的每周备份。
当备份磁盘已满时,最早的备份将自动删除。
请按照以下步骤备份Mac:
如果您不想等待自动备份,请从Time Machine菜单中单击立即备份。
1.如果您不需要任何自动备份,可以通过转到> Time Machine首选项将其关闭,然后取消选择自动备份。 您仍然可以随时通过从Time Machine菜单中选择立即备份来手动备份。
2.从“ Time Machine”菜单中选择“跳过此备份”以取消正在进行的备份
3.要检查备份状态,请使用Time Machine菜单。 图标显示进程正在进行的时间; 空闲直到下一次自动备份,或者无法完成备份无法备份
4.要从备份中排除特定项目,您可以单击加号(+)并有选择地选择要排除的项目。 您可以从Time Machine偏好设置中找到它,然后单击“选项”。
提示:
- 第一次备份将花费很长时间,具体取决于要保存/复制的文件。
- 在Time Machine备份数据时,您仍然可以继续执行任何操作
- Time Machine仅备份已更改或添加的文件,以便以后更快地备份
第5部分。如何在本地备份Mac?
如何备份Mac的最快方法是通过外部驱动器。 本地备份安全且高度可靠,可将所有重要信息保存在一个地方。 HDD和SSD现在可以负担得起,因此您可以轻松选择最适合您需要的一种。
这是使用外部驱动器备份Mac的方法。 请记住,大多数外部驱动器未预先格式化,因此您需要在备份之前进行格式化。 使用磁盘工具格式化驱动器。
1.将外部硬盘驱动器连接到Mac
2.启动磁盘实用程序或转到应用程序>实用程序>磁盘实用程序
3.在“磁盘工具”中选择要重新格式化的硬盘驱动器
4.单击清除,然后确认
5.重命名您选择的硬盘
6.从以下选择卷格式:
macOS扩展(日志)
macOS扩展(已日记,已加密)
macOS扩展(区分大小写,已记录日志)
macOS扩展(区分大小写,已记录日志,已加密)
MS-DOS(FAT):对于32 GB或更小的Windows卷
ExFAT:对于Windows卷超过32 GB
如果不确定或不知道要使用哪种卷格式,请选择macOS Extended以获取更有条理和加密的选项。 它还用大写和小写分隔每个文件夹。
1.打开“安全性选项”,然后验证驱动器是否设置为至少覆盖3次数据
2.单击擦除,然后确认
部分6。 结论
你有它; 您刚刚了解了有关如何使用Time Machine和本地备份来备份Mac的不同方法。 现在由您决定哪种方法最适合您的需求。
当然,在备份数据之前,请确保已删除垃圾文件以减小备份大小,并且使您能够了解需要保留的文件,应用程序,软件和文档。 为此,您需要使用iMyMac PowerMyMac。
与您的朋友分享此帖子,并让他们知道如何也可以备份Mac!



