要创建书签,您只需要通过Web浏览器继续访问该页面,然后添加书签并为该页面添加书签即可。 在网络设置中选择星形图标。 如果您不小心将不需要的内容加为书签,则可以轻松删除书签页面。 出于唯一原因制作书签是为了保存网站地址。
所以, 如何在Mac上删除书签 当您发现自己有一堆旧书签时? 书签上的其他网站也会过期。 您存储的书签可能会导致计算机混乱。 有时,书签变得难以删除。
内容: 第1部分。什么是Mac上的书签?第2部分。如何在Mac上摆脱书签?第3部分。如何一次删除Mac上的多个书签?部分4。 结论
第1部分。什么是Mac上的书签?
书签是创建快速访问您喜欢的网页的快捷方式。 您可以随时通过创建的书签轻松访问Web。 书签是查找和查找您不记得的页面的便捷方法。 您可以随时应用书签。
它还使您可以快速返回预览视图文件,而无需使用搜索引擎来继续查看源代码。 书签可以用作重要参考文献的链接。 它将创建指导性研究,收件人可以毫不费力地单击链接。 它是一种快速保存的选项,具有多种用途的内置功能。
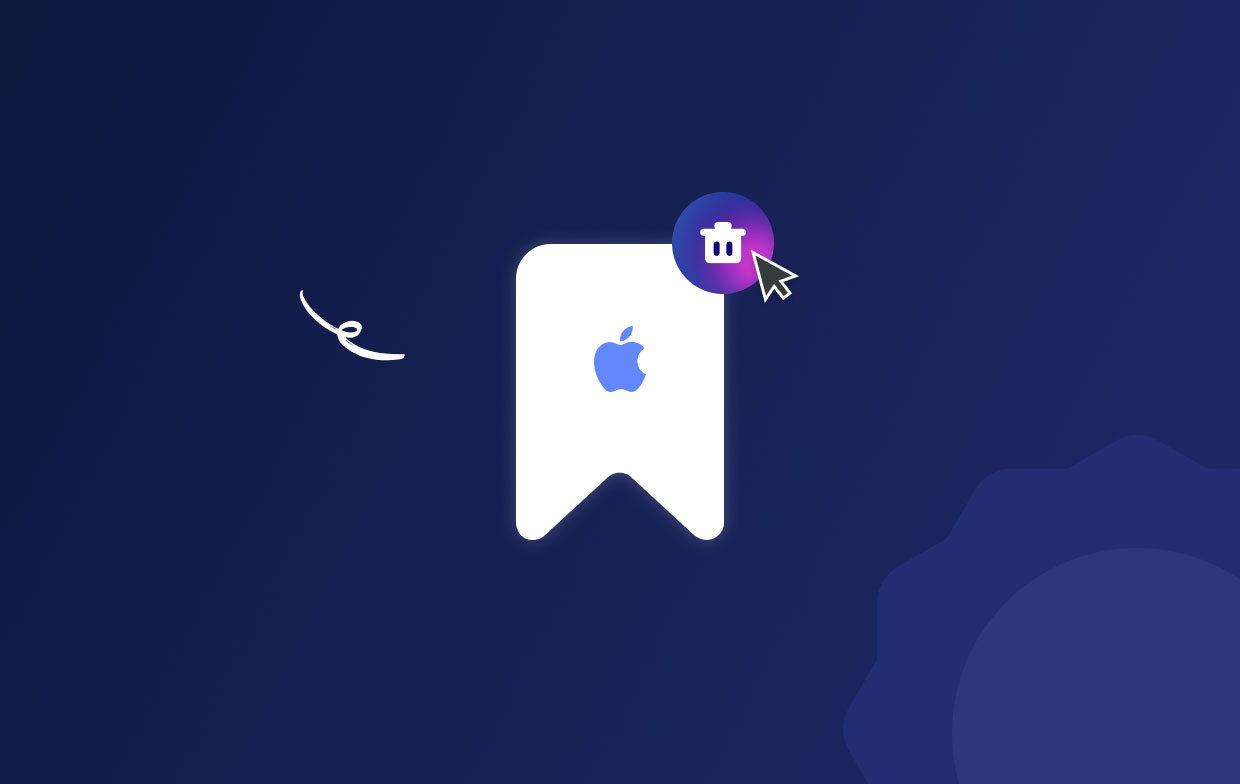
如何在Mac上管理书签?
存储书签是一座巨大的山,无需安排它们。 强烈建议不要容忍它继续这样做。 浏览器有很多有用的功能可以方便地管理保存书签。 以下可管理的功能非常有用,可以轻松地 整理您的书签 在排序,获取和查看重要信息方面。 收集书签很有用。
在学习如何在Mac上删除书签之前,您可以通过多种方式创建和管理书签。 转到书签菜单,在编辑书签上选择。 或者,您也可以使用以下步骤:
- 转到Mac的Safari浏览器。 然后单击工具栏下的侧边栏按钮,然后转到书签按钮。
- 右键单击书签。
- 从快捷菜单中选择以下内容。
- 重命名或编辑书签文件夹。 或强制单击名称,突出显示它,然后转到下一个。
- 编辑书签的网站或网址。
- 复制或您可以删除书签。
- 查看详细信息内容。
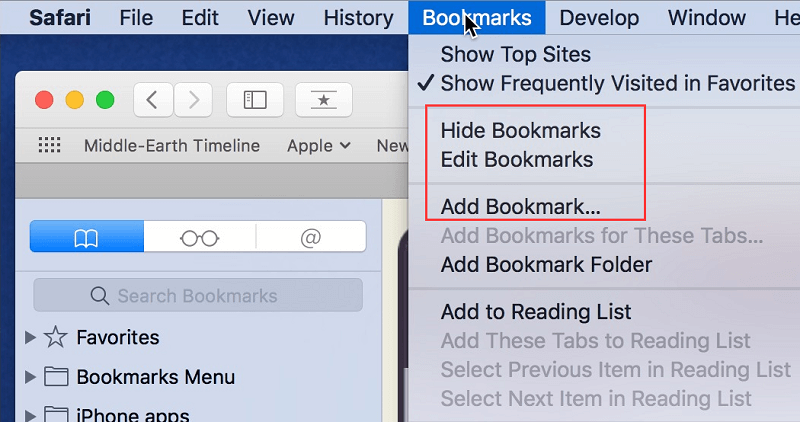
您还可以通过选择书签并编辑书签来使书签更易于管理。 书签促进了互联网的发展。 无论您是想看电影,下载文件,收集重要信息,文章,电子邮件以及其他可以通过互联网或互联网解决的问题的帮助,都需要拥有一个有组织的浏览器才能使用的解决问题舒适地。 这也是保护Mac的一种方法。
第2部分。如何在Mac上摆脱书签?
进行设置并删除,还原和默认设置不足以完全清除所有书签。 一些用户不知道将其全部存储。 在浏览互联网并保存大量书签时,这些书签开始消耗并占用设备的空间存储。
在本文中,您将学习如何在Mac上完全删除书签。 要在Mac上删除书签,您需要执行一些步骤才能在Mac上删除书签并删除它。 使用Mac计算机的浏览器将其完全删除。
如何在Google Chrome中的Mac上删除书签?
Google Chrome 是Web浏览历史上最可靠的顶级浏览器之一。 它是有史以来最受欢迎的网站,因为Chrome在提供和更新我们需要的所有详细信息和参考方面做得很好。 该浏览器的性能非常好,使您可以同步来自不同设备的用户文件。 此网络浏览器的同步功能非常方便且有用。
但是,如果将大量的书签历史记录存储在此处,可能会导致设备混乱。 因此,您需要删除或删除此Web浏览器的书签历史记录。 现在,让我们学习有关如何在Chrome的Mac上删除书签的步骤。
- 转到您的Chrome浏览器,然后打开Chrome。
- 转到书签栏中的书签,然后右键单击它。
- 从上下文菜单中选择删除。
清除所有书签:
- 转到chrome转到书签。
- 下拉菜单,然后选择书签管理器。
- 然后选择您要删除的书签。
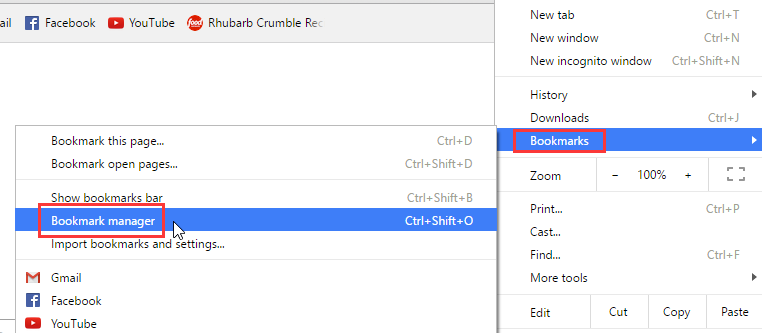
或者选择这个 chrome://bookmarks 并选择以下文件夹:
- 书签栏
- 其他书签
使用书签管理器工具的另一种方法:
- 点击Chrome菜单。 选择书签,然后转到书签管理器,新标签将出现在屏幕上。
- 在您的键盘类型上
⌘Command/Ctrl + ⇧ Shift+O打开书签。 - 在键盘上输入这个
chrome://bookmarks在地址栏中进入上一个选项卡。 - 删除所有浏览历史 镀铬。
使用命令行删除chrome中的书签文件夹:
- 转到终端窗口并输入以下命令行:
$ cd ~/Library/Application\ Support/Google/Chrome/Default/ - 并使用此命令行删除书签:
$ rm Bookmarks - 现在您可以在没有书签的情况下打开 Chrome。 如果要返回上一个选项卡,请使用以下命令:
~/Library/Application\Support/Google/Chrome/Default/ - 添加书签并开始。
如何在Safari中的Mac上删除书签?
书签在网络浏览器中特别有用,如果您在网络上删除书签,则必须更具体地确定一旦完全删除就无法将其带回书签的文件,这是在Safari浏览器中在Mac上删除书签的方法。
- 在Mac设备上打开Safari浏览器。 在左上角,您将看到书签。 单击编辑书签。
- 当书签显示列表时,选择要删除的书签或书签文件夹。 如果鼠标没有任何按钮,请右键单击鼠标。
- 选择删除书签。 然后关闭书签。
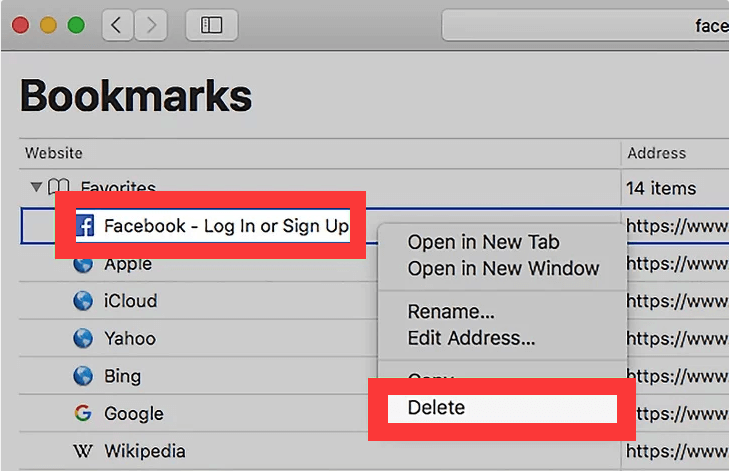
您可以轻松地从收藏夹栏中删除链接,右键单击并单击删除。 按住 Control 键并选择删除。 您不能删除此部分的通讯录和联系人。 但可以将其从列表中删除。
如何在Firefox中的Mac上删除书签?
要在Firefox上找到书签页面,只需在地址栏中输入名称,然后在键入您添加了书签的网页时就会出现。 所有书签页面旁边都有一个星星。 单击您的任何书签,您将立即被带到那里。
要在Mac上删除书签,您可以使用边栏中的所有书签进行访问。 在工具栏上,有一个书签菜单按钮,您可以在其中查看所有书签。 使用库按钮,您可以查看书签。 现在,让我们学习如何在Firefox浏览器中的Mac上删除书签。
- 转到Mac上的Mozilla Firefox浏览器,然后打开书签菜单页面,然后打开要删除的书签。
- 转到地址栏,然后单击星号图标以打开书签,然后编辑此书签窗口。
- 单击删除书签。
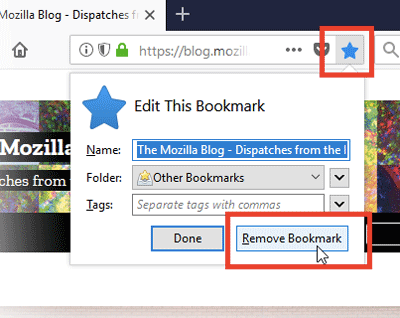
仅当您想要删除多个书签时才需要执行以下步骤,此选项仅用于一个书签。
- 单击工具栏上的库按钮。 如果看不到库按钮,请转到Firefox的菜单按钮,然后单击它。 现在,单击“库”,然后转到“书签”,然后单击底部的“显示所有书签”。
- 转到左窗格,您将在此处看到该文件夹,如果要查看,请单击它。 您会在右窗格中注意到该内容。
- 然后转到右窗格,然后单击要删除的项目,或者按住Control键以删除所有项目。
- 单击组织按钮,然后将其从您删除的项目中删除。
就是这样,您现在知道了如何在Chrome,Safari,Firefox浏览器中的Mac上删除书签。
第3部分。如何一次删除Mac上的多个书签?
如果您无法删除大量书签,则可以使用可靠的工具。 从互联网上保存和组织众多书签是一项持续的工作。 搜索和查找精确的信息并一个接一个地链接也浪费时间。 如果浏览器中的书签太多,并且所有书签都没有被组织,那么该是时候安排和删除不再需要的旧书签了。 浏览器凌乱不便。
但是如何在Mac上完全删除书签? 使用第三方工具可以轻松修复所有问题。 的 iMyMac PowerMyMac 是一种可靠的工具,可以清理您的Mac,而无需花费太多时间删除书签。 它将为您提供组织Mac所需的所有东西。 步骤和指南写在下面,请阅读以了解如何轻松修复它们。
- 在您的 Mac 设备上下载并安装 PowerMyMac。
- 只需单击该程序即可启动该程序。
- 转到“隐私”选项,此工具可为您的 Mac 提供许多功能,但针对您的浏览器问题,请尝试清理导致问题的垃圾。
- 要轻松检查浏览器文件,请单击“扫描”按钮,PowerMyMac 将开始检查浏览器上的所有文件。
- 扫描过程完成后,PowerMyMac将在浏览器下向您显示文件的详细列表。 如果您的设备上有多个浏览器,则也会对其进行扫描。
- 您可以预览和检查 PowerMyMac 扫描的所有文件。 您可以在其中选择要维护的文件和不维护的文件。
- 当您选择了哪些文件后 Cookies将被删除 在您的浏览器中,现在单击“清洁”按钮以快速清洁您的浏览器。

您现在要做的就是等待几秒钟才能完成。 完成所有操作后,您可以检查自己喜欢的Web浏览器并找到书签。 现在,书签全部删除了,您的Mac存储现在减少了书签占用的不需要和不需要的文件。
部分4。 结论
浏览器非常有用且重要。 现在一切都通过在线进行。 现在,谁中的谁没有使用网络来连接和访问所需的重要信息? 您还可以使用浏览器将人们,企业和任何重要事情联系起来,而这些事情只能通过在线访问来完成。 因此,始终拥有井井有条,整洁的浏览器以轻松找到所需的内容非常重要。
现在你已经掌握了所有重要的指导方针 如何在Mac上删除书签 您现在可以开始再次保存和管理您的书签。 书签对我们很有用,它允许用户在不使用搜索栏的情况下快速定位文件和重要信息。 但是您不用担心使用 iMyMac PowerMyMac 您现在可以优化和整理浏览器,还可以保存新书签。



