嗨! 我是Mac上的新手,我想学习 如何在Mac上删除文件.
他们说文件不像Windows中那样排列。
我如何查找缓存和其他不必要的文件?![]()
虽然在Mac上删除文件很简单,但是查找这些文件会有点棘手。
这篇文章将帮助你。 如果您只想点击一下即可删除大量文件,我们还会推荐一种工具供您使用。
本新指南将向您展示您需要了解的完整解决方案 如何在Mac上删除文件 如下。
内容: 第1部分。为什么需要在Mac上删除文件?第2部分。如何在Mac上手动删除文件?第3部分。如何在Mac上删除不会删除的文件部分4。 结论
第1部分。为什么需要在Mac上删除文件?
在常规日,Mac用户可能会删除至少一个文件。 这可能是因为不再需要该文件。
在其他情况下,删除文件意味着清理Mac。 释放Mac上的空间 保持其最佳性能非常重要。
它可以帮助您免费加速Mac,而且几乎不需要花费任何精力。 删除文件的过程非常简单,但是您确实需要知道在哪里查找。 幸运的是,这份有关如何在Mac上删除文件的指南将为您提供帮助。

第2部分。如何在Mac上手动删除文件?
无论您打算 删除大量文件 或只有几对,错误肯定会发生。 您可能会意外删除重要文件或突然改变主意。
以防万一您误删除了文件,只需按 Command 键 + Z. 这将撤消上一个操作。
如果您在几天或几周后删除了该文件,则只需打开“废纸篓”,然后将该文件拖出“废纸篓”。 另一种方法是选择文件,单击“文件”并按“放回”。
解决方案 1. 常规文件
首先,找到要删除的文件或文件夹。 找到文件后单击它以突出显示该文件。
将其拖入垃圾箱,您可以在屏幕底部的停靠栏中找到它。 删除文件的另一种方法是选择文件然后按 Command (⌘) 和 Delete 键在一起。 按继续确认。
解决方案 2. 音乐和视频
对于音乐和视频,您必须直接转到 iTunes应用程序 在Mac上:
- 启动iTunes。
- 查找要删除的项目并单击它。
- 按
Delete键 > 删除 [项目] > 移至废纸篓。
请注意,如果从播放列表中删除文件,则不会从Mac中删除该文件。 它将保留在iTunes资料库中,但不会再出现在播放列表中。
当您尝试删除播放列表时也是如此。 这不会完全 删除歌曲 和里面的视频。
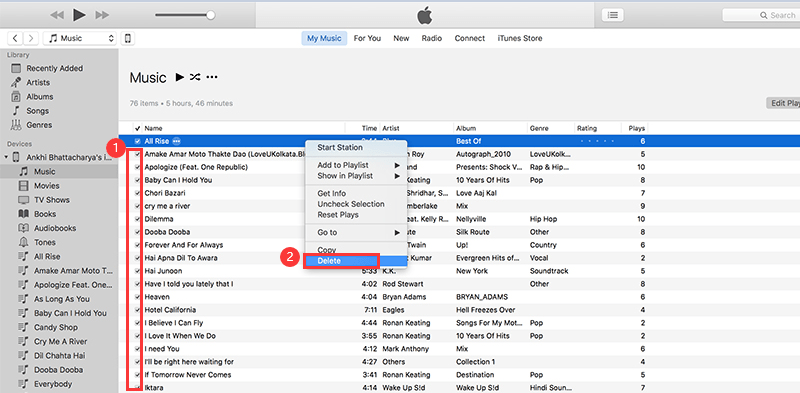
解决方案 3. iCloud
在开始删除iCloud上的文件之前,您应该了解删除它们也会将其从其他iDevices中删除。
这适用于登录到同一iCloud帐户的设备。
好的一面是,如果您想要删除某个文件并且不想在任何设备上留下任何痕迹,这是一种快速的方法。
只需确保启用iCloud同步即可在所有设备上反映更改。
如果您仍想继续,只需打开 iCloud 文件夹,选择文件并将它们拖到废纸篓。 该 Command 键 (⌘) + Delete 键也可以。
你也可以去 iCloud网站 并从那里删除文件。
也可以从“照片”应用中删除iCloud上的照片:
- 运行“照片”应用。
- 突出显示要删除的项目
- 命中的
Command键(⌘)和Delete键同时。
解决方案 4. 应用程序
如果您要删除普通文件,只需将其拖入“已删除邮件”并将其调用一天即可。 应用程序并非如此。 如果你真的想摆脱一个应用程序,你将需要卸载它们。
除此之外,您应该删除该应用程序的所有组件。 这意味着在Mac的未知缝隙中搜索它们。
幸运的是,我们列出了你需要看的地方。 只需逐个检查它们即可完全删除您的应用及其相关文件。
不过你应该小心。 不要只删除您看到的任何文件。 您可以删除重要应用程序运行所需的关键文件。
如果您担心自己将无法正确卸载应用程序,则可以免费尝试使用第三方工具,例如 iMyMac PowerMyMac 卸载它们。
请注意,有些应用程序更难完全摆脱。 此类应用程序具有难以找到的隐藏文件。 在这种情况下,最好使用专门卸载应用程序的软件。
如果要继续使用手动方法,请将应用程序拖到“废纸篓”中。 然后,启动Finder窗口以清理应用程序的缓存,首选项和其他支持文件。
逐个在文本字段中输入以下内容以搜索它们。 删除与您的应用相关的内容。
/Applications/~/Library/~/Library/Address Book Plug-Ins/~/Library/Application/Library/Caches/~/Library/Preferences/~/Library/Application Support/CrashReporter/~/Library/Saved Application State/

解决方案5:垃圾箱
尽管您已经知道如何在Mac上删除文件,但它们仍保留在“废纸rash”中,仍会占用空间。
如果您的目标是释放Mac上的磁盘空间,则不要错过此步骤:
- 在Dock中,单击并按住“废纸icon”图标。
- 将会出现一个弹出窗口。 点击清空垃圾箱。
您还可以要求垃圾箱在30天后自动删除其中的文件:
- 启动垃圾箱后,请在30天后单击首选项>高级>从垃圾箱中删除项目。
第3部分。如何在Mac上删除不会删除的文件
有时,自己删除文件并不是最好的方法。 使用软件为您完成工作更快,更好,更安全。
这更适用于比常规文件更难查找的应用程序和缓存文件。 一个工具 像 PowerMyMac 一样,无论是什么类型的文件,删除文件都变得轻而易举。 以下是如何使用它。
第 1 步。在您的 Mac 上下载并启动 PowerMyMac
在Mac上下载该软件并运行。 在主菜单的左侧,您将看到多个模块。
从 Junk Cleaner 开始,然后单击它。 点击扫描。 该软件将开始扫描 Mac 上不必要的文件。
步骤2.查看并选择要清理的项目
现在,您将看到屏幕上列出的文件。 它们根据文件类型进行组织。 您可以选择要删除的文件。
勾选项目旁边的框以将其标记为删除。 您还可以使用“搜索”框查找特定文件。 找到要删除的文件后,单击“确定” 清洁.

步骤3.,删除其他文件
对 PowerMyMac 的其他模块执行相同的步骤:Duplicate Finder 和 Large&Old Files。 以下是其他一些工具:
- 类似的图像查找器
- App卸载程序
- 碎纸机
- 扩展
- 隐私政策
也可以使用它们来删除Mac上的其他文件,您会发现如何在Mac上删除文件非常简单。
部分4。 结论
既然您已经知道如何在Mac上删除文件,那么您可以为文件保留足够的磁盘空间并使Mac保持良好状态。
PowerMyMac 可以帮助您快速做到这一点。 我们建议使用它的碎纸机 永久删除文件 并从Mac中删除所有痕迹。
该软件随附30天 免费试用 太!



