升级到新的Mac? 好了,您需要将数据移动到新Mac。 您必须先备份文件,然后再将所有内容清除干净。 这样可以确保您在赠送或出售个人数据时不会将其留在计算机上。 但是,您必须安全擦除硬盘或SSD。
对于初学者,您仍然可以挥动大锤或用枪将其吹入铁匠铺,以确保通过万无一失的销毁和处置方式无法恢复数据。 相反,存在破坏性较小的方式,可以在不造成机械损坏的情况下对所有物体进行核弹。 在您走上街头进行销售或移交给新用户之前,它会派上用场。
本文将带您了解 形成一种 清除Mac上的所有内容.
内容: 第1部分。擦除之前在硬盘上备份数据第2部分。如何安全擦除Mac上的所有内容第3部分。安全擦除SSD和HDD的替代方法
人们还阅读:如何在Mac上安全删除文件2023中最好的Mac文件粉碎机

第1部分。擦除之前在硬盘上备份数据
了解你的动力
首先,您需要确定您是否拥有HDD或SSD驱动器。 点击苹果菜单并选择 “关于此Mac”。 接下来,单击“存储”选项卡以访问运行系统的驱动器类型。 您应该看到SATA磁盘(HDD),固态SATA驱动器(SSD)和Mac SuperDrive。
预先创建备份
如上所述,您需要将重要数据传输到其他位置的硬盘上。 OS X的集成Time Machine备份软件非常方便。 有了本地备份版本和安全的云存储,您的数据仍然安全。
准备要备份的硬件和软件。 外部硬盘驱动器提供了理想的解决方案。 确认数据备份副本后,它的时间就会付诸行动。 OS X 10.7后的Lion Mac随操作系统X OS一起提供。
第2部分。如何安全擦除Mac上的所有内容
我需要清除缓慢而又疲劳的Mac吗?
您不必重新格式化硬盘驱动器并重新安装操作系统的新版本即可消除旧的垃圾或加快Mac的运行速度。 尝试使用最安全的多合一实用程序来释放GB的存储空间。 iMyMac PowerMyMac 提供了功能强大的软件,该软件配备了先进的算法,可加快计算机速度。 它使您能够永久安全地擦除Mac上的数据。 多合一的清理程序具有新颖的搜索和整理算法,可识别并有效清除无用的临时垃圾数据,缓存,日志文件, 卸载的应用 和重复项。
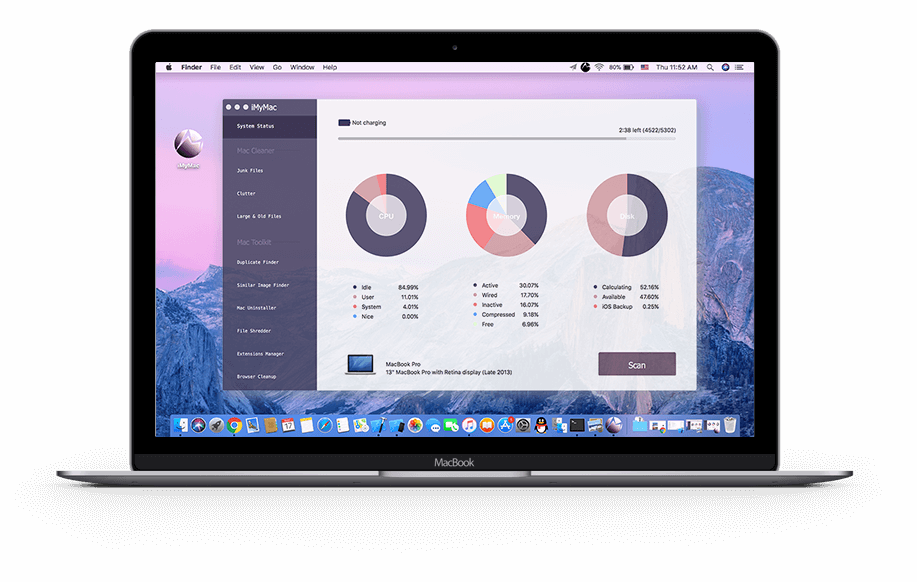
速度较慢的Mac将获得新的活力,请下载PowerMyMac。 它计算Mac系统的状态,包括CPU,内存和存储空间。 它可以检测并删除数字混乱,大文件或过时文件以及垃圾邮件。 最重要的是,PowerMyMac在您选择要预览的项目之前为您提供完全控制权。
如果您打算使用 PowerMyMac 的 Shredder 擦除 Mac 上的所有内容,现在让我们仔细看看以下步骤。
步骤1.在您的设备上下载并安装PowerMyMac。
继续前进 iMyMac官方网站 并将PowerMyMac下载到Mac。 一旦安装了该软件,就可以清除所有有害文件中的设备。
只需等待安装过程完成。 然后在您的设备上运行 PowerMyMac。 选择 ”碎纸机” 左侧的模块。
步骤 2. 选择要删除的文件
点击“碎纸机”后,将显示该工具的界面。 此时,您必须选择要从设备中删除的文件。
步骤 3. 查看并选择要删除的文件
选择要删除的文件后,它们将显示在您可以查看的主界面上。 还有一个选项“添加或拖动文件”,它允许您添加更多文件以防您忘记某些内容。 只需检查要删除的文件,然后点击“SHRED”按钮。
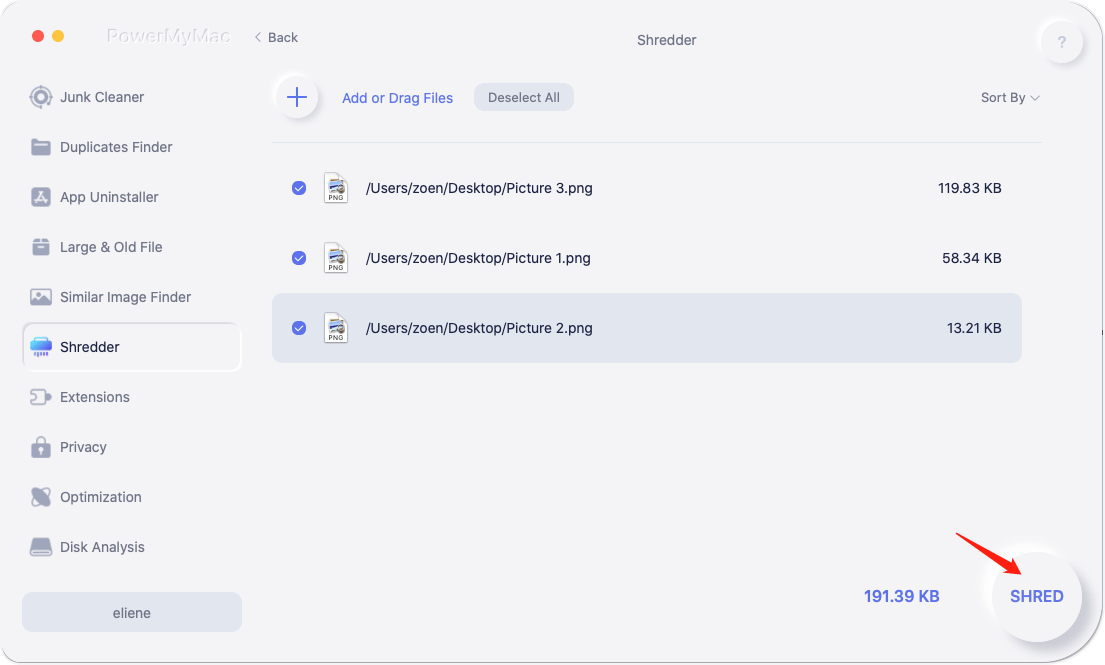
步骤 4. 成功移除
该软件将从您的设备中删除您选择的所有文件。 在主界面上,您将看到“清理完成”以及清理的空间以及磁盘驱动器上的可用空间。
你也可以通过点击“查看剩余的项目”评估”按钮,以释放更多空间。
如何清除Mac硬盘驱动器(HDD)

- 关闭Mac,然后按电源按钮。
- 立即锁定
command + R - 等到苹果徽标出现为止。
- 在OS X实用程序菜单中选择“磁盘实用程序”,然后单击 继续.
- 通过点击侧栏中的来选择要擦除的硬盘驱动器。
- 单击擦除按钮,然后单击安全选项。
- “安全选项”页面包括一个滑块,可让您操纵该过程。
在“安全选项”滑块中,您有四个选择。 “最快”表示文件恢复应用程序可以快速但易受攻击,可以潜在地重建数据。 向右拖动该滑块可逐步展开,从而更安全地擦除。 Disk Utility的超安全级别会清除用于公开磁盘上文件的数据,然后多次在磁盘表面刻上零,以消除信息的任何痕迹。 此级别与DoD 5220.22-M规格相当。
- 选择安全擦除选项后,请单击“确定”按钮。
- 点击擦除按钮开始使用。 高级别的安全性需要更多的耐心,因为这些方法要花费数小时才能完成该过程。
安全擦除SSD,为什么不这样做
除iMac或Mac mini外,新上市的Mac还配备了固态驱动器(SSD),iMac或Mac mini也按订单提供纯SSD变体。 您不必在“磁盘工具”中安全擦除SSD。 Apple取消了SSD的这些选项,因为粗略地擦除会使数据无法恢复。 如果您怀疑“标准擦除”无法解决问题,请尝试以下其他选项。
第3部分。安全擦除SSD和HDD的替代方法
备选方案 1. FileVault

的FileVault 通过Mac的全盘加密来确保您的SSD数据安全。 激活FileVault加密硬盘驱动器数据,使其无需密码即可访问。 不利的一面是,丢失密码或加密密钥可能会给您的数据带来厄运。
- 最初设置新Mac时,它会提示您打开FileVault。
- 如果您省略了该选项,则可以通过单击“系统偏好设置”,然后单击“安全性和隐私”,然后选择“ FileVault”选项卡,然后打开FileVault。 初始加密过程和解密需要花费大量时间。
- 激活FileVault后,您可以将计算机重新启动到其恢复系统。 重新启动Mac并按住Command和R键。
- 在通过单击磁盘,选择“文件”菜单并单击“解锁”将其解锁后,使用“磁盘工具”对硬盘驱动器进行核对。 这将删除FileVault密钥,使驱动器上的数据无效。
避免为传统的硬盘驱动器调用FileVault,Apple建议将其用于配备SSD的Mac。
备选方案 2. Apple 的终端应用程序
带有命令行界面的终端工具链接到OS X操作系统。 终端驻留在“实用工具”目录中,但是您可以通过Mac的恢复系统来获取它。
- 将Mac引导到Recovery分区,选择Utilities菜单,然后单击Terminal启动它。
- 输入
diskutil secureErase freespace VALUE /Volumes/DRIVE在终端命令行中。 这表示Mac可以安全地擦除SSD上的可用空间。 - 将VALUE调整为0到4之间的一个数字。例如,2代表7遍擦除,4代表3遍擦除。
总结
总结起来,Mac简化了重新格式化硬盘并保护个人数据的方法。 如果您与Mac分开,请记住要备份重要文件,注销所有内容并实施简单的擦除过程。 如果需要在升级到High Sierra之前擦除磁盘,请使用Mac OS Extended(日志式)。 您可能需要物理粉碎驱动器以使数据无法恢复。 遵循有关如何永久消灭硬盘驱动器并通过安全处置遗体来保护自然的科学指南。
还在擦除SSD或HDD时挠头吗? 请在下面的论坛中给我们留言。 我们精心打造了一个充满活力的Apple业主社区,他们渴望提供精妙的见解。



