你不确定 您的 Mac 设备上使用了多少存储空间? 或者您是否经常收到“存储快满”的通知? 即使您认为您的软件不需要很多空间,但您的 Mac 磁盘空间深处隐藏着许多大型文件,例如文档、视频、音频和安装包。 如何在我的 Mac 上查找大文件?
如果你想在 Mac 上手动搜索大文件,你通常需要一个一个地检查你电脑上的许多文件夹目录。 通常很多大文件出现在“下载”文件夹中。 检查此文件夹将帮助您找到不再需要和遗忘的大文件。
但在这篇文章中,我们还将向您推荐其他在 Mac 上查找大文件的方法,并介绍可以 快速识别并智能清理大文件和旧文件.
内容: 第1部分。如何在Mac上按文件大小搜索?第 2 部分。如何在 Mac 上查找大文件? 3种方法在这里第 3 部分。在 Mac 上自动查找和删除大文件部分4。 结论
第1部分。如何在Mac上按文件大小搜索?
如果您在硬盘容量紧张时感到压力,或者您只是好奇所有存储空间都去了哪里,那么在您的计算机上定位大文件真的很简单, 使用内置搜索程序.
您不必在此使用任何第三方应用程序,只需使用 Mac 的 Spotlight 定位功能即可根据资源和对象的大小来识别它们。
了解 Mac 上最大文件的大小有多种原因,最重要的是您可以删除它们或将它们传输到其他设备或云空间以节省 Mac 磁盘空间。 您可以使用几种不同的方法来搜索文件目录的大小。 如何在 Mac 上查找大文件? 这里有一些快速提示。
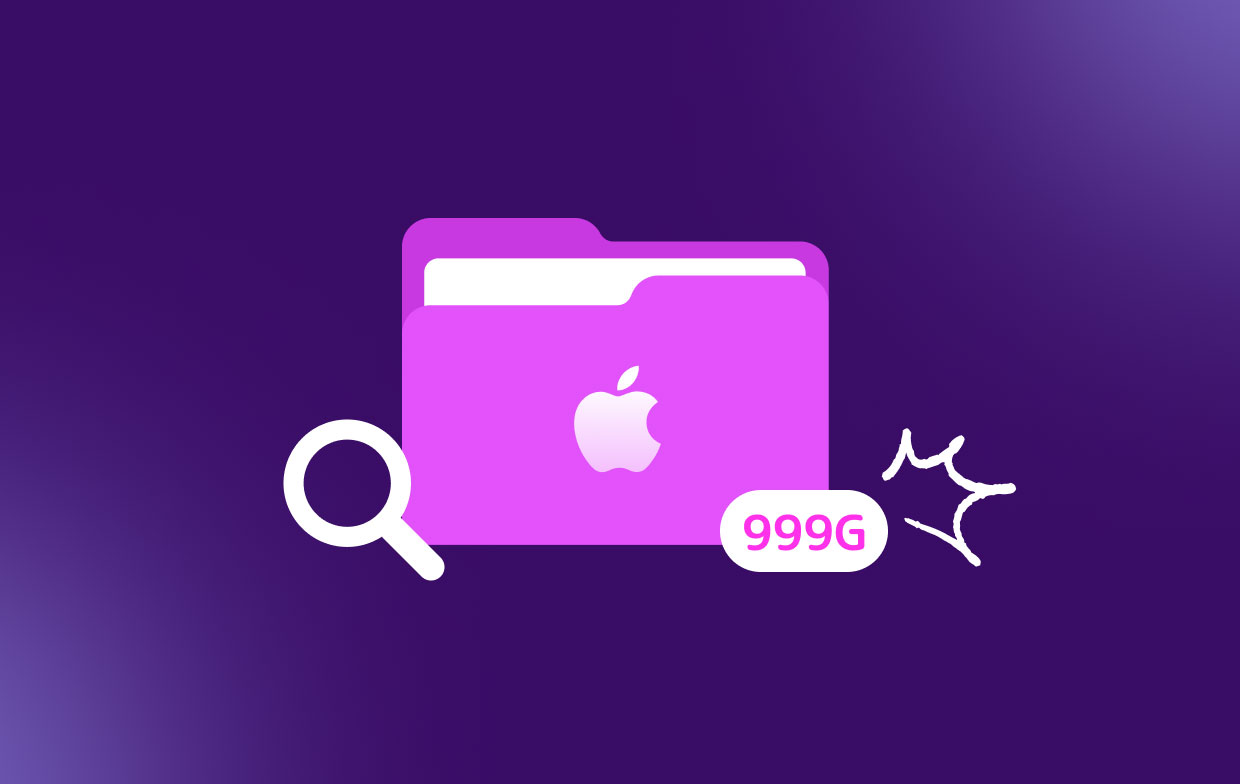
附加列大小以在 Finder 中显示类别
列表视图是浏览器中的一种流行的外观 发现者,因为它提供了最重要的数据以及文件大小。 如果您没有在 finder 窗口的 Size 部分看到它,您可以通过单击已经是可见类型的标题、上次活动时间等来显示它,甚至可以单击 Size。 然后,您可以选择“大小”标题来请求类别的数量。
您甚至可以移动标题以重新配置它们。 您可以观察到列表视图中每个文件夹的大小列都是空的。 您可以通过启动文件夹查找器窗格来呈现文件大小显示,按 首页 主要在菜单栏中,然后选择 显示查看选项. 搜索打开的电路板底部的框,或比较两个测量值。
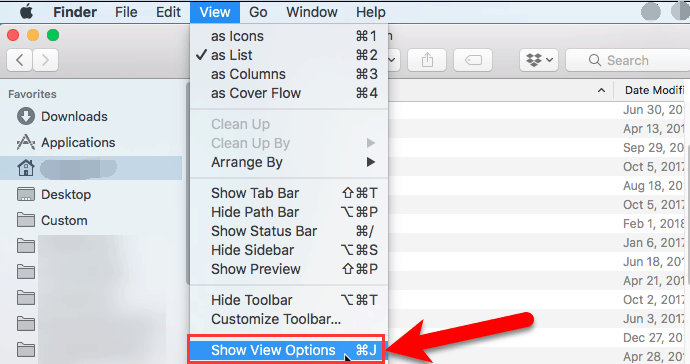
在获取信息面板上检查文件大小
您可以通过单击并选择任何文件或文件夹来轻松显示它的大小 获取信息. 您现在将主要在“获取信息”列的右上角看到大小。 您也可以在 Finder 中勾勒出一个项目,然后使用 Command-I 访问“获取信息”屏幕的快捷键。
按大小配置
如果你想 释放 Mac 上的空间,您可以按大小快速过滤任何 Finder 窗口中的文件。 我注意到所有这些对于最新的存档来说都非常重要。
如果您选择“大小”标题按大小过滤,它不应该向所有人显示任何文件,但是,如果您单击屏幕顶部的齿轮图标并选择“按大小分组”,那么您将查看根据文件大小分类到各种文件中的所有数据,从 1 GB 到最后的 10 GB 文件。
第 2 部分。如何在 Mac 上查找大文件? 3种方法在这里
许多将计算机修改为 塞拉利昂的MacOS 可能会看到设备最新存储优化功能的优势。 借助macOS Sierra,您可以查找和删除最大和最未使用的数据。 它具有减少混乱的功能,可确保您找到不再使用且可能已忘记的大型过时文件和目录。 清除大文件和多余文件将占用大量存储空间。 让我们更多地了解Mac的最新功能。
1. 使用 Mac 的内置功能定位大文件
通过使用“Reduce Clutter”功能是一种定位和 删除包含磁盘空间的大文件. 要查看 Mac 认为“混乱”的内容,请选择 文件审查 键并检查被认为是大的、过时的或未使用的文件列表。 要卸载它,请选择 X 每个文件旁边。
对于早期版本的 macOS
macOS Sierra 及更高版本配备了一项内置功能,可让 Mac 用户轻松管理他们的文件或快速找到大文件。 以下是有关如何使用内置功能在 Mac 上查找大文件的详细步骤:
- 单击并打开 Apple 菜单,然后选择“关于本机".
- 转向“ ”页面。在这里您会看到“物业出租"功能在右上角,点击它。
- 选择“减少混乱“>”查看文件”,现在您可以从工具栏中选择要查看的文件类型。例如,应用程序、iTunes、文档、照片、邮件、iCloud Drive 等。在屏幕上您还会看到“大文件“类别。
- 您可以按大小对文件进行排序,并通过选择“X" 每个文件名上的图标。
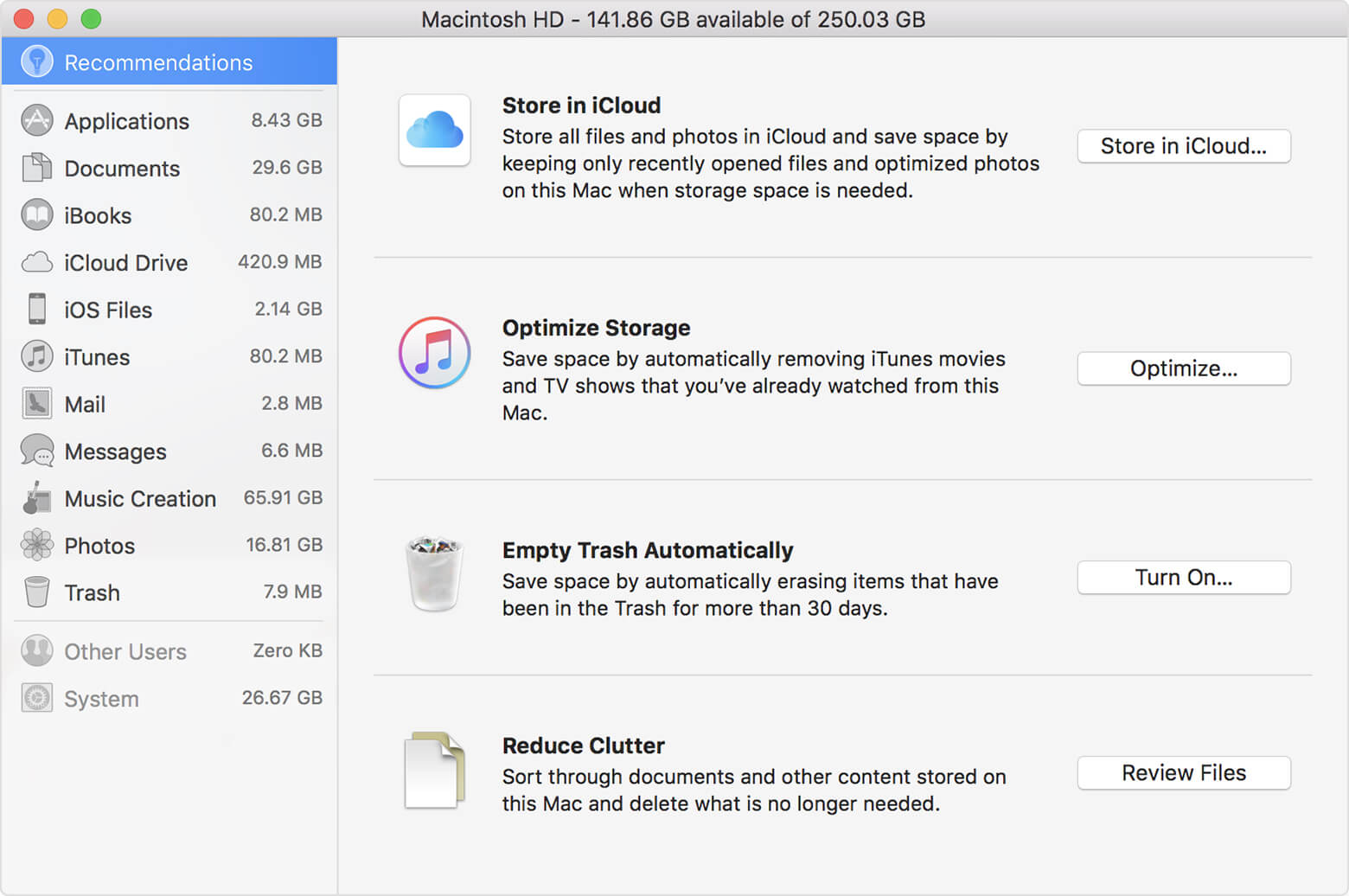
适用于 macOS Ventura 或更高版本
在 Mac 上,选择 Apple 菜单 > 系统设置 > 在侧边栏中单击“常规”> 选择右侧的“存储”。
您可能会注意到没有“消除混乱”选项,但您仍然可以根据提供的建议来优化 Mac 的存储。
某些类型无法访问从此窗口卸载文件的选项。 Mac 的精简文件容量工具是检索 Mac 上存储空间的完美方式。 然而,如果您想要另一种更具体、更可靠的方法来定位 macOS 上最大的文件和目录,您可以使用一个工具。 在此处了解您可以使用哪种工具来查找 Mac 上的大型隐藏文件。
2. 如何在 Mac 上使用 Finder 查找大文件?
检查大文件的另一种方法是访问 Finder 搜索功能。 它将帮助您识别 Mac 上最大的文件。
这是使用 Finder 应用程序在 Mac 上查找和删除大文件的方法:
- 打开 发现者.
- 单击右上角的搜索字段,然后 输入一些东西 在该搜索框中。
- 一个“+"按钮将出现在下方,点击它。
- 选择“文件大小“,现在你可以 自定义文件的大小范围 你想在你的 Mac 上找到。
- 在结果列表中选择并删除不需要的大文件后,记得 清空垃圾.

注意选择“这个Mac”以获得一组完整的结果。您会看到所有文件的大小都大于您查看过的文件。检查您发现的文件夹并删除不需要的对象,这些对象会占用您计算机上太多的空间。然而,这个过程有其局限性。
Finder 可能不会向您发送您设备上安装的大文件的清晰概览。 它只显示单个对象,除了包含一些小东西的大文件夹。 目前还不知道哪些项目可以轻松卸载而不会丢失敏感信息。 Finder 没有关于这些文件的任何额外细节,也没有指出该项目指的是哪个类别。
3. 如何通过终端在 Mac 上查找大型隐藏文件?
访问计算机上大文件的另一种方法是使用终端。 虽然某些人认为这些命令令人困惑,但如果您正确遵循这些命令,您可以在 Mac 上考虑一些事情。 因此,您可以在计算机上找到最大的文件,例如一个。
以下是使用终端窗口在 Mac 上查找大文件的方法。
- 打开实用程序 > 终端 在你的Mac上。
- 运行命令查找隐藏的大文件。 如果您必须在“”中搜索每个大于 1 G 的文件
/home" 目录,示例类型是:find /home -size 1G - 要删除文件,您需要输入以下内容:
find /home -type f -name *.avi -size +2G -exec rm {}
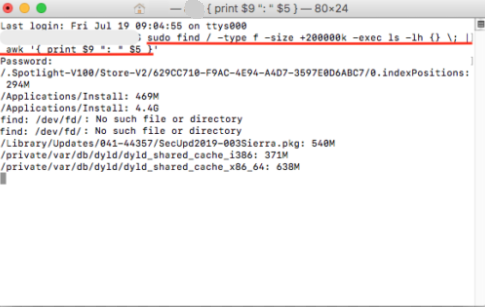
此命令将删除所有大于 2 GB 的 AVI 数据 /home目录。 您还可以使用这些命令通过设置大小限制来最小化您的查询。 然后命令将开始看起来像这样: find /home -size +30M -size -100M.
整个命令可以找到所有大于30 MB但远小于100 MB的文件。 现在,您已经完成了如何在Mac上查找大文件的工作。
第 3 部分。在 Mac 上自动查找和删除大文件
在您的计算机上,即使立即需要它来释放硬盘上的任何空间。 特别是传输新文件或因为 Mac 磁盘仍然溢出。 手动查找和删除数据不是一项简单的工作。
因此,这里有一款软件可以让您轻松学习如何在 Mac 上查找大文件并轻松删除它们。 这个程序是您能找到的最好的 Mac 工具包。 它不仅会清理您计算机中的垃圾,还会对文件进行分类,并高效、快速地节省保存数据的空间。
这款 iMyMac PowerMyMac 是您可以从提供的参考中访问的工具。 它的”大文件和旧文件" 是查找占用磁盘空间或已过时的文件,并清除这些文件以在您的 Mac 设备上留出足够的空间。
以下是在 Mac 上自动快速查找和删除大文件的方法:
- 启动 PowerMyMac,然后选择 大文件和旧文件 模块。
- 选择要检查的文件夹,然后单击 SCAN 按钮扫描 Mac 上的大文件。
- 扫描过程完成后,您可以查看大文件和旧文件列表。 您可以在期间选择按大小分类的文件。
- 标记要删除的大文件,然后单击 清洁 按钮,如果您确定要删除的文件。
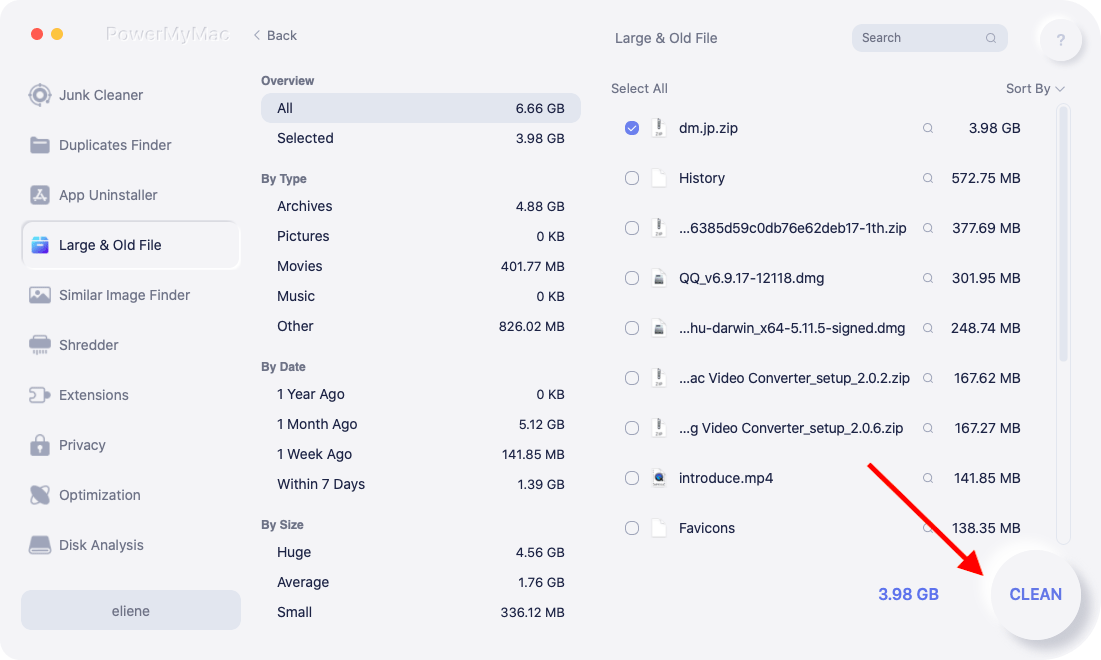
部分4。 结论
所以,这就是如何在 Mac 上查找大文件、查看和删除 Mac 上的所有数据的几种基本方法。 您可以选择使用 Finder、内置存储功能或终端应用程序来查找 Mac 上最大的文件。
上述方法是在您的计算机上查找大型隐藏文件的几种简单快捷的手动方法中的一些方法。 如果您想快速查找大文件或通过清除重复文件、旧文件和大文件以及看不见的缓存数据来释放 Mac 存储空间,您可以使用 PowerMyMac 自动完成这些工作。



