有你的 MacBook Pro正在格式化 实际上会要求您在 Mac 上重新安装 OS X,这可能非常有用,尤其是当您的 MacBook 运行缓慢或由于安装广告软件或您安装的无法运行的软件而出现故障时。
格式化有帮助的另一个原因是,如果您不小心安装了过时的 OS X 版本,或者它与我们的 Mac 不兼容。 此外,如果您删除了启动盘,则需要格式化您的 Mac。 因为所有悲伤的情况,你必须 格式化MacBook Pro,我们收集了三种格式化 MacBook Pro 的方法。
内容: 第1部分。为什么格式化MacBook Pro?第2部分。除了格式化MacBook Pro以外的其他方法第3部分。如何以3种方式格式化MacBook Pro?部分4。 结论
第1部分。为什么格式化MacBook Pro?
除了上面提到的内容之外,还有其他一些原因导致您需要格式化MacBook Pro的原因,其中有一些原因。
1.您的MacBook Pro速度慢
一旦Mac运行缓慢,您就会感觉Mac速度缓慢。 这就是为什么您需要格式化Mac的原因之一。 格式化Mac将有助于您加快速度。
2.升级系统
一旦感觉到要升级系统,然后格式化MacBook Pro就是您的选择之一。 您可能要购买操作系统的升级版本。
3.您遇到许多错误
如果您在 Mac 上遇到许多错误和一些病毒问题,那么格式化 MacBook Pro 是个好主意。 这是为了防止在 Mac 上造成更多损坏。
4.您的MacBook Pro硬盘驱动器已满
硬盘驱动器装满后,格式化Mac是删除所有不必要文件的最简单方法。 它还可以删除您甚至不知道的所有文件。
5.您的MacBook Pro无法启动
如果您由于某些注册表错误而无法启动Mac,这也是格式化MacBook Pro的充分理由。
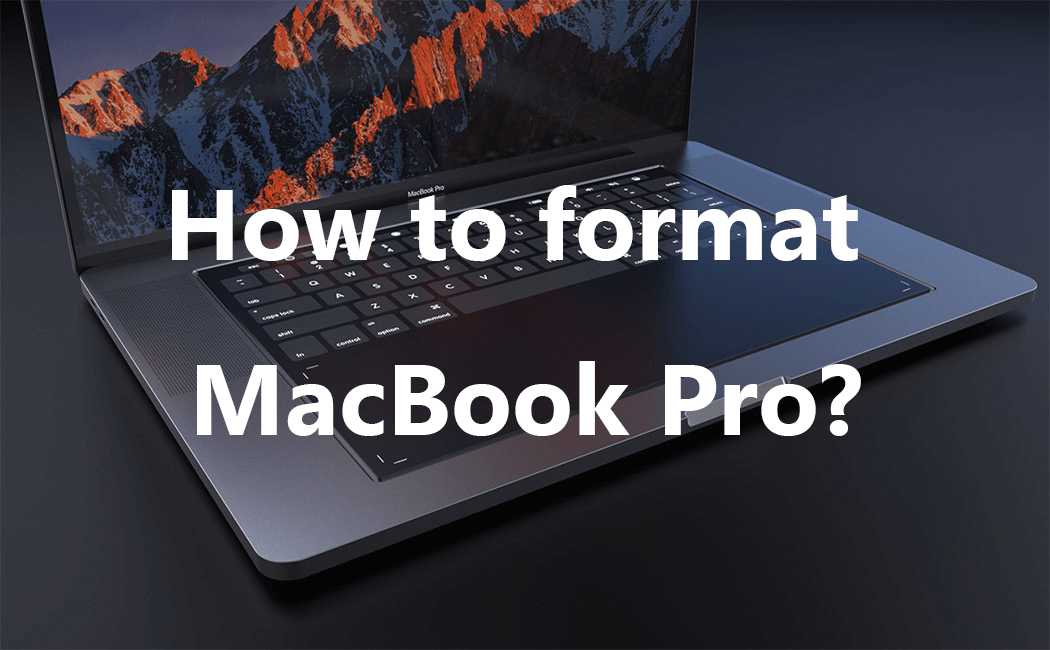
第2部分。除了格式化MacBook Pro以外的其他方法
现在,还有其他原因说明为什么需要格式化MacBook Pro。 这些原因之一是您可能在Mac上遇到了延迟,或者它已经运行非常慢。 如果是这种情况,则无需格式化MacBook Pro。 您所需要做的就是清洁Mac,并确保删除其中的所有不必要的东西。 另一种方法是确保已清理Mac上存储的所有垃圾文件和无用的文件。 为此,您将需要Mac清洁器。
我们推荐您使用的最佳 Mac 清洁器是 iMyMac PowerMyMac。 该软件非常安全且易于使用。 在您的 Mac 上安装此软件将帮助您提高其性能,并为您提供更多空间来存放新文件。 它将安全快速地删除您 MacBook 上的所有垃圾文件。 它还可以帮助您找到并删除您不再需要的所有电子邮件附件、iTunes 备份和多语言。 它还可以帮助您扫描和删除所有大文件和旧文件。 这是使用 PowerMyMac 的方法。
步骤1。 下载并安装PowerMyMac
从以下网站下载 PowerMyMac www.imymac.com. 之后,将它安装到你的 MacBook Pro 上并启动它。 您将在软件的主界面上看到您的 Mac 系统状态。
步骤2.扫描系统垃圾
在程序的左侧,您将在 PowerMyMac 下看到不同的模块,如垃圾清理器、重复查找器以及大文件和旧文件。 从这些模块中选择并继续。
选择垃圾清理器模块后,单击“扫描”按钮并等待它完成。 然后该程序将向您显示 Mac 上的所有垃圾文件。

步骤 3. 选择系统垃圾并预览
您将在屏幕上看到的系统垃圾将按程序进行分类。 您将看到诸如应用程序缓存,照片垃圾,邮件垃圾,系统日志等类别。
选择要从Mac中删除的所有类别。 之后,预览它包含的所有项目,以确保您不会丢失任何仍需要的文件。

步骤 4. 清理系统垃圾
一旦确定要删除 Mac 上的所有垃圾文件,请单击“清除”按钮。 PowerMyMac 将开始清理 Mac 上的所有垃圾。

第3部分。如何以3种方式格式化MacBook Pro?
1.从恢复中重新安装OS X
步骤 1. 打开 MacBook Pro 并聆听启动声音。
步骤 2. 之后,按 Command + R 听到启动音后同时按下键盘上的 。 这样,您将重新安装之前在 MacBook Pro 上安装的 OS X 版本。
要安装最初安装在 MacBook Pro 上的 OS X 版本,请按住以下键: Command + Option + R.
第 3 步。一旦您在屏幕上看到 Apple 徽标,请松开按键。 然后,您的 MacBook Pro 会要求您连接到安全稳定的互联网连接。
第 4 步。之后,将您的 MacBook Pro 连接到可用的互联网连接。 使用恢复功能重新安装 OS X 需要连接到互联网。
步骤 5。 然后,从“恢复”菜单屏幕中选择“重新安装 OS X”。 之后,单击“继续”按钮。
步骤 6。然后,按照屏幕上显示的所有说明重新安装 OS X。MacBook 将引导您并让您选择要安装 OS X 的硬盘。
该过程完成后,将对MacBook Pro进行格式化。 这意味着它将回到购买它的方式。
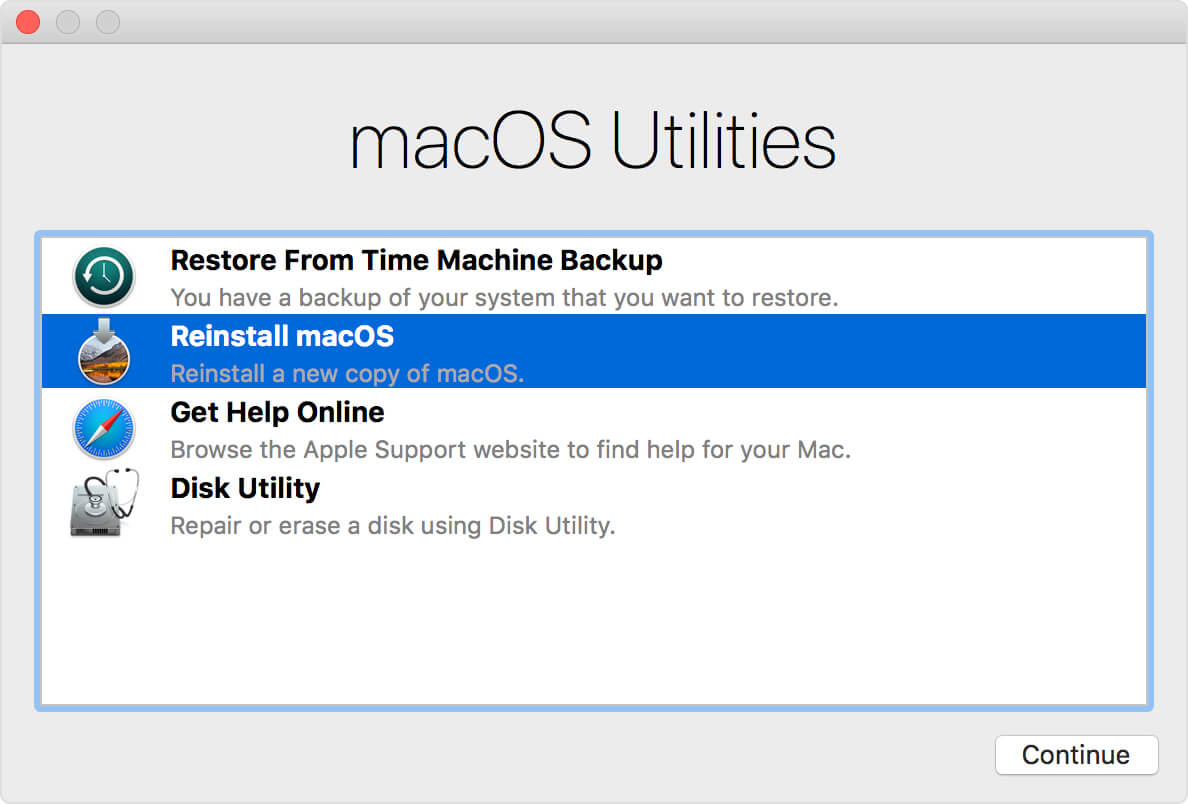
2.使用Time Machine备份还原MacBook Pro
在执行此方法时,您必须确保能够使用时间机器进行备份。 但是,如果您无法使用 Time Machine 进行备份,请执行其他两种方法。
步骤 1. 打开 MacBook Pro,然后聆听启动声音。
步骤 2. 听到启动声音后立即按住以下键: Command + R.
第 3 步。一旦您看到 Apple 徽标出现在 MacBook Pro 屏幕上,就松开这两个键。 它还会要求您连接到互联网连接。
第 4 步。选择您的 MacBook Pro 连接到 Wi-Fi 或以太网连接的选项。 这是您通过 Time Machine 恢复 OS X 的必备条件。 之后,恢复菜单将显示在您的屏幕上。
步骤 5. 选择“从 Time Machine 备份恢复”,然后单击“继续”按钮。
步骤 6. 选择您的 Time Machine 备份磁盘,然后选择您要恢复的 Time Machine 备份。 请记住,当您使用此步骤格式化您的 MacBook Pro 时,将在您的 Mac 上重新安装您的 OS X 和您的个人文件。
步骤 7. 单击“继续”按钮,然后按照屏幕上的说明重新安装 OS X 以及您的个人文件。 该过程完成后,您的 MacBook Pro 将与您的个人文件一起被格式化。

3.删除驱动器并在MacBook Pro上安装OS X
步骤 1. 打开 MacBook Pro 电源,然后聆听启动声音。
步骤2.按住 Command + R 听到启动声后同时按 键。
第 3 步。 在屏幕上看到 Apple 标志后松开这两个键。 然后,系统会要求您将 MacBook Pro 连接到互联网连接。
第 4 步。选择可用的互联网连接。 这样做可以让您在 MacBook Pro 上重新安装 OS X。 然后屏幕上会出现恢复菜单。
第 5 步。从出现在屏幕上的恢复菜单中选择“磁盘工具”,然后单击“继续”按钮。 这将启动您的磁盘工具菜单。
步骤 6. 从“磁盘工具”菜单中,选择位于屏幕左侧的启动磁盘的名称。 之后,单击“擦除”选项卡。 对于大多数 MacBook Pro 用户,启动盘的默认名称是“Macintosh HD OS X”。
第 7 步。从格式下拉菜单的列表中选择“Mac OS Extended”(日志式)。
步骤 8。 输入磁盘名称,然后单击“擦除”按钮。 然后,您的 MacBook Pro 将开始删除您的启动磁盘。
步骤 9. 关闭“磁盘工具”窗口,然后在“恢复”菜单上选择“重新安装 OS X”。
第 10 步。单击“继续”按钮,然后按照 MacBook Pro 屏幕上的说明进行操作。 一旦该过程完成,您的 MacBook Pro 将被格式化,然后您的 OS X 将作为一个新的安装。
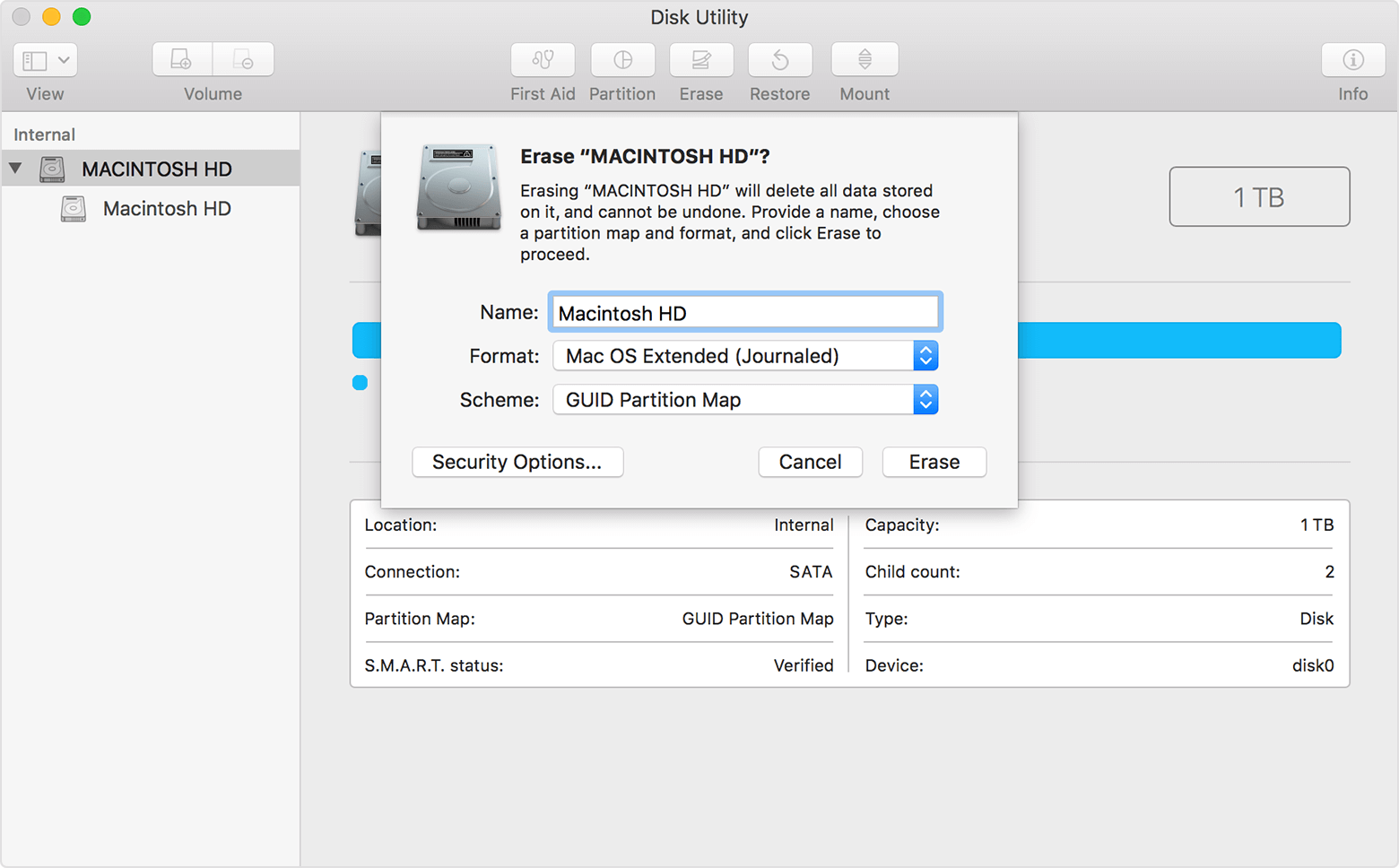
部分4。 结论
格式化 MacBook Pro 并不是一件难事。 您可以从上面提到的方法中进行选择。 如果您在 MacBook Pro 上遇到任何并发症,则必须进行格式化。 格式化它是解决问题最简单的方法。 但是,如果您只是在 MacBook Pro 上遇到一些小问题,例如硬盘驱动器已满或 Mac 运行缓慢,则无需格式化。 您所要做的就是清洁您的 Mac。
要清理 MacBook,您需要一款值得信赖且安全的软件。 我们强烈建议您拥有 PowerMyMac。 它将安全地删除您 Mac 上所有不需要的文件,这将为您提供更多硬盘空间,还可以帮助您加快 MacBook Pro 的速度。 您可以定期清洁 Mac。 这样做可以帮助您提高 Mac 的速度性能。



