我的Mac性能确实在慢下来, 如何让我的Mac跑得更快?![]()
在我们的设备上工作很长一段时间后,我们通常会注意到的很多事情之一就是它开始变慢,你打开的每个应用程序也会增加痛苦。
通过确保定期清理Mac,可以轻松处理这种情况。
这里有一些 最佳实践 我们已经聚集到 让你的Mac跑得更快。 阅读这篇文章了解更多!
内容: 第1部分。为什么我的Mac运行缓慢?第2部分。使我的Mac更快运行的10个实用技巧部分3。 结论
第1部分。为什么我的Mac运行缓慢?
Mac运行缓慢的主要原因是Mac上没有足够的空间。 您过去可能已经安装了许多应用程序,但是现在不需要了。 如果您拥有Mac多年,则必须累积大量文件,而这次大多数文件都没有用。
此外,您的应用可能已过时。 您应该定期检查Mac的设置,以确保所有应用程序都已更新。
因此,是时候让您的Mac运行更快了,并且有许多简单的方法可以用来 加快你的Mac速度。 继续阅读这篇文章吧!
第2部分。使我的Mac更快运行的10个实用技巧
你不想在不断减速和滞后的Mac上工作,对吧? 它肯定会影响您的工作时间和质量。
好的方法是让Mac保持缓慢而且几乎全新。 以下是使Mac运行更快的一些很棒的技巧和窍门:
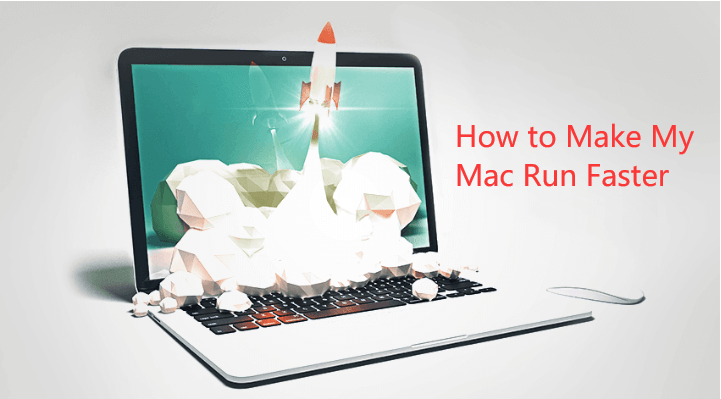
提示1.始终检查软件更新
随着旧的和新的,他们总是说,这对于你的macOS版本是真的。 当您可以看到新的软件时,保留旧的软件版本毫无意义。
检查最新更新或更好,然后打开自动更新,以便Mac在新版本到货时自行执行更新。 以下是有关如何检查最新软件更新的步骤:
要手动获取更新,请单击Apple菜单,找到并单击App Store,然后单击更新
要自动更新Mac,请再次转到App Store并选中“自动检查更新”。 从这里,您可以为每个新的操作系统版本设置自动下载和安装。
请注意: 每当更新时,将设备插入电源。
Tips: 2.清空垃圾箱文件夹
有时,请清除“废纸篓”文件夹以避免缓慢。 是的,此文件夹包含所有已删除的项目或您不再需要的文件,因此即使在“废纸篓”文件夹中也无法存储它们。
这些文件仍占用空间并导致性能降低。 养成清理垃圾桶的习惯,以获得性能更好的Mac。
Tips: 3.最小化启动项
您的Mac在启动时是否需要时间加载? 这是因为Mac上的启动项太多了。 在不知不觉中,您安装的某些应用程序可能已添加到登录项目中,并在Mac打开时自动启动。
想象一下,如果你有足够的这些应用程序,它将需要永远启动。 请按照以下步骤管理Mac上的启动项:
- 在MyCAD中点击 软件更新 系统偏好设定
- 单击用户和组
- 在右侧找到您的设备名称
- 单击登录项选项卡
- 查找并选择要删除的项目
- 单击减号“ - ”符号
而已! 如果您需要重新添加项目,可以单击加号“+”
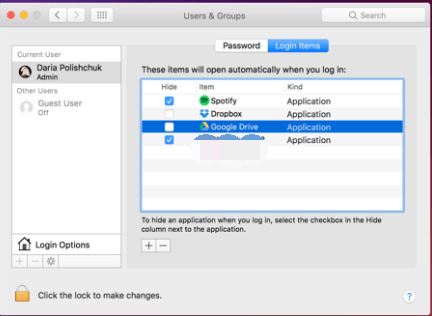
Tips: 4.重新启动Mac
你刚刚让你的Mac睡了而忘了完全关闭吗? 一旦打开屏幕并将其唤醒,您将真正遇到延迟,这是因为系统缓存。
你可以做的是保存你的所有作品,然后重新启动Mac。 这将清除所有缓存并重新初始化硬件。
Tips: 5.清理桌面
Mac只有一个硬盘,它接收我们放入的所有内容,包括我们保存在桌面上的文件。 以下是如何从Dock中删除未使用的项目:
- 选择未使用的应用
- 单击特定应用程序右键
- 选择选项并从Dock中删除
Tips: 6.关闭未使用的正在运行的应用程序
与桌面项目相同的是,未使用的正在运行的应用程序也会占用可能会降低Mac速度的空间。
这些是您已打开的应用程序或网站,但长时间保留在后台。 你可以做的是关闭这些应用程序以释放一些空间。
- 媒体
Command +Option+ Escape打开强制退出应用程序窗口 - 选择您不再使用的正在运行的应用
- 单击“强制退出”按钮以关闭
Tips: 7.清除系统垃圾,浏览器缓存等
巨大的吞噬者中很少有垃圾文件以及系统和浏览器缓存。 您可以手动打开每个浏览器,然后 清除缓存 和浏览器历史记录。
但是,有一个一体化程序可以在更短的时间内快速删除所有这些垃圾和清除缓存。
iMyMac PowerMyMac 拥有提升性能等所需的所有工具。 以下是主要特点 iMyMac PowerMyMac:
- 扫描并分析Mac状态
- 通过删除垃圾文件来提高Mac性能
- 让您删除浏览器缓存,历史记录和Cookie
- 预览并选择性地选择您可以删除的项目
- ......

如何使用PowerMyMac清理Mac?
- 在Mac上下载并安装该程序。 利用其免费下载版本为您的Mac运行更快
- 启动程序并转到 垃圾清洁工
- 单击“扫描”并等待几分钟
- 预览并有选择地找到您空间的罪魁祸首
- 点击 清洁 清理 Mac 垃圾的按钮

您还可以使用其他工具(例如卸载程序和旧文件和大型文件)彻底清理您的 Mac,以及使用卸载程序工具卸载不需要的应用程序。 这些步骤类似于垃圾清理工具。
一旦你完全清理了Mac,你就会注意到它之前的运行速度很快。 这是因为您已经摆脱了真正影响设备性能的太空食客。
提示8。 使用终端释放RAM
在Mac上我需要多少RAM? 通常,对于大多数用户来说8GB的RAM就足够了。 但是最好释放一些RAM,因为随着时间的流逝,它会越来越少。 检查以下步骤以释放终端的RAM:
- 在Mac上启动终端
- 输入这个命令:
sudo purge - 按Enter,然后输入系统密码
提示9。 重新索引聚光灯
如果您最近更新了macOS,则可能会遇到Spotlight索引编制缓慢或卡住的情况。 然后,您应该重新索引Spotlight,以再次加速Mac。 请按照以下步骤操作:
- 转到系统偏好设置,然后单击Spotlight
- 单击“隐私”选项卡
- 转到Finder将硬盘驱动器拖到“隐私”列表中
- 添加后,单击“-”号将其删除
- 索引将开始,并需要几个小时
- 该过程完成后,您的Mac将运行得更快
提示10.禁用 视觉效果
视觉效果使Mac看起来很漂亮,但在某些情况下会使Mac变慢。 因此,最好通过以下方法将其关闭:
- 转到系统偏好设置,然后单击Dock
- 取消选中“动画打开应用程序”和“自动隐藏并显示Dock”框
- 然后单击“使用最小化窗口”以将Genie效果更改为Scale效果。
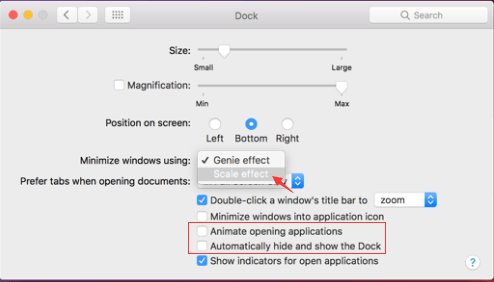
部分3。 结论
你不必问''如何让我的Mac跑得更快和 如果您按照我们上面建议的步骤操作了, 现在,您可以继续平稳地使用设备,以防万一您再次发现运行缓慢,请养成删除这些应用程序和文件以充分利用设备的习惯。
免费试用 iMyMac PowerMyMac 如果您希望一次全部清理。 您一定会放心,只有一种解决方案可以解决所有问题。 立即与您的朋友分享好消息!




克里迪2018-11-14 04:33:03
感谢您的提示。 我的Mac上有一堆重复项,如何删除它们却避免一一删除?
iMyMac2018-11-14 09:43:05
嗨,您可以使用技巧7中提到的iMyMac Mac Cleaner的Duplicate Finder工具来删除重复项。 它有500 MB的免费试用版。 对于步骤,您可以单击此链接(https://www.imymac.com/duplicate-finder/find-duplicate-file.html)快速找到并删除这些重复文件。