通过学习如何导航和熟悉终端来控制Mac。 学习 怎么开 并使用 Mac上的终端 在这篇崭新的文章中。
普通用户没有任何理由来访问Terminal-Apple的命令行界面应用程序,但是值得一试,因为它实际上提供了许多技巧和捷径。 今天,我们来谈谈 如何在Mac上打开终端!
内容: 第1部分。什么是终端?第2部分。如何在Mac上打开终端第3部分。如何使用终端第4部分。学习基本的终端命令部分5。 概要
第1部分。什么是终端?
Mac 有自己的命令行界面,您可以在其中轻松地控制和命令任务,并且比正常且漫长的过程更快。 但是,它的界面看起来令人生畏,尤其是当您没有技术背景或想法时。 但是,如果您愿意看看这个有用的应用程序,那么您一定会早日喜欢上它!
谁知道? 您可能会感兴趣并了解有关如何导航终端的更多技巧。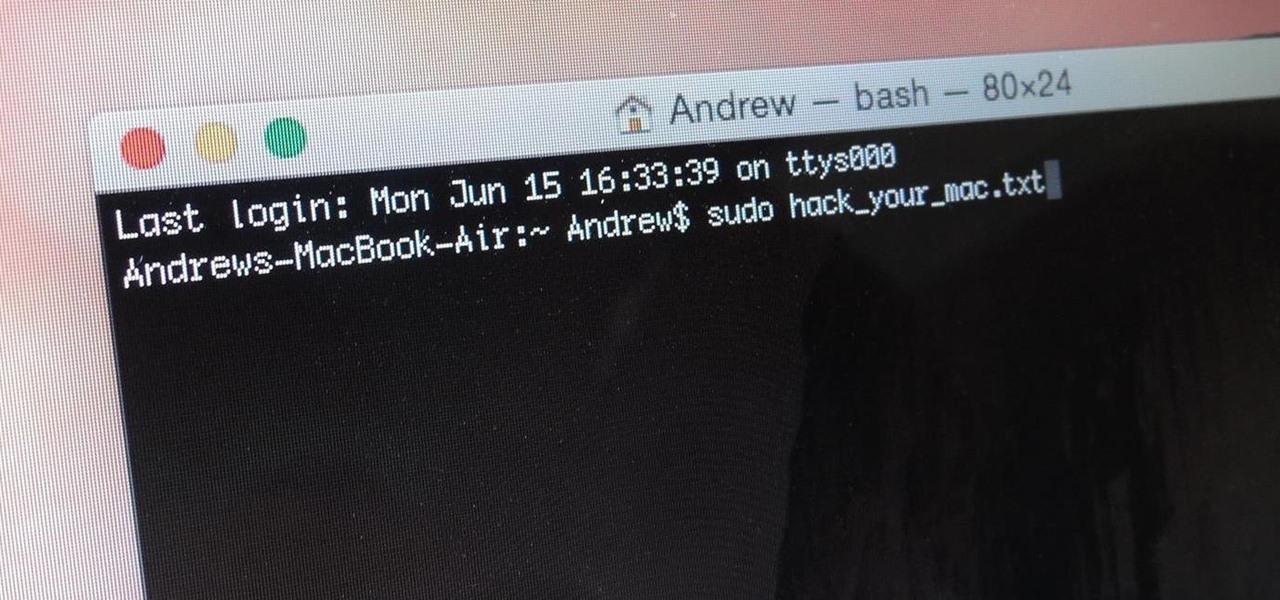
第2部分。如何在Mac上打开终端
终端应用程序在Mac中并不是那么困难和复杂。 这是不同的步骤 如何在Mac上打开终端 万一您需要。
通过应用程序文件夹
- 打开应用程序文件夹
- 查找并单击实用程序
- 双击终端
通过聚光灯
打开终端的另一种方法是使用Spotlight搜索并键入终端一词,一旦在显示的结果中看到它,请双击终端应用程序图标。
成功打开终端后,您会在桌面上看到一个带有白色背景的小窗口,可以看到您的用户名和单词“ Bash”,或者也称为Bourne Again Shell,包括窗口大小或尺寸。 您可以通过将右下角向外拖动来轻松自定义窗口以使其更大。
Mac Bash是Terminal中使用的一种,它运行在UNIX命令上的许多不同外壳中。 您可以根据需要调整窗口大小。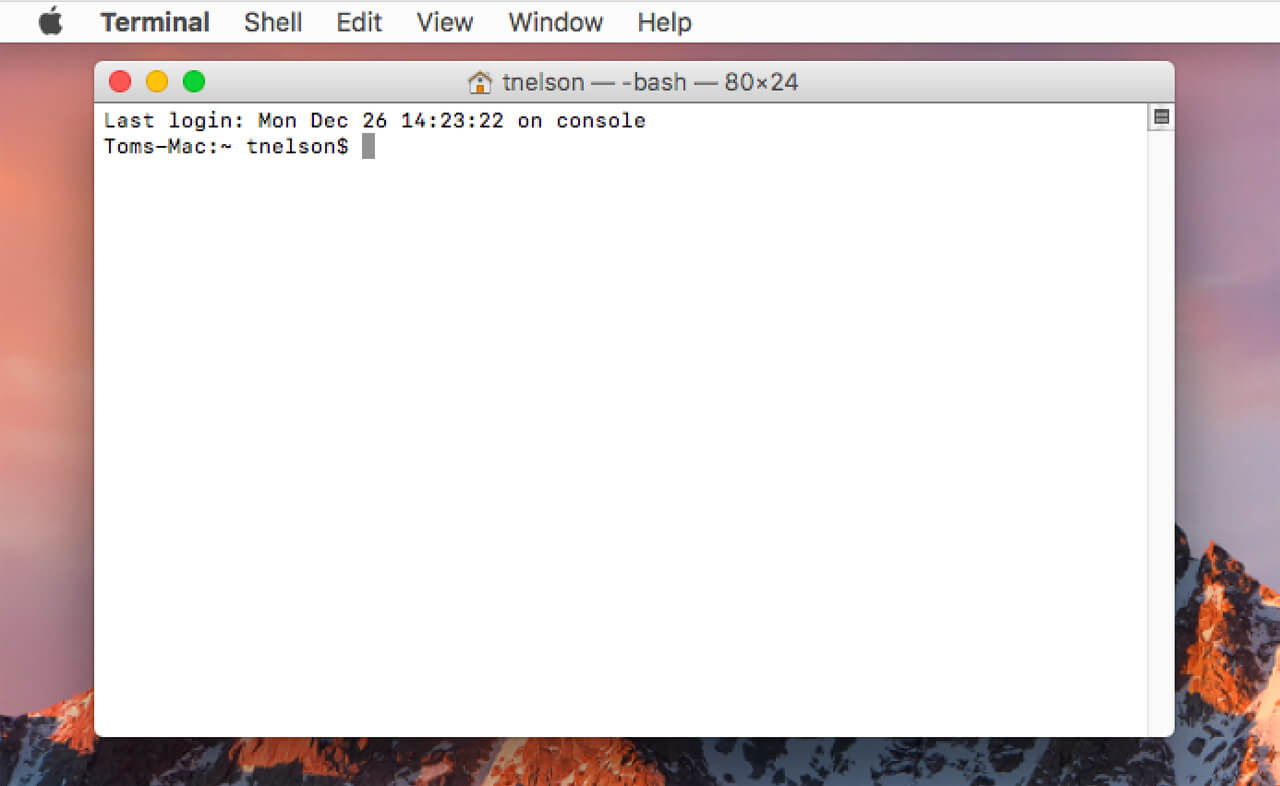
第3部分。如何使用终端
终端由带有不寻常字母组合和短语的命令组成,乍一看似乎令人生畏,但是当您了解并理解其基本知识后,您以后就会感到很舒服。 它的每个代码都有其自己的功能,但是在终端上使用这些代码时应格外小心,因为终端是功能强大的工具,可让您深入访问系统文件。 如果不确定执行的操作,请先搜索它们,以检查您正在使用或计划使用的命令。
终端包含三个重要部分,即选项,程序和参数。 您看到的窗口实际上称为控制台或工作目录。 在这里,您可以通过输入代码和用于导航的箭头键来处理计算机上的文件夹。
在哪里使用终端
终端除了可以自定义Mac元素外,还可以执行许多操作,执行某些本来会很累的任务或更长的任务,或者需要其他软件,并且当问题消失时可以快速进行故障排除。
人们还阅读:如何在Mac上删除广告?如何右键单击Macbook?
第4部分。学习基本的终端命令
现在您已经非常熟悉Terminal,为什么不使用一些基本命令更好地了解它的工作原理呢?
ls- 列出特定目录的内容cd- 切换到另一个目录sudo- 将自己验证为超级用户以获得额外的安全权限。 在继续使用此命令之前,您必须非常小心地输入您的 OS X 系统密码,因为任何错误都可能永久弄乱您的系统。
将仪表板小部件拖动到桌面上
您只需在终端上输入以下命令,即可将仪表板小部件拖动到桌面上:
defaults write com.apple.dashboard devmode YES
您需要先注销并重新登录才能将小部件拖到桌面,单击并按住它,然后按 F12,这将从仪表板中消失,并允许您将其放到桌面上。 您现在可以看到您的小部件漂浮在打开的应用程序上方。
如果要禁用,只需在上述命令中将YES替换为NO。 同样,您需要注销并重新登录。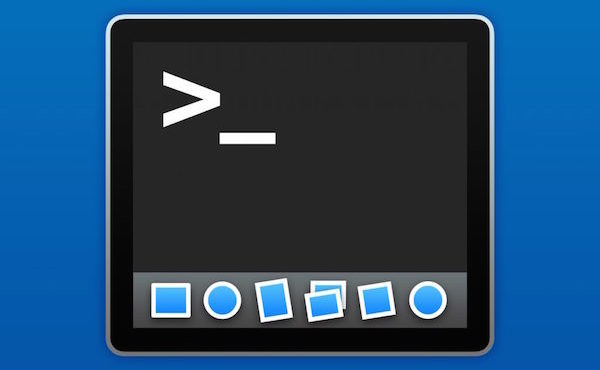
在Finder中显示隐藏文件
默认情况下,OS X中的Finder将某些文件隐藏起来。 其中大多数是不相关的文件,但是如果您想查看计算机上的所有内容,则可以在终端中使用这些命令
defaults write com.apple.finder AppleShowAllFiles TRUE
如果您想再次隐藏文件,则将true替换为false。
在Mac上删除文件
每当您擦除文件时,OS X仍会在硬盘驱动器上留下文件的零碎部分,只等到新文件覆盖这些零碎部分。 您可以选择通过使用终端安全删除空间来释放空间。 如果您打算出售Mac,并且需要卸下和清理系统,则也可以使用此方法。 输入以下命令:
diskutil secureErase freespace 3 /Volumes/name-of-drive
只需将/ name-of-drive替换为要从中删除文件的驱动器。 但是请记住,这些命令为您提供了root访问权限,因此了解此方法的工作原理非常重要。
从Mac上清除杂波的另一种方法是借助 iMyMac PowerMyMac. 该软件还可以有效,安全地清除系统内部的所有杂物。
远程控制
您还可以使用SSH或安全外壳远程控制Mac,它比屏幕共享更无缝,因为它使用的系统资源和带宽更少。
您所需要做的就是从Mac启用远程登录:
- 打开系统首选项
- 查找并打开共享,然后单击远程登录
您将看到一个绿色的指示灯,以及可用于通过终端登录的IP地址。 本地Mac之间的远程连接是安全和加密的,这比使用软件和应用程序更安全。
如果您需要使用其他Mac登录到Mac,则可以输入以下命令:
ssh -l username remote-address
只需将用户名替换为您用于登录OS X的用户名,并将远程地址替换为“共享”窗格中提供的IP地址。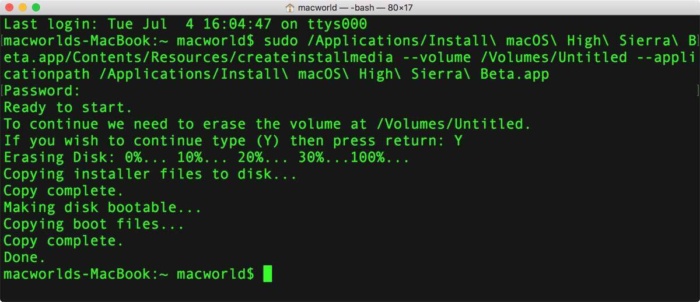
部分5。 概要
我希望这篇文章能帮助您克服在 Mac 上打开和访问终端的恐惧。 通过学习更多命令,您肯定可以更好地理解并以专业知识执行这些命令。




节省2020-12-21 08:49:05
Buongiorno,non riesco a fare o meglio a capire una cosa.Praticamente,daterminale non riesco a capire se sono ancora su root (ho dato un piccolo comando) e come si fa a tonare utente normale. Ubuntu ricordo le icone (del Dollaro or del cancelletto) che indicano in quale modalità sono,qui non si capisce una mazza ? 打开终端,使用 sudo diskutil 进行操作,这与 Ubuntu 的终端图标不同。 Maco 操作系统 Catalina
iMyMac2020-12-22 04:10:19
Ciao,您的档案文件是否正常? 在tal caso,票价“所有条款”:https://discussions.apple.com/thread/7963534
鲍勃·秃鹰2020-10-11 13:57:18
非Trovo Terminale Sul Mio Imac 2013和Non posso Aggiornare Sistema