当您登录时,被要求经常输入密码可能对您造成很大麻烦 Mac 设备。 尽管在Mac设备上默认情况下有此设置,但可以将其禁用。 如果您在关闭Mac上的密码时可以确保在这种情况下的安全性,则可以继续阅读并了解如何在Mac上关闭密码的步骤。
内容: 关闭密码删除Mac上保存的密码
人们还阅读:如何在Mac上删除已保存的密码
关闭密码
步骤1.打开系统偏好设置。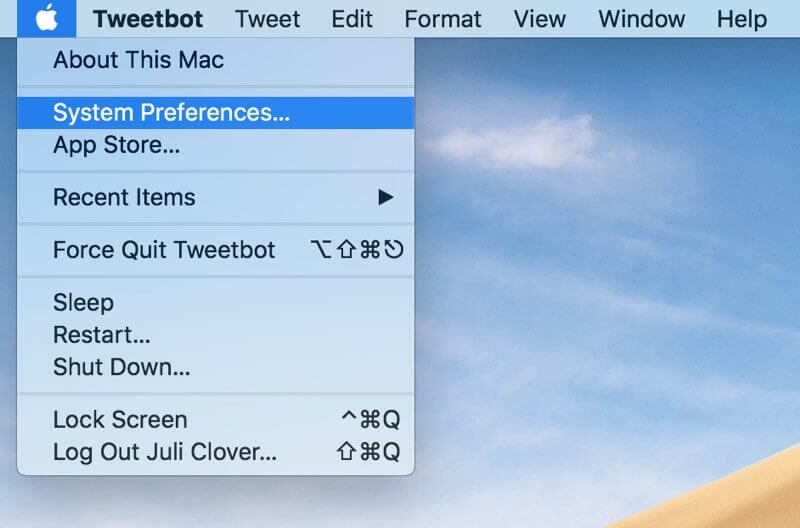
步骤2.选择“安全性和隐私”。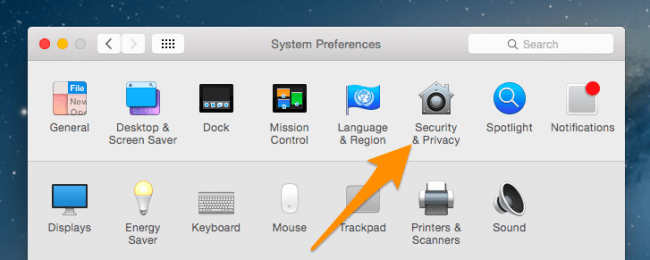
步骤3.单击左下方的“锁定”图标。![]()
步骤4.取消选中“禁用自动登录”选项。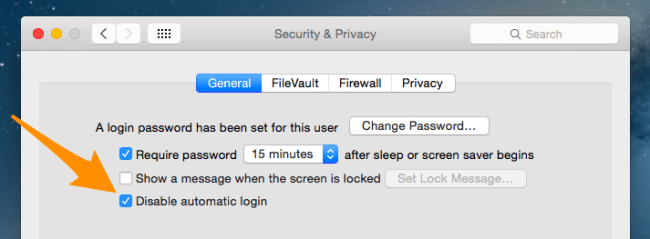
步骤5.输入密码以确认更改。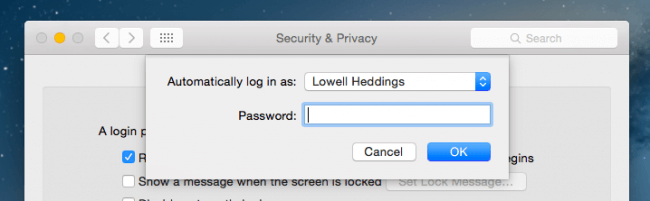
删除Mac上保存的密码
大多数情况下,最好点击 OK or 确认 弹出窗口出现时,您将按钮,询问您是否愿意将密码保存在网站上。 这样,下次登录其他帐户时无需输入相应的密码。 它大大降低了您忘记密码的频率。 如上所述,但是,如果将Mac设置为关闭密码,则Mac上的隐私很容易泄露,包括保存在浏览器中的密码。
因此,您可能需要立即删除和移除 Mac 上的密码,以防止您的私人信息受到攻击和被非法使用。 您可以打开 Mac 上安装的浏览器并清除其中所有保存的密码。 此外,您可以借助可靠的第三方软件删除您的密码。 PowerMyMac -隐私权 是您的绝佳选择。
让我们看看如何通过以下步骤删除保存的密码:
步骤1.下载并启动PowerMyMac
点击下方按钮或直接到iMyMac官网下载PowerMyMac。 然后,在您的 Mac 上启动它。
步骤2.选择“隐私”
在左列中,选择“隐私”,然后按 SCAN 按钮开始扫描。
步骤3。 预览和选择数据
在大约几分钟的扫描过程之后,您可以在Mac上预览数据,然后勾选要删除的数据。 或者您可以直接打勾 选择全部 删除保存的密码以及其他cookie和历史记录。 如果您只想清理所有保存的密码,请勾选登录历史记录项。
步骤5。 清除您选择的数据
点击 清洁 按钮删除您选择的数据和保存的密码。
这是关闭密码和删除Mac上保存的密码的方法。 了解并掌握在Mac上进行操作所需的方式。 如有任何疑问,请放心在下方写下评论或给我们发送电子邮件。



