程序员喜欢使用集成开发环境(IDE)来帮助他们为客户创建应用程序和软件。 一种如此流行的IDE是Eclipse,用于计算机编程中。 如果您是编码人员,并且找到了更好的替代IDE,那么您可能想知道 如何在Mac上卸载Eclipse. 通过这种方式,您可以在 Mac 中释放更多空间,以防系统的应用程序内存不足。
本指南将教您如何通过手动和自动实现方法在Mac上卸载Eclipse。 这将使程序员能够卸载所需的IDE。 另外,自动执行此操作的方式将对他们有帮助 卸载程序 无需经过查找不需要的应用程序的所有相关文件的繁琐过程。
提示: 如果您不一一查找应用程序相关文件,那么PowerMyMac 一定是您的最佳选择,您可以免费试用它!
内容: 第1部分。为什么Eclipse在Mac的应用程序中不显示?第2部分。如何从Mac手动删除Eclipse?第3部分。如何在Mac上快速卸载Eclipse?部分4。 结论
第1部分。为什么Eclipse在Mac的应用程序中不显示?
在教您如何在Mac上卸载Eclipse之前,我们必须回答许多用户所问的问题。 那么为什么Eclipse在Mac应用程序中不显示呢? 这样做的主要原因是您没有将Eclipse文件移到Finder中的Applications文件夹中。
那么,您如何做到这一点? 好吧,要在macOS Applications文件夹中显示Eclipse,您必须以正确的方式安装它。 以下是确保Eclipse在Mac应用程序中显示时应遵循的步骤:
- 转到内部下载 Eclipse官方网站 – 转到 Eclipse 官方网站中的下载页面。 根据您的需要,为您的编程语言选择合适的 Eclipse IDE。 假设我们将选择 Eclipse IDE For Java Developers。
- 下载 - 单击选项以特定位下载。 然后,您将被重定向到下一页。 选择离您所在位置最近的服务器,然后单击“下载”。 接下来,访问下载的 Eclipse ZIP 文件所在的 Downloads 文件夹。 将其移至桌面文件夹。 之后,打开这个文件。
- 启动Finder –之后,您应该启动Finder并选择Applications。 将Eclipse的图标从桌面拖到Finder的Application文件夹中。
- 启动Eclipse –现在,安装完成。 可以通过Applications文件夹启动Eclipse。
- 单击“警告期间打开” –一旦开始打开Eclipse,将弹出警告。 只需单击“打开”按钮以启动Eclipse。
- 安装Java SE 6 RunTime –将会再次弹出一条消息,指出必须使用JAVA SE 6 RunTIme才能运行Eclipse。 单击确定按钮。 转到相应的网站,在该网站上可以下载要求以接受许可协议。 下载JAVA SE 6 Runtime,运行文件并安装。
- 打开Eclipse –安装Java SE 6 Runtime之后,Eclipse应该可以正常工作,并且可以在Finder的Applications文件夹中打开它。
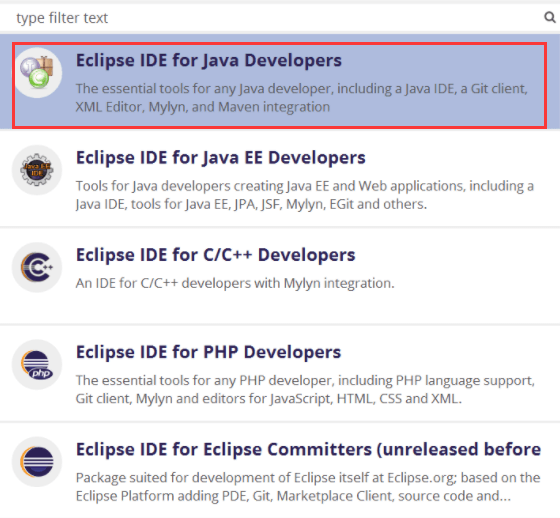
第2部分。如何从Mac手动删除Eclipse?
手动删除Eclipse的方法非常繁琐。 但是,它仍然有效。 唯一的问题是您将保留关联的文件。 这些剩余文件将占用系统内的大量空间。 因此,我们将帮助您自动将其卸载。 但是,我们将在本文的以下部分中稍后讨论。
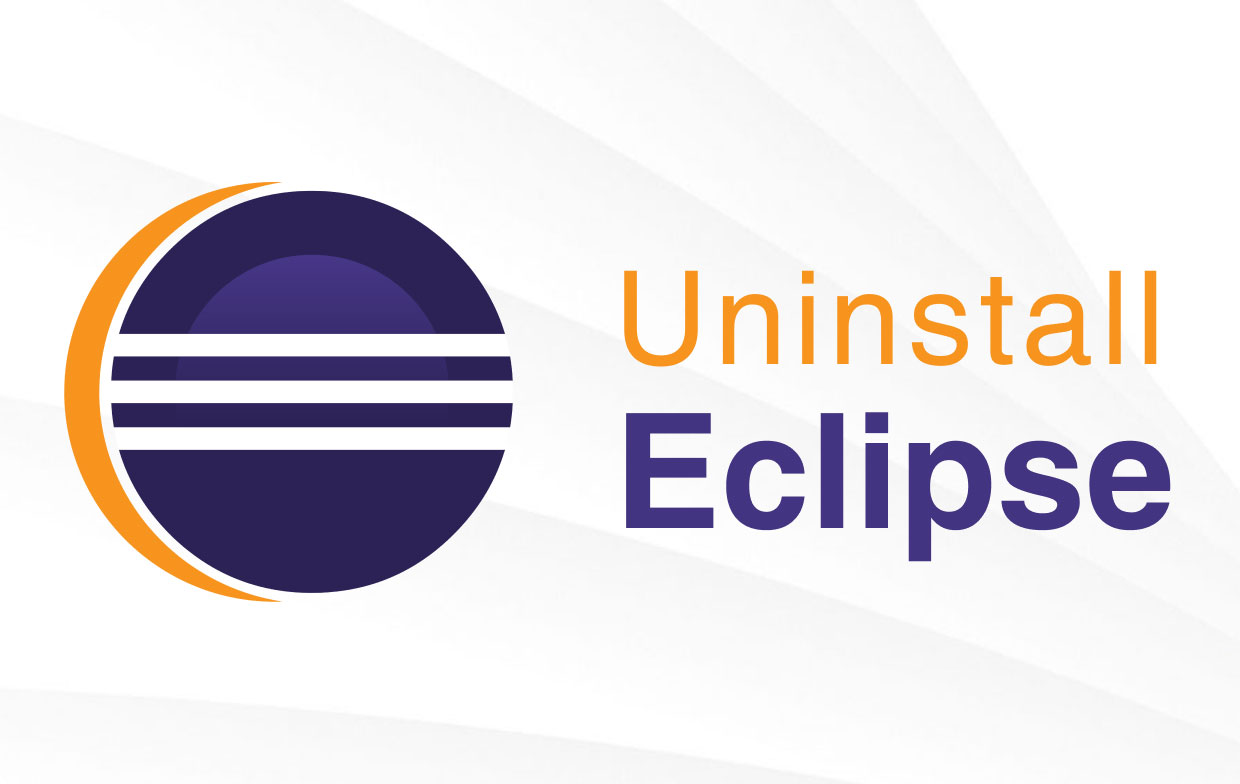
以下是在Mac上手动卸载Eclipse的方法:
- 退出Eclipse软件–确保退出Eclipse或任何相关软件。 如果该工具提示您退出它,请确保随后单击“退出”按钮。 如果Eclipse不起作用或停止响应,则可以转到Mac的活动监视器以强制退出进程。
- 将Eclipse拖到垃圾箱–下一步是将Eclipse图标从Finder中的“应用程序”文件夹拖到垃圾箱。 将Eclipse图标拖放到“废纸rash”将其删除。
- 清空垃圾箱–下一步是转到菜单栏的“清空垃圾箱”。 然后,选择“查找器”,然后选择“清空垃圾箱”选项。
- 转到库文件夹–启动Finder并在菜单栏中找到“转到”选项。 选择显示转到文件夹的选项。 然后,选择在要显示的框中键入这些内容。 您将在不带引号或句点的情况下键入这些内容:“〜/ Library”。 之后,按Enter键
- 搜索 Eclipse 相关文件——下一步是搜索其中包含“Eclipse”名称的文件。 以下文件夹将是您搜索“Eclipse”文件的位置:
~/Library/Caches/,~/Library/Preferences/,~/Library/PreferencePanes/,~/Library/ApplicationSupport/,~/Library/LaunchAgents/,~/Library/LaunchDaemons/,~/Library/StartupItems/ - 删除关联文件 - 现在,您必须删除关联文件,以便您可以实施如何在 Mac 上卸载 Eclipse。
- 清空垃圾箱–最后一步是实际清空垃圾箱,以确保所有关联文件都已删除。
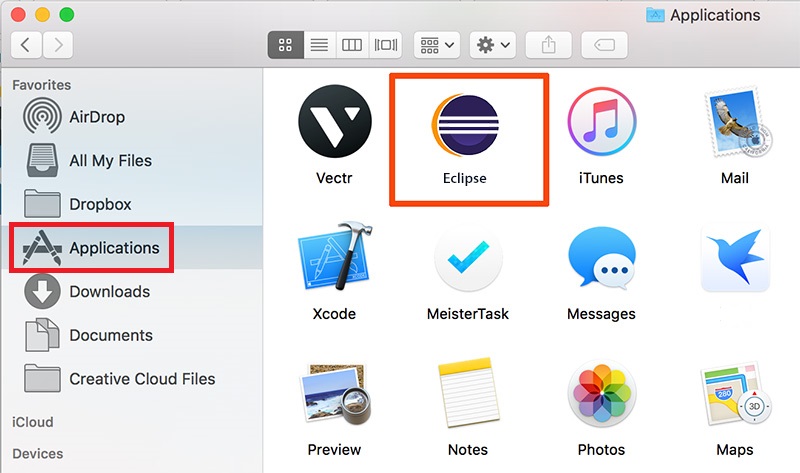
关于如何在Mac上卸载Eclipse的手动方法的问题在于,您可能会意外删除实际上对系统正常运行很重要的文件。 当这种情况发生时,它是不可逆的。 这就是为什么我们建议您阅读下一节有关如何在Mac上自动快速卸载Eclipse的原因。
第3部分。如何在Mac上快速卸载Eclipse?
那么,如何在 Mac 上完全卸载 Eclipse? 为了快速了解如何在 Mac 上卸载 Eclipse,您必须使用正确的工具来帮助您完成此操作。 为此,我们建议您使用 iMyMac PowerMyMac 帮助您删除Eclipse及其关联文件。 因此,这将帮助您避免系统中残留的残留物。 此外,它确保不会删除重要的系统文件。 您100%确信它是安全的。
目前,我们需要 App Uninstaller 模块来实现如何在 Mac 上轻松卸载 Eclipse。 该模块实际上将扫描您的整个系统以查找计算机中的不同应用程序。 之后,您只需选择要删除的应用程序即可。 PowerMyMac 将确保不留下任何剩余文件。
以下是有关如何使用 PowerMyMac 在 Mac 上卸载 Eclipse 的步骤:
- 下载并安装 PowerMyMac。 此软件允许检查 Mac 的系统状态。
- 然后,您必须选择左侧边栏中的 App Uninstaller 模块。
- 只需单击“扫描”即可找到安装在 Mac 中的所有不同应用程序。 等待强大的扫描过程完成。
- 之后,只需从要删除的应用程序列表中选择 Eclipse。
- 现在,单击“CLEAN”按钮以开始删除 Eclipse 和程序的其他相关文件。

PowerMyMac 里面还有很多其他的模块。 其中包括重复查找器、垃圾清理器、大型和旧文件、隐私和优化等。 另外,它会自动 清理系统 这些剩余的数据,以确保您已完全从Mac中完全删除了Eclipse。
部分4。 结论
因此,您了解了如何在Mac上卸载Eclipse吗? 我们希望你做到了。 我们首先回答为什么在Mac上的Finder中的“应用程序”文件夹中找不到Eclipse的问题。 然后,我们告诉您如何手动从Mac系统中删除Eclipse。 如您所见,此过程非常繁琐。
这就是为什么我们建议您得到 PowerMyMac 及其模块,因为它可以从您的 Mac 中删除 Eclipse。 此外,它不会留下由于手动删除应用程序而可能留下的关联文件。 PowerMyMac 对于喜欢 Mac 电脑的人来说是一个非常棒的工具。 这是因为它可以由于更多的存储空间而使系统执行得更快。 此外,只需点击几下,清洁工将删除损坏的不必要文件。 立即获取 PowerMyMac 的数字副本。



