Mozilla Firefox 是当今历史上最受欢迎的网络浏览器之一。 2013 年的版本集中了快速浏览和用户可以用来锐化一些与业务相关的搜索的蒸线界面因素。 但令人讨厌的是,当系统耗尽应用程序内存时,一些用户在使用不同版本的 Firefox 时遇到了一些问题,其他人描述了 Firefox 无法打开或运行网站而其他网站可以。
这就是为什么用户想要 卸载火狐 Mac. 所以如何解决这个问题?本文将介绍如何 彻底删除 Mac 上的应用 并且有效地像Firefox。 阅读这篇文章,了解您的问题的正确答案。
内容: 第 1 部分。如何在 Mac 上删除 Firefox 作为我的默认浏览器?第 2 部分。如何从我的 Mac 卸载 Firefox?第 3 部分。如何从 Mac 彻底卸载 Firefox?部分4。 结论
第 1 部分。如何在 Mac 上删除 Firefox 作为我的默认浏览器?
要在 Mac 上删除 Firefox 作为默认浏览器:
打开系统设置:
- 点击 Apple菜单 在左上角。
- 选择 系统设置 (或 系统偏好设定 在旧版本中)。
更改默认浏览器:
- 在MyCAD中点击 软件更新 桌面和底座 (或 一般用途总体评估 在旧版本中)。
- 向下滚动查找 默认 Web 浏览器.
- 单击下拉菜单并选择其他浏览器(例如 Safari、Chrome)作为新的默认浏览器。
这将删除 Firefox 作为您的默认浏览器。
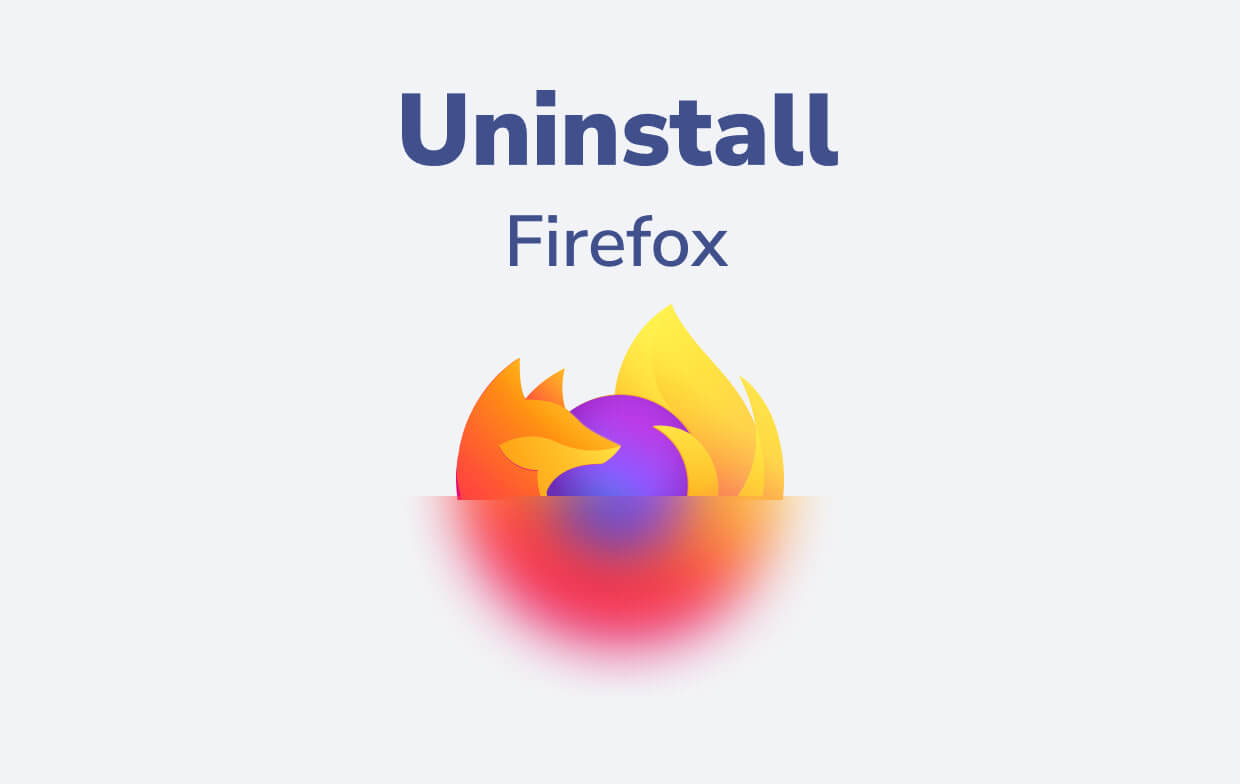
为什么Firefox在我的Mac上如此慢?
如果你想在 Mac 上使用 Firefox 浏览器,你会遇到一些问题,例如风车运行异常, 立即崩溃,以及一些延迟。 由于浏览器停止响应,一些用户需要多次强制退出浏览器。 可能的原因取决于您使用的Mac版本。 这里是一些问题。
- 使用Firefox时,您有许多打开的标签页和页面,有些是充满广告的沉重页面。
- 您输入的页面包含一些大型插件,这些插件可能会导致Firefox冻结。
- 您使用的是Firefox的过时版本。
- 您有许多程序在计算机的后台运行,而Firefox则没有足够的空间来过滤您的查询。
- 您拥有许多浏览历史记录,缓存,下载和其他文件。 让Firefox崩溃。
- 您的设备运行缓慢,原因是Firefox浏览器。
那么下一部分让我们开始了解如何在 Mac 上卸载 Firefox。
第 2 部分。如何从我的 Mac 卸载 Firefox?
像其他人一样 您可以轻松删除的应用程序 但是,您必须专注于有效地成功完成设备上的卸载过程的步骤。此外,Firefox 还具有无法轻松删除的外部文件,因此您需要找到这些文件,但查找这些文件可能很棘手,因此您必须遵循以下步骤。以下是在 Mac 上卸载 Firefox 的步骤。
- 转到 Finder 窗口并启动 Finder,或按
Command + space并在聚光灯搜索中键入 Finder。 - 单击“查找器”窗口左侧显示中的“应用程序”选项卡。
- 找到Firefox应用程序,然后右键单击该应用程序。 如果您无法使用此功能,则只需单击该应用程序并将其移至回收站即可。
- 将Firefox拖到垃圾箱。
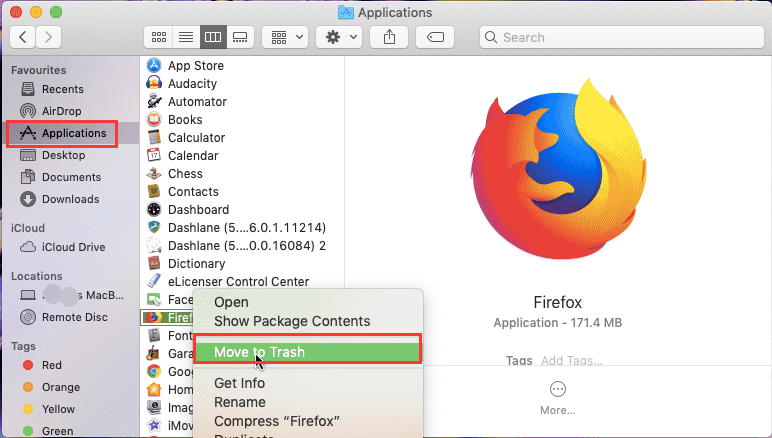
但是,将其放入垃圾箱后,它只会在 30 天后被删除。因此,如果发生这种情况,您可以快速恢复 Firefox 并转到第二种方法。请继续阅读。这是在 Mac 上卸载 Firefox 的另一种方法。除了使用 Finder 窗口,您还可以使用启动板:
- 转到设备启动板,在Mac设备上单击启动板,或者您可以轻松地按Command +空格键,然后在启动板上键入Spotlight搜索字段。
- 单击并下拉Firefox应用程序,然后将其拖到垃圾箱。
就是这样,您都完成了。 但是我们上面提到,为了完全删除文件,您还需要删除Firefox应用程序的相关文件或Firefox创建到设备上的剩余文件,所以现在让我们学习如何在Mac上卸载Firefox及其相关文件。 请按照以下步骤操作。
- 再次转到Mac设备上的Finder窗口。 或者,您可以只按Command +空格键,然后在聚光灯的搜索栏中键入Finder。
- 单击转到菜单。
- 下拉Option alt键进入资料库。
- 单击库。
- 然后单击“应用程序支持”。
- 当您将看到Firefox应用程序时,右键单击该应用程序。
- 然后,点击移至垃圾箱,或者您只需将应用程序拖到垃圾箱即可。
就这样,您现在删除了与 Firefox 相关的附加应用程序。如您所见,为了完成该过程,您需要执行许多步骤。因此,最好仔细阅读,以便完成在 Mac 上卸载 Firefox 的过程。
第 3 部分。如何从 Mac 彻底卸载 Firefox?
您会注意到,上述方法可能是一项微妙的任务。 在这一部分中,我们将使您更容易。 您不需要像手动方法那样经历很多步骤。
我们将使用可以为您完成所有工作的工具。 我正在和 iMyMac PowerMyMac 工具。 这是一个具有清理,卸载并为您的设备提供安全性的功能的应用程序。
以下是如何使用 PowerMyMac 在 Mac 上卸载 Firefox。
- 在您的 Mac 设备上下载并安装 PowerMyMac。
- 启动 PowerMyMac 并选择 App卸载程序.
- 现在开始扫描所有应用程序。
- 选择您要卸载的应用程序,这次是Firefox。
- 标记所有文件,然后单击“清理”按钮以删除与Firefox应用程序相关的所有文件。 大功告成。

只需点击几下,就可以将 Firefox 应用程序及其相关文件一起删除。 所以如果你不想浪费时间自己删除 Firefox,你可以 免费试用 PowerMyMac 容易!
如何在Mac上更新Firefox?
为了加强安全性,建议更新Firefox。 抓住计算机的正确目标很重要。 如果您是Firefox的长期用户,您将认识到它正在您的设备上自动更新。 但是,如果停止并退出更新,则会丢失并保留为旧版本,这可能会导致Firefox出现某些问题。
如何进行更新? 本节将向您展示如何在Mac上更新Firefox,并阅读步骤和指南。
- 将Firefox浏览器打开到Mac设备上。 按住菜单并选择“关于Firefox”。
- 单击“立即更新”,检查Firefox是否已更新。 如果您发现Firefox是最新的,则说明您使用的是Firefox的更新版本,而无需更新。
- 如果您具有Firefox的过时版本,则Firefox将自动启动,只需完成更新的安装即可。

就这样,您现在可以在设备上使用Firefox浏览器的更新版本。 或者,您也可以选择另一种方法来更新Mac上的Firefox浏览器,这是另一种方法。
- 下载最新版本的Mozilla,然后可以手动安装。 你可以去 网站 下载最新版本的Firefox浏览器。
- 下载并安装后,将其移至Mac上的“应用程序”文件夹。
就是这样,您可以有两个选项,您可以同时使用两者。
部分4。 结论
正如您所看到的,本文中介绍的卸载 Mac 上的 Firefox 的方法很容易遵循。但这些步骤有时会给您带来很多麻烦,如果您不具备任何知识,请不要尝试,只需将其留给能够正确执行的人即可。
但很高兴,如果您拥有像 iMyMac PowerMyMac 这将为您完成所有工作,您只需要坐在那儿做几个步骤即可。 您可以随时随地使用PowerMyMac。 立即获取以免费试用。



