就像刚开始的一年一样,您正在寻找Mac上的新功能,因为您正在阅读本指南,了解如何在Mac上使用Spotlight搜索,因此您已经对要学习的内容有所了解,并且绝对处于正确的轨道上! Spotlight搜索仅能获得多大的实用性,还没有得到足够的认可。
但是,您是在这里学习更多的,并且您将了解这个小应用程序有多神奇。 假设您是不想使用鼠标的人之一,那么聚焦搜索可能是您的理想工具。 详细了解如何在Mac上使用Spotlight搜索。 该搜索框可以做什么? 让我们一起探索。
内容: 第1部分。避免使用鼠标第2部分。文件搜索第3部分。使用自然语言搜索文件第4部分。SpotlightInternet技巧第5部分。额外的东西
第1部分。避免使用鼠标
由于聚光灯搜索,在大多数情况下不需要使用一个。
虽然鼠标非常棒,但对于某些人来说,必须将手从键盘上移开可能有点麻烦,而且无需使用指针即可访问所有内容也非常棒。 Mac 有大量可用的快捷键,学习所有这些快捷键可以让你的朋友看起来像一个 Mac 向导,但如果你想记住所有这些键盘快捷键,请务必记住这个: Command + Space Bar.
该便捷的小键盘快捷键打开了Spotlight搜索,并开始了您在Mac上如何使用Spotlight搜索的操作。 当然,如果您仍然想使用鼠标打开它,您将在屏幕的右上方看到一个方便的小放大镜,一点也没有判断力。
让我们开始使用它来查找文件。
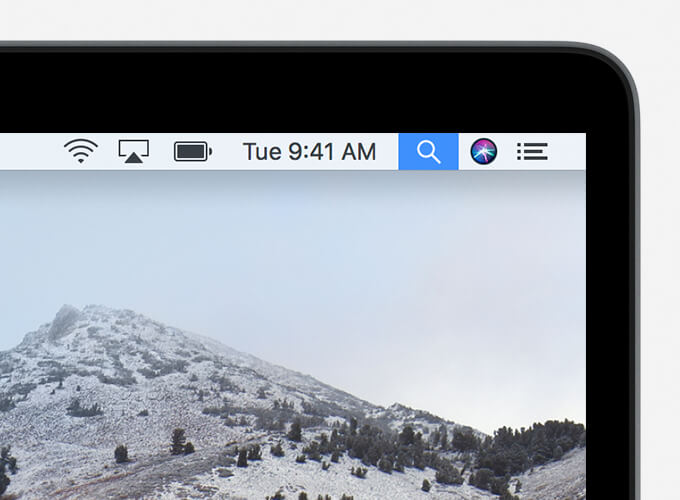
第2部分。文件搜索
搜寻Spotlight 像Finder一样使用与finder一样,您需要做的就是输入文件名,然后您会看到一个符合条件的下拉列表。 您还会注意到,您可能会感兴趣一些在线项目,特别是在您的历史记录或以前的搜索中,这使得它非常方便,不是吗?
当然,它不仅仅止于此,否则Finder应用程序在Mac中将绰绰有余,对吗? 但是,聚光灯搜索的意义远不止于此,因为您正在阅读本指南,了解如何在Mac上使用聚光灯搜索,因此您可能已经对此有所了解。
搜索系统程序
可以在一个搜索栏下访问所有内容,以启动浏览器而不必用鼠标单击它? 只需输入浏览器的名称,它就会使用Spotlight搜索弹出。 不仅如此,您还将看到许多其他选项,例如浏览器中的书签选项,带有浏览器标题的文档等等。 您甚至可以使用Spotlight搜索启动系统偏好设置,而无需再次进入控制面板。
开始听起来好多了,不是吗? 它甚至还不止于此。 假设有一个文档提到了您要求保存在您的计算机上的关键字,聚光灯搜索将浏览这些文档,并为您提供一个选项来选择包含您的关键字的文档。 如果您能记住的只是一两个短语,甚至是硬盘驱动器深处的文档中的一个词,那么这将非常容易和方便。 您只需按下 Command + Space 然后将其输入到聚光灯搜索中并按回车键,简单、轻松且非常准确。
就像上面提到的几个过程一样,聚光灯搜索已经非常有用,但是令人惊奇的是,搜索还没有结束。 苹果公司的人们认为聚光灯搜索最好能够理解自然语言。
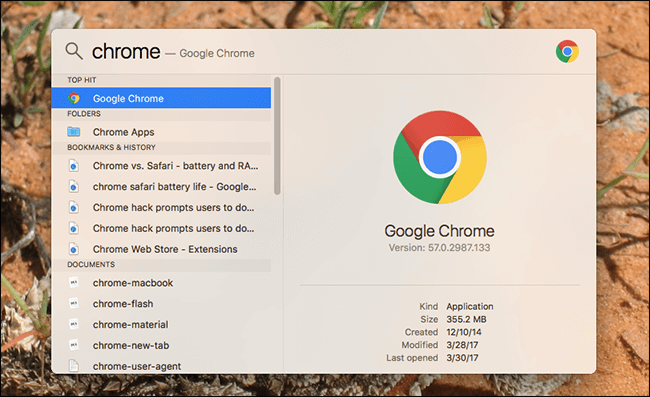
第3部分。使用自然语言搜索文件
说话或打字更容易学习自然语言是什么意思? 您可以轻松地在 Spotlight 搜索中输入文件名或短语,它会再次找到您需要的内容,但如果您只记得去年三月保存了一张照片怎么办? 只需点击那个神奇的快捷方式 Command + Space 再次打开聚光灯搜索并在三月输入图片,聚光灯搜索将连接您。 你会看到你在三月份上传的照片,就像你问一个真正的图书馆员一样,一本关于某个主题的书在哪里。
因此,现在看来您将能够像找到一个,两个和三个一样容易地找到所有文件。 壮观的聚光灯搜索仍然不止于此。 只要您有互联网连接,它就可以继续为您提供更多帮助。
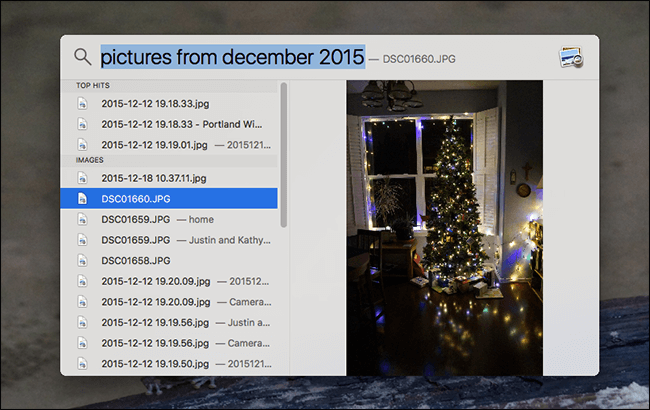
第4部分。SpotlightInternet技巧
只需几个简单的问题即可找到所需的内容。 我们都知道搜索引擎如何使我们的生活变得如此轻松。 查找天气或单词的定义就像在搜索栏中键入一样容易。 聚光灯搜寻如何配合此动作?
简单。 输入您想知道的内容,例如“动作定义”。 Spotlight搜索将进行快速搜索并与您共享结果。 需要NBA或其他任何运动的成绩吗? 输入您想要的内容,聚焦搜索将显示您需要的所有内容,以及一些需要该信息的人可能会感兴趣的建议文章或网站。 现在,Spotlight搜索听起来很有用。 关于它的更多信息,使其变得更加有用。
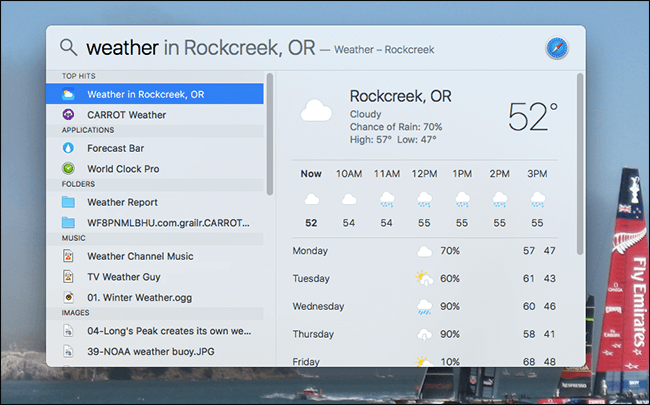
第5部分。额外的东西
只是一些使Spotlight搜索变得惊人的额外功能如果您需要更多控制和功能,Spotlight搜索就可以与Finder一起使用。 当您按需输入时,一直滚动到底部,最后您会发现Finder。 它将帮助您打开它,从那里您可以管理Spotlight搜索找到的信息。 最重要的是,您实际上可以自定义Spotlight搜索共享的内容和搜索顺序。 您只需要进入系统



