![]() 我是 MacBook 的忠实用户; 如此忠诚,以至于我现在已经购买了我的第 4 台 MacBook。 每次我想用新的替换它们。 我已经使用我的第四台 Mac 4 年了。 我注意到 mac 其他存储正在增长并且是 用完我系统的应用程序内存. Mac 上有 50GB 的“其他”! 如何在Mac 2022上删除其他存储 释放磁盘空间并使其运行更快?
我是 MacBook 的忠实用户; 如此忠诚,以至于我现在已经购买了我的第 4 台 MacBook。 每次我想用新的替换它们。 我已经使用我的第四台 Mac 4 年了。 我注意到 mac 其他存储正在增长并且是 用完我系统的应用程序内存. Mac 上有 50GB 的“其他”! 如何在Mac 2022上删除其他存储 释放磁盘空间并使其运行更快?
清理起来很容易 Mac上的其他存储。 在下文中,我们将向您展示如何为Mac获得更多磁盘空间。
内容: 第1部分。Mac Storage上还有什么?第2部分。如何摆脱Mac上的其他存储空间?第3部分。如何在Mac上管理存储?在结论
第1部分。Mac Storage上还有什么?
您的Mac运行缓慢吗? 您是否已检查Mac设备的存储容量? 它有各种标签吧? 您可以看到应用程序,音频,电影,照片以及备份。 一切似乎都很明显,不是吗? 您知道哪些文件实际上占用了磁盘空间。
但是“其他”呢? 这是什么意思? 知道这些“其他”文件占用了过多的磁盘空间,以至于我们不得不释放它们,这可能令人沮丧。 是否想找回实际的存储空间? 好吧,我们先告诉您有关“其他存储”的更多信息。 然后,我们将告诉您如何 摆脱其他存储空间(可清除空间) 您的设备上。
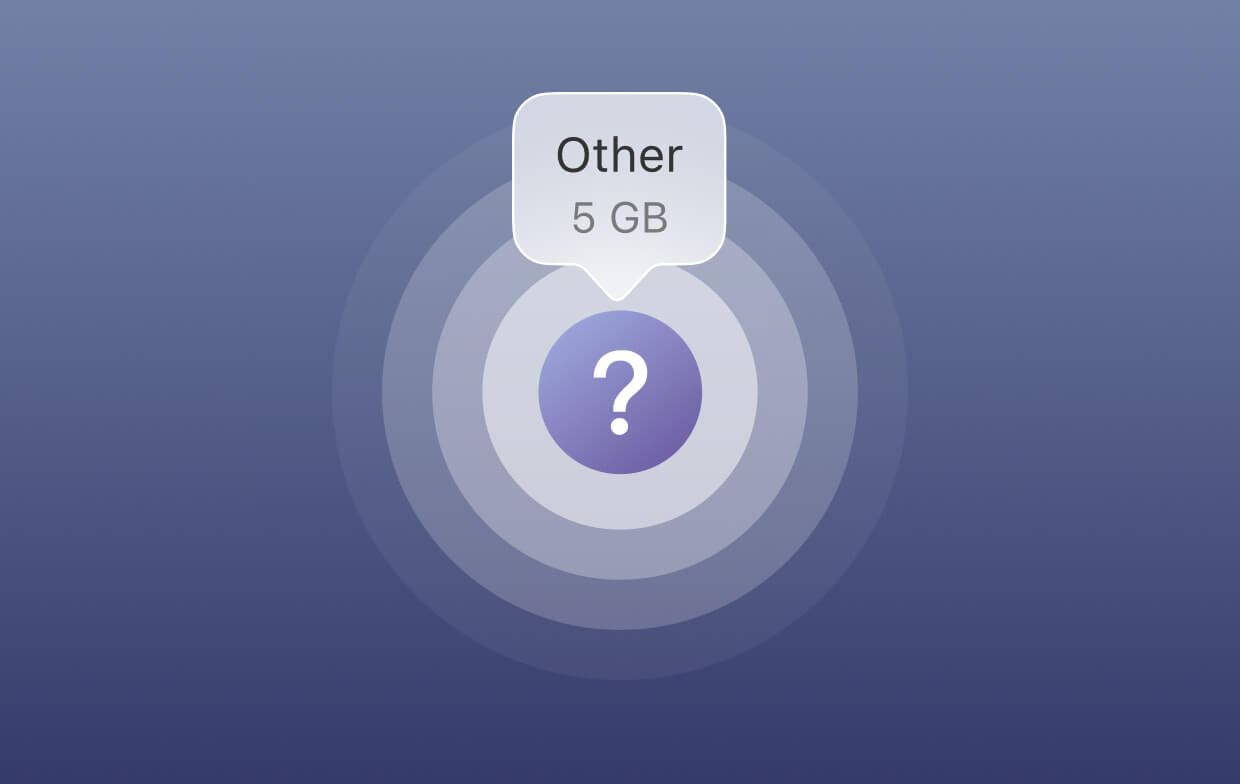
Mac储存空间上的“其他”是什么? 其他类型的存储是指不属于该类别的存储(例如,应用程序,音频,电影,照片以及备份)。 这些其他文件将包括以下内容:
- 文件包括.doc,.PDF和.psd文件。
- macOS X的系统文件。
- macOS X的临时文件。
- 缓存文件,包括浏览器缓存,用户缓存和系统缓存。
- 磁盘映像。
- 档案包括.dmg和.zip。
- 应用程式外挂程式。
- 扩展程序。
- 不能归类为主要类别的所有内容。

那么,Mac其他存储空间巨大的情况下,如何删除Mac 2022上的其他存储空间呢? 让我们进入删除的以下部分 Mac其他存储,尤其是 免费试用且功能强大 Mac清洁器。
第2部分。如何摆脱Mac上的其他存储空间?
如何访问 Mac 上的其他存储? 如何从 Mac 删除其他? 您不知道如何完全删除 Mac (2022) 上的其他存储,因为它可能包含重要的文件。 我们将帮助您做的是深入研究不同类型的其他文件以及如何清理它们。
#1-删除占用其他存储空间的文档
您可能认为文档不会占用太多存储空间。 但是你稍后会意识到.csv和.pages文件实际上可能很大。 就是这样。 我们甚至不计算图像,大型演示文稿和电子书。 这就是你的其他存储占用太多空间的原因。
这是有关如何在 Mac 上清洁其他设备的分步指南 清算文件:
- 转到您的桌面,然后按
Command和 F 键在一起。 - 按此Mac,然后按1st下拉菜单字段。
- 选择其他。
- 转到“搜索属性”窗口以勾选“文件大小”和“文件扩展名”。
- 现在,您可以放置各种文件类型的文档(例如.pages,.pdf,.csv等)。 您也可以输入文件大小以查找大文件。
- 查看结果(或项目)。
- 删除不再需要的文件。

#2-删除临时文件
Mac当前正在运行时,它始终会创建(甚至堆积)日志等系统文件。 这些文件是系统正常运行所必需的-仅在指定的时间段内。 有时这些文件已过时并导致磁盘空间阻塞。 这些是 其他 分类也是如此。
通常,这些文件类型是临时的。 但是有时候,除非您对它们进行实际操作,否则它们不会被删除。 Apple没有让您轻松删除这些系统文件,并且 临时文件.
那么,在哪里可以找到这些系统文件? 请按照以下有关如何在Mac上清除系统存储的步骤操作:
- 在MyCAD中点击 软件更新
~/Users/User/Library/Application Support/ - 在出现的文件夹中,您会看到临时文件和系统文件占用了过多空间的应用程序。
- 手动删除。
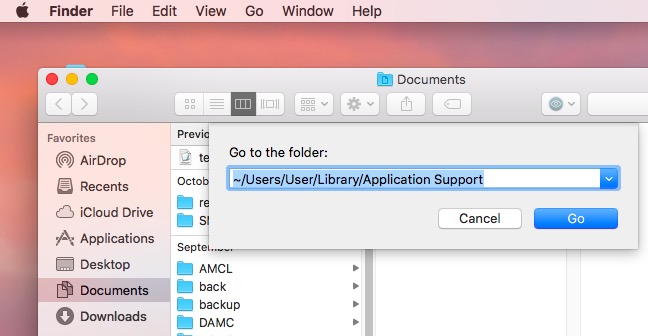
但是,这不是在Mac 2022上删除其他存储的推荐方法。为什么会这样呢? 好吧,您可能会删除应用程序正常运行所必需的文件。 最好的方法是使用 iMyMac PowerMyMac,它可以通过删除 Mac 垃圾文件(包括不必要的文档、临时文件、缓存等)来帮助您从 Mac 中删除其他文件。 在下面免费试用!
#3-删除缓存文件
缓存文件对您来说无害。 但它们实际上可以占用大量磁盘空间。 缓存有三种类型(主要类型)---用户,浏览器和系统。 这些缓存文件用于提高系统速度。 但是一旦它们变得非常大,它就会反过来导致系统性能下降。
这里的 如何清除缓存文件 在Mac设备上手动:
- 转到转到>转到文件夹。
- 输入
~/Library/Caches,然后按执行。 - 点击保持选项。 之后,将“缓存”文件夹拖到桌面。 这用作缓存的备份,如果发生问题,可以将其还原。
- 选择位于“缓存”文件夹内的每个文件。
- 将这些文件拖到垃圾箱。
- 最后,您必须清空整个垃圾箱。
重复同样的步骤。 但是,在第 2 步中,输入 /Library/Caches 清除另一个文件夹中的更多缓存。
重新执行步骤 1 到 6。 但是,在第 2 步中,输入 ~/Library/Logs 再次清除其他类型的缓存。
如果您担心可能会删除必要的文件,则可以使用 PowerMyMac 一次。

#4-删除磁盘映像和存档
如果您有不必要的.zip, 的.dmg以及.rar文件等 系统存储,您应该立即清理它们, 释放磁盘的存储空间.
您可以使用Spotlight搜索找到它们:
- 启动Finder。
- 输入
DMG/ZIP.在搜索字段中键入此内容。 - 选择搜索:此Mac。
- 将显示结果,并按大小对这些文件进行排序。
- 清理不需要的文件,尤其是大文件。

提示: PowerMyMac 的大文件和旧文件可以帮助您快速轻松地查找和删除档案。
#5-删除应用程序插件和应用程序扩展
有时你的 内存充满了应用程序。 应用程序的附件和插件包含在“其他存储”类别中(与“应用程序”类别相对)。 这些不会占用太多空间。 但是,仍然值得清除它们以获得更多空间。
扩展有时会给您的Mac设备带来麻烦,最好将其删除。 这是双重打击! 您可以删除引起麻烦的应用程序日志,还可以释放空间。 您可以一对一地手动删除这些扩展名,以删除Mac 2022上的其他存储。
如何删除Safari扩展程序:
- 打开名为Safari的浏览器。
- 按首选项。
- 按标签为扩展的选项卡。
- 选择您要删除的扩展名。 取消选中“启用”以将其停用。
- 如果要删除它,请单击“卸载”以卸载Safari。
如何删除Chrome扩展程序:
- 正式上线 铬系列.
- 单击显示为三个点的图标。 它位于浏览器的右上角。
- 按更多工具。
- 按扩展程序。
- 根据需要删除或禁用扩展名。
如何从Firefox浏览器中删除扩展:
- 启动Mozilla Firefox。
- 找到汉堡菜单并打开它。 它位于屏幕的右上角。
- 选择附加组件。
- 查看扩展和插件选项卡。
- 删除或禁用任何所需的扩展程序或插件。
请注意:
如果不确定使用特定扩展名或插件,请不要删除它。 您应该先禁用它。 如果您的应用程序(或系统)在禁用特定扩展名(或插件)后运行良好,则可以将其删除。 PowerMyMac 还让您可以一次性管理不同浏览器中的所有扩展。
以下是使用此工具逐步完成的方法:
- 下载并启动 PowerMyMac
- 单击扩展模块。
- 单击扫描。 结果将显示 Mac 上的扩展列表。
- 查找所需的扩展或插件。
- 切换以禁用这些扩展或插件。

#6-删除所有其他无法分类的内容
Mac Other Storage Space有其自己的Other分类。 好笑吧? 这些文件实际上可以包括以下内容:
- 用户库中的文件(例如屏幕保护程序)
- Spotlight搜索无法识别的文件。
通常,这些其他文件不会占用很多空间。 但是,正如您可能知道的那样,有一点很长的路要走。 如果您想清理屏幕保护程序,请按以下步骤操作:
- 启动Finder以找到菜单栏。
- 选择“转到”>“转到文件夹”。
- 输入:
~/Library/Screen Savers,然后按执行。 - 删除这些屏保。
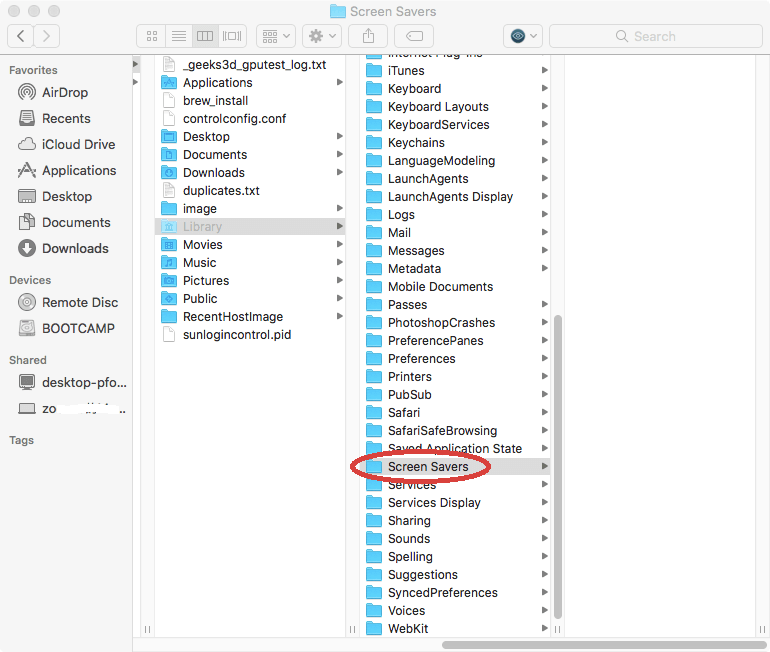
Spotlight无法识别的文件比较少见。 它们包括不同的文件,例如Windows Boot Camp的分区。 它们还可以包括虚拟机的硬盘驱动器。
第3部分。如何在Mac上管理存储?
尽管您知道如何在Mac 2022上删除其他存储,但是最好在Mac上管理存储,在这种情况下,您必须考虑macOS的存储功能。
您可以单击“存储”>“管理”>“建议”选项卡以找到可以管理Mac存储的“ iCloud中的存储”,“优化存储”,“自动清空垃圾箱”和“减少混乱”选项。

使用“在iCloud中存储”,仅将当前文件和优化的图像存储在iCloud中。 而且只有在您需要这些文件时,iCloud才会为您下载它们。 因此,您可以节省更多的存储空间。
使用Optimize Storage时,您可以在存储详细信息中看到所有可清除的类别。 然后,您可以有选择地管理一些大文件,例如iTunes电影或其他大附件。
您可以设置为在Mac上通过“清空垃圾箱”自动保存30天后自动从“垃圾箱”中删除项目:转到Finder>首选项>高级,然后您会看到“删除项目...”,只需勾选该框即可。
减少混乱旨在删除您不再使用的垃圾文件以释放Mac上的更多空间:查看文件>选择不需要的应用程序或新窗口中显示的文件>删除这些应用程序或文件。
在结论
Mac其他存储 实际上会占用太多空间,并使您的系统变慢。 如果要提高设备性能,可以手动清理不必要的“其他存储”文件。
当然,我们建议您使用出色的工具自动删除Mac 2022上的其他存储 iMyMac PowerMyMac,您会发现它确实对您有很大帮助!




昆2019-01-05 11:24:05
是的,我是一名作家,所以有很多文件,是时候对他们说再见了! 干杯!
威莉莎2018-11-29 05:23:20
大量隐藏在“其他存储”中的缓存...感谢,已删除所有