我是MacBook用户,并且在很多事情上都使用我的设备。 我用它来观看视频,编辑照片,制作文档以及在图纸上进行计算。 最近, 我的应用程序崩溃了 每时每刻。 有人告诉我,原因可能是由于系统首选项损坏。 Mac上的这些系统偏好设置是什么以及如何修复 Mac系统偏好?
~Mac用户
内容: 第1部分。什么是Mac中的“系统偏好设置”?第2部分。如何在Mac上使用系统偏好设置?第3部分。如何在Mac上修复系统偏好设置?部分4。 结论
人们还阅读:OS X Yosemite的系统要求是什么?如何在Mac上删除系统日志文件
第1部分。什么是Mac中的“系统偏好设置”?
那么,什么是 系统偏好设定 在Mac设备上? 他们为什么如此重要。 嗯,Mac系统偏好设置实际上是充当参数或规则存储的文件,这些参数或规则向您的应用程序指示它们应如何正常工作。 这些首选项文件位于您拥有的每个应用程序的内容中。
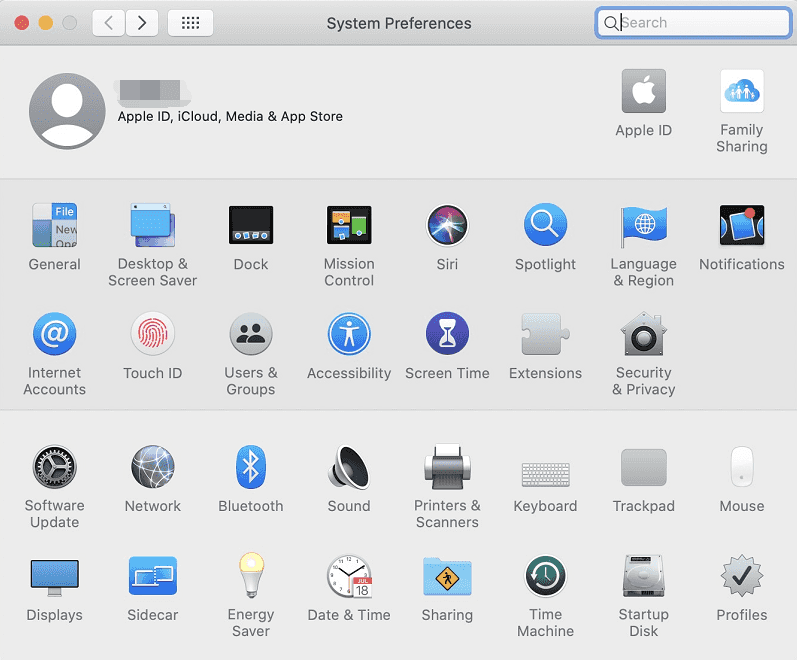
第2部分。如何在Mac上使用系统偏好设置?
可以在“应用程序”文件夹中看到“ Mac系统偏好设置”,因此您可以从该部分中将其打开,就像计算机上的其他任何应用程序一样。 进入“系统偏好设置”后,您只需选择一个窗格或工具即可修改该特定类别的设置。
通常,如果要使用Mac系统偏好设置,只需启动它并选择要修改的类别。 进入该类别的窗口后,您必须修改所需的设置并保存所做的调整。 以下是您可以在“系统偏好设置”中看到的一些窗格或类别:
这款 一般窗格 用于更改设置,例如菜单,突出显示,窗口和按钮的颜色。 它甚至允许您 选择默认浏览器 您想要的计算机。 的 安全和隐私窗格 用于修改您的登录密码,并使您能够选择哪些应用可以访问您的个人数据。

这款 通知窗格 允许您控制哪些应用可以显示通知。 您还可以调整它们在计算机上显示通知的方式。 使用Spotlight窗格,您可以排除某些文件夹以免在Spotlight中搜索。 您也可以修改应该使用哪个快捷方式才能打开所述工具。
您可以使用 键盘窗格 为了使您的计算机自动修复印刷错误。 它还可用于修改键盘快捷键和设置听写功能,使您可以与计算机对话,而无需键入或单击说明。
Mac系统偏好设置还包含一个 打印机和扫描仪窗格 使您能够选择连接到计算机的打印机。 的 互联网帐户窗格 可以用来将您的电子邮件和社交媒体帐户添加到macOS用户帐户。
共享窗格 用于从macOS计算机与另一台计算机共享不同的服务和数据。 这些设备必须位于同一网络中才能进行共享。 例如,您可以修改打印机共享,屏幕共享和文件共享的设置。
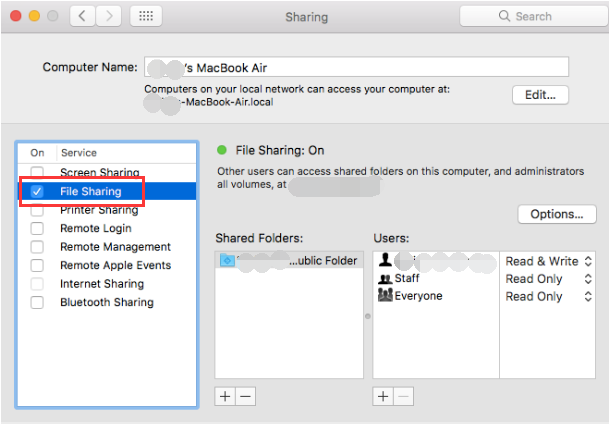
这款 用户和组窗格 在Mac中,“系统偏好设置”用于管理计算机内的登录项目。 例如,如果您不希望应用程序自动登录,则可以使用此类设置进行登录。 此外,您可以在Mac上更改帐户的图片,特权和帐户密码。
Siri 窗格 可用于修改助手的设置。 您可以根据需要更改Siri的声音。 它也允许您为Siri选择麦克风输入和键盘快捷键。 的 家长控制窗格 可用于限制孩子可以在Mac计算机上实现的功能。
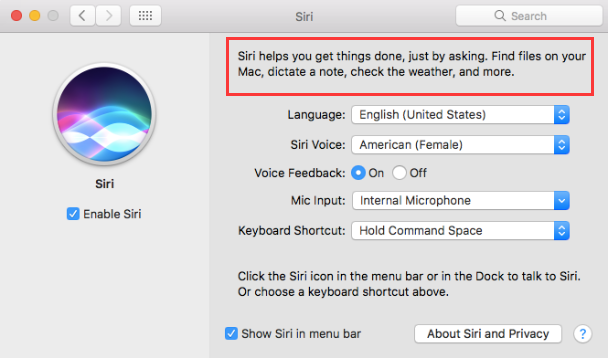
其他Mac系统偏好设置类别包括:桌面和屏幕保护程序,任务控制,语言和区域,显示器,鼠标,触控板,声音,启动盘,节能器,iCloud,App Store,网络,蓝牙,扩展程序,日期和时间,时间机器,辅助功能和Flash Player。 这些窗格或类别可用于修改与该类别有关的设置。
为什么Mac系统偏好设置没有响应?
但是如果您的偏好文件被破坏会发生什么? 好吧,这些文件不能免于被破坏。 它们有时会被打破。 其原因各不相同。 其中包括应用程序崩溃,意外中断以及硬盘损坏等。
那么,我们如何修复这些破碎的系统偏好设置? 我们必须在系统偏好设置中删除文件以 释放空间以使应用程序更好地运行。 清除这些首选项文件时,它允许该应用使用默认设置来制定新的首选项文件。 这将导致您的应用程序再次平稳运行。
第3部分。如何在Mac上修复系统偏好设置?
在Mac上,系统偏好设置在哪里?
如何找到 Mac 系统首选项文件? 好吧,这些首选项文件存储在这个位置: [Your Home Folder]/Library/Preferences. 大多数情况下,它们被命名为: com.[name of the software vendor].[name of the application].plist
如果特定应用程序无法正常运行,您可以找到位于上述文件夹中的特定首选项文件。 然后,您可以手动删除它。 但在此之前,您应该备份该首选项文件。
当应用程序重新启动时,它还将制定其首选项文件的新版本。 此新版本将具有默认设置。 它不会按计划运作。 如果没有发生这种情况,您需要做的是再次放置损坏的首选项文件。
如何在Mac上删除plist文件?
如果您想从 Mac 系统首选项中删除不需要的文件(甚至是对您的应用程序造成问题的首选项文件),请在 /Library/Preferences. 这是一个系统文件夹:
- 正式上线 发现者.
- 按住
Command + Shift + G. - 类型
/Library/Preferences. - 删除您将在该位置看到的文件。
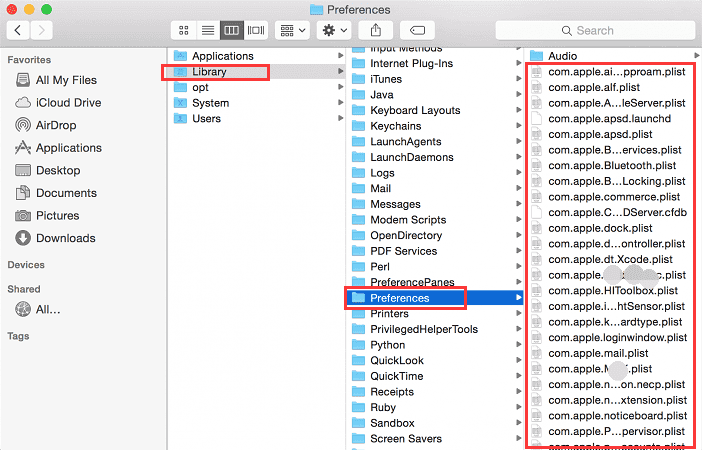
请注意: 前面指出的位置中的文件非常重要。 您可能会删除系统正常运行所必需的重要文件。 最好使用iMyMac避免删除重要文件。
在Mac上删除系统首选项文件的最简单方法
如果使用以下工具,则删除Mac System Preferences文件很容易。 iMyMac PowerMyMac.
以下是使用 PowerMyMac 清理 Mac 系统偏好设置文件的方法:
- 从官方网站下载该程序。
- 在您的 Mac 设备上启动该软件。 主屏幕左侧将显示 PowerMyMac 可以为您执行的所有功能。
- 选择名为“垃圾清理器”的模块。
- 按 SCAN 按钮开始扫描过程。 稍等片刻,直到所有垃圾文件都显示给您。 PowerMyMac 将显示各种类别的垃圾文件,例如应用程序缓存、电子邮件缓存、照片缓存、系统日志、系统缓存等。
- 选择一个类别并预览该类别中的文件。 选择要清理的类别和特定文件(在该类别中)。
- 按下名为 CLEAN 的按钮开始清理过程。
- 等到清除所选文件。 然后,这些文件将标记为Zero KB。 自动重新创建的文件夹不会被标记为这样。

下面是 优点和特点 这个工具:
1. 一键式功能 - 这意味着您只需单击一下即可完全扫描Mac。 您也可以通过简单的点击清理整个Mac设备。
2. 强大 - 它可以对您的整个 Mac 进行全面扫描。 可以检查 Mac 的每个状态,包括内存、CPU、磁盘和电池状态。
3. 可选择的 - 它全面扫描您的设备并在列表中显示结果。 您可以通过特定功能(例如时间和大小等)选择显示方法。 您可以预览每个项目,并根据需要选择要删除的项目。 你控制着一切。
4. 免费试用 -您可以随意使用PowerMyMac获得前500MB的数据。 您将能够体验它的功能而无需花很多钱。
部分4。 结论
Mac系统偏好设置文件是指示特定应用程序应如何工作的文件。 它们对于应用程序的功能非常重要。 然而。 有时,它们可能会损坏或损坏。 发生这种情况时,您应该清理它们来修复它们。 您可以手动执行此操作,但是此方法实际上很危险,因为您可能会删除重要的系统文件。
修复Mac系统首选项文件的最佳方法是使用工具。 我们推荐 iMyMac PowerMyMac 清理您的系统偏好设置文件,然后再次将其重新设置。 这样,您的应用程序将正常运行(甚至处于最佳状态)。



