![]() 您的MacBook Pro变慢了吗? 您的设备落后或运行缓慢的原因可能有很多。 大多数情况下,这可能是因为硬盘驱动器已满或系统中的某些文件混乱。 无论是什么,请务必先安全地诊断问题,以节省您的金钱和精力! 阅读这篇文章以了解如何 升级MacBook Pro SSD 以及如何提高其性能的方法。 您是否打算 MacBook Pro SSD升级?
您的MacBook Pro变慢了吗? 您的设备落后或运行缓慢的原因可能有很多。 大多数情况下,这可能是因为硬盘驱动器已满或系统中的某些文件混乱。 无论是什么,请务必先安全地诊断问题,以节省您的金钱和精力! 阅读这篇文章以了解如何 升级MacBook Pro SSD 以及如何提高其性能的方法。 您是否打算 MacBook Pro SSD升级?
以下文章将教您如何使用SSD升级MacBook Pro。
内容: 第1部分。升级之前需要了解的内容第2部分。您真的需要升级吗?第3部分。获得新的SSD时需要了解的内容第4部分。如何升级Mac Book SSD部分5。 概要
人们还阅读:什么是SSD Life?如何在Mac上分区硬盘?
第1部分。升级之前需要了解的内容
如果您希望获得更好的Mac Book Pro性能,则只需升级SSD,您将获得比平时多近5倍的性能。 但是,在升级之前,请确保您已具备适当的知识和步骤,并具有良好的装备。
仅获得Mac Book Pro设备详细信息不足以让您知道和购买与设备兼容的SSD。 您可以做的是检查Mac的完整规格:
- 单击左上角的Apple徽标。
- 选择“关于本机”。
- 在概述部分下,您将看到完整的信息。 通过检查此部分,您将了解是否确实需要升级以及出于兼容性原因而需要的其他重要规格。
请记住,并非所有Mac都可以升级,尤其是较新的型号。 不幸的是,这些是您无法升级硬盘的设备
1.所有型号的Mac Book Pro 15” w / Touch Bar
2. Mac Book Pro 13英寸(2016-2017年)和带触摸栏(所有型号)
3.所有型号的Retina Mac Book
如果确实出于技术原因需要更换硬盘驱动器,则可以访问Apple商店进行更换。 当然,除非有第三方供应商设法开发兼容的硬盘驱动器。如果您的Mac已使用一年以上,并且您的Mac版本较早,那么您很幸运可以升级硬盘驱动器。 检查您的设备是否在列表中:
1. Mac Pro的所有型号
2.所有型号的Mac Mini
3. Mac Book Core 2 双核
4. iMac和iMac Pro(所有型号)
5. Mac Book 一体成型
6. Mac Book Air 11“的所有型号
7. Mac Book Pro 15英寸(2008年至2012年)
8. Mac Book Pro 13英寸(2009年至2012年)
9.从2012年至2015年,配备Retina显示屏的Mac Book Pro 13英寸
10.所有型号Mac Book Air 13“
11.从2012-2015年中开始,配备Retina显示屏的Mac Book Pro 15“
12. Mac Book Pro 17“的所有型号

第2部分。您真的需要升级吗?
现在您知道了在哪里以及如何检查 MacBook的全部空间 并且您注意到硬盘驱动器上仍有足够的空间,您可能想知道升级是否是您唯一需要的解决方案。 强烈建议您尝试清洁整个Mac系统,以确保设备不会被垃圾和其他杂物堵塞。
在您出发去之前 MacBook Pro SSD升级,尝试使用 iMyMac PowerMyMac。 该软件是Mac设备的全功能解决方案。 该程序将清除占用系统的垃圾; 谁知道这可能是您唯一需要的解决方案!
PowerMyMac的作用:
- 通过删除垃圾文件、杂乱文件以及大文件和旧文件来释放空间
- 一键扫描检查系统问题
- 显示多个或选择性操作的所有结果
- 500MB的免费下载版本
如果发现更多错误或性能太慢或出现以下任何一种情况,则需要考虑升级SSD。
- 系统崩溃
- 某些文件的权限访问错误
- 启动速度比以前慢
- 特定应用启动时的延迟
第3部分。获得新的SSD时需要了解的内容
在购买新的SSD之前,请考虑以下重要因素:
1.读取/写入速度-请记住,在选择最佳SSD时,请选择速度较高的SSD,因为速度越高,性能就越好。 通常,SSD是根据读/写速度进行评估的。
2.容量-根据预算选择尽可能多的空间,购买500MB / s以上范围的SSD。 使用大容量固态硬盘没有任何问题; 它只会为您提供更好的Mac性能。
3.可靠性-始终进行自己的研究并阅读消费者评论。 您还可以观看专家和其他客户介绍其性能和可靠性的视频。 三星,KingSpec,Crucial,SanDisk和创见等品牌获得最高评价。
4.内存-在价格和可靠性之间进行选择非常困难。 如果您选择价格合理且能够容纳更多数据的多级单元或MLC,而单级单元或SLC则更可靠,但价格昂贵。

第4部分。如何升级Mac Book SSD
为了执行Mac Book Pro SSD升级,首先,您需要克隆当前的硬盘驱动器,以确保新的SSD在安装后将像旧的SSD一样运行,并且可以从上次停止的地方继续。 这是有关如何升级Mac Book Pro SSD的分步过程:
让我们先下载 iMyMac PowerMyMac 第一。
步骤1.清洁MacBook Pro
首先,您需要清理 MacBook Pro。 清洁整个系统将确保不会将垃圾和其他杂物转移到新的 SSD。 您可以使用 PowerMyMac 自动擦除所有这些烦人的文件。 通过这样做,您可以确保没有垃圾文件传输到新的 SSD,并且您获得了一台干净且性能快速的 Mac。

步骤2.通过磁盘实用程序克隆硬盘
但是,您可以使用其他工具克隆硬盘驱动器。 您还可以利用Apple的免费工具Disk Utility。
- 首先,您需要通过SATA转USB电缆将SSD连接到Mac。
- 打开应用程序,找到实用程序,然后转到磁盘实用程序。
- 单击SSD图标,然后从分区布局中单击分区1。
- 单击选项,然后在下一个窗口中单击GUID分区表。
- 单击“验证磁盘权限”旁边的“急救”选项卡。
- 单击验证磁盘,然后单击修复磁盘。
- 关闭Mac Book的电源,然后重新启动,重新启动时按住Option键。 选择启动到恢复磁盘的选项。
- 单击“重新安装Mac OS X”,然后选择SSD作为目标。
- 将文件从第一个硬盘驱动器复制到SSD。 当要求您从另一个磁盘还原文件时,请选择当前安装的硬盘驱动器。
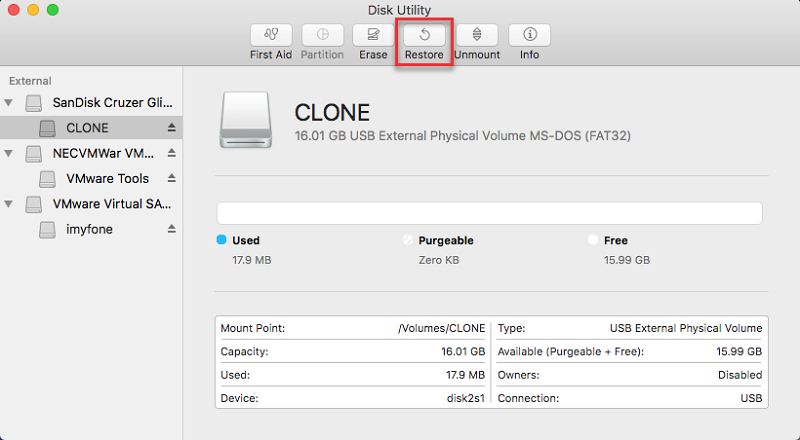
步骤3.卸下硬盘驱动器
我们将动手卸下硬盘
- 首先,关闭Mac Book Pro。 确保它完全关闭。
- 使用十字螺丝刀卸下背面的所有10颗螺钉,如果有Mac工具,则更好。 使用小碗存放螺钉,以免丢失。
- 取下后盖,将其放在安全的地方,一旦打开后盖,触摸任何金属部件以释放静电。
- 找到硬盘驱动器,然后通过拧松轻轻地卸下支架。 它有2个螺钉固定驱动器。
- 轻轻地拉出硬盘驱动器,然后断开SATA色带的连接。 不要突然拉出色带; 只需扭动连接器即可断开连接。
- 卸下硬盘驱动器上附带的Torx螺钉,共有4颗,然后将螺钉固定到新的SSD中。

步骤4.插入SSD
- 现在,您需要小心地将SATA带连接到SSD。
- 将塑料支架放回去。
- 将Mac Book盖放回并拧紧。
- 打开Mac Book Pro,然后打开,转到“系统偏好设置”,然后单击“启动盘”。 确保选择了SSD。
- 重新启动Mac Book Pro。
你有它! 您刚刚完美升级了 Mac Book Pro SSD,令人惊讶的是,步骤如此简单。 但是,如果您很难按照说明进行操作,您可以向任何具有技术背景的朋友寻求帮助,或者寻找可以帮助您的技术人员。 如果您不熟悉部件和过程,请勿继续执行升级。

部分5。 概要
阅读本文后,请确保您已准备好进行Mac Book Pro SSD升级。 请务必按照我们提到的所有说明进行操作,以便安全,轻松地执行升级。
为获得最佳速度和性能,请始终使用 PowerMyMac。 此工具是任何 Mac 机型的最佳搭档。 该程序还将帮助您在遇到延迟和缓慢时检查 Mac 的状态。
您也可以与朋友分享它,因此他们可以成为升级SSD的专家,并享受更快,性能更好的Mac。



