苹果公司(Apple Inc.)很清楚,他们说Mac上的存储实际上不足以满足其用户的需求。 当他们进行了最后一次操作系统更新时,这出局了。 因此,他们引入了一项新功能,它实际上可以帮助用户释放Mac上的空间。 这是优化存储。 因此,我们将讨论如何 优化Mac存储 在这篇文章中。
内容: 第1部分。什么是Mac上的Optimize Storage?第2部分。如何优化存储?第3部分。优化存储工具的缺点第4部分。如何在没有优化存储工具的情况下清理Mac存储?第5部分。如何关闭Mac上的“优化存储”?部分6。 结论
第1部分。什么是Mac上的Optimize Storage?
“优化存储”是Mac系统中的一组,可以将文件传输到云中。 这些不会被删除。 而且,它没有提供文件本身,而是为您提供了指向该文件的链接。 因此,优化将为您提供更多的硬盘驱动器空间,并在云存储上占用大量的千兆字节。 在介绍如何使用此工具优化Mac存储之前,让我们先看看如何访问它:
如何在Mac上访问优化存储?
为了能够访问Mac的优化存储,请遵循以下规则。
- 单击任何窗口左上角的Apple图标。
- 然后,单击“关于本机”。
- 之后,选择存储。
- 然后找到存储栏顶部的管理按钮。
- 然后,您将可以在屏幕上看到一个菜单。
- 在屏幕左侧,您将看到可能的清理和优化器菜单。 您只需单击列表中的每一项即可应用自动云存储。
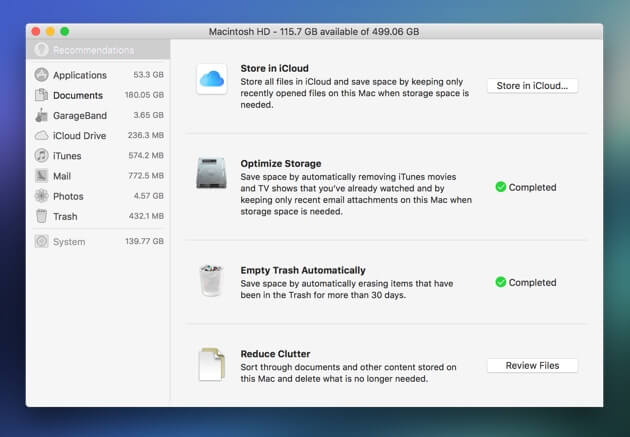
第2部分。如何优化存储?
我们这里提供的一些方法可以帮助您优化Mac存储。 它们以自己的方式非常有效。 这是他们可以做的事情 使Mac上的存储得到妥善管理.
1.存储在iCloud中
这实际上已经说明了它的作用。 一旦您的硬盘空间不足,然后将尚未打开的文件或照片移动到iCloud。 这意味着,如果您未连接到Internet,则将无法访问这些文件和照片。 如果不这样做,您将也无法访问它们 登录到您的iCloud帐户.
但是,一旦您拥有了访问它们所需的所有必要操作,您将能够看到它们。 此外,您存储在 iCloud 中的文件不会被删除。 此外,您将能够 节省一些存储空间 在您的磁盘上。
2。 优化存储
实际上,这实际上是指您的iTunes和邮件附件。 实际上,这会删除您的旧电子邮件附件以及已经观看过的用于优化Mac存储的电影。 但是,由于您以前购买过这些电影,因此可以轻松下载这些电影。 对于您的电子邮件附件,它们将位于您的邮件客户端上。 此外,您还可以自动将垃圾箱中的所有物品完全清空。
3。 减少杂乱
减少杂乱是您能够浏览文档以找到存储在 Mac 上的最大文件的方法之一。 一旦你找到了这些巨大的文件,你就可以完全删除它们。
除此之外,您还可以根据制作和保存的日期对您拥有的大文件进行分类,以便您轻松查看哪个文件是最旧的。 之后,您可以立即转到“下载”文件夹,选择所有不再需要的文件,然后将其删除。
第3部分。优化存储工具的缺点
没什么可说的,这对优化Mac存储非常适合。 通常,为Mac增加更多的存储空间是Mac用户的最大难题。 尽管Apple提出了Mac用户可以使用的解决方案,但他们还没有完善它。 这就是为什么Optimize Storage不够可靠的原因。
•如果要保持活动状态,则每月订阅一次。 在使用iCloud时,您将获得免费的5GB免费存储空间,如果您想获得更多,那么您必须为此付费。 如果您想为iCloud获得更多存储空间,这只是一小部分,但这取决于您所在的国家/地区。
•您的系统垃圾邮件和缓存文件仍然在耗尽Mac硬盘上的存储空间。 并且仍然没有可用于从Mac中删除它们的工具。
•一旦您从Mac上移动了iCloud上的文件和其他数据,这并不意味着您要将它们整理出来,而只是简单地将它们堆积在您的iCloud上。 请仔细考虑您要移动到iCloud的文件是否全部有用,或者是否仍打开它们。 因为如果没有,他们也可以完全删除它们。
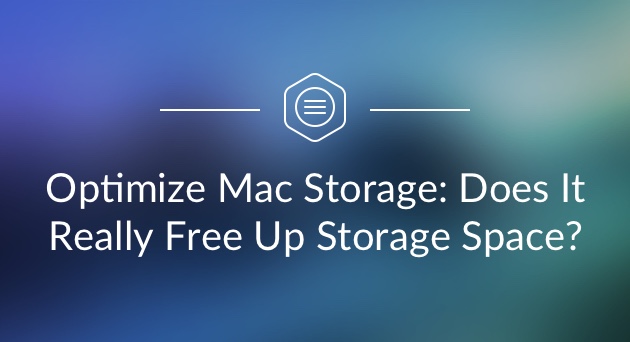
第4部分。如何在没有优化存储工具的情况下清理Mac存储?
首先,确保要在iCloud上移动的所有文件都对您有用。 您不希望所有不必要的文件堆积在您的iCloud上。 然后,您可以通过清理系统垃圾文件来优化Mac存储。
要执行此方法,您需要在 Mac 上安装 Mac 清洁器。 当然,您可以使用很多程序来清理 Mac 上的系统垃圾,我们强烈建议您使用 iMyMac PowerMyMac。 它非常安全,易于使用。 它可以帮助您查找并从Mac中删除所有垃圾文件,这将为您提供更多硬盘驱动器上的存储空间。
PowerMyMac 还可以帮助您删除所有电子邮件附件、iTunes 备份以及您不再需要的那些多语言。 此外,它还可以帮助您查找和删除所有大文件和旧文件。 使用 PowerMyMac 完成所有这些操作肯定会提高 Mac 的速度,并可以帮助您获得更多的存储空间。 以下是如何使用该程序优化 Mac 存储。
第 1 步。在您的 Mac 上下载并启动 PowerMyMac
访问 iMyMac 官方网站并下载 PowerMyMac。 之后,安装程序。 然后启动程序。
步骤2.扫描系统垃圾
在主屏幕的左侧,您将能够看到一组模块。 从该列表中,单击“垃圾清理器”,然后单击“扫描”按钮。 然后 PowerMyMac 将开始扫描 Mac 包含的所有垃圾文件。 等待程序完成扫描过程。

步骤3.查看并选择要清理的项目
扫描过程完成后,PowerMyMac 将向您显示垃圾文件类别的列表。 您将看到应用程序缓存、电子邮件缓存、照片缓存、系统日志、系统缓存、用户日志、系统垃圾箱等类别。 选择您希望从 Mac 中删除的所有类别。 单击类别后,您将能够在屏幕右侧看到它包含的所有项目。 检查所有这些项目以确保您不再需要其中任何一个。

步骤4.在Mac上清理所有垃圾
选择要从 Mac 中删除的所有垃圾后,单击“CLEAN”按钮。 然后 PowerMyMac 将开始清理 Mac 中的所有垃圾。 清理过程完成后,您将在每个文件旁边看到“清理完成”指示。 但是,某些文件夹不会有此指示,因为它们被认为是自动重新创建的文件夹。
*注意: 您也可以使用“ Duplicate Finder”和“ Large and Old Files”模块完成整个过程,以优化Mac存储。

第5部分。如何关闭Mac上的“优化存储”?
现在,您有了Mac清洁器,可以帮助您优化Mac存储。 无论如何,如果您不想在Mac上使用优化存储,则可以选择禁用它。 禁用优化存储后,Mac也将停止将文件和其他数据从Mac移至iCloud。 它还将停止删除所有iTunes电影。如果要在Mac上禁用优化存储,请执行以下简单步骤。
- 单击屏幕左上角的Apple图标。
- 之后,从屏幕上显示的菜单中选择“系统偏好设置”。
- 然后点击 iCloud。
- 然后单击“iCloud Drive”旁边的选项。
- 然后,删除位于屏幕底部的“ Optimize Mac Storage”旁边的复选标记。
- 之后,单击“完成”按钮。
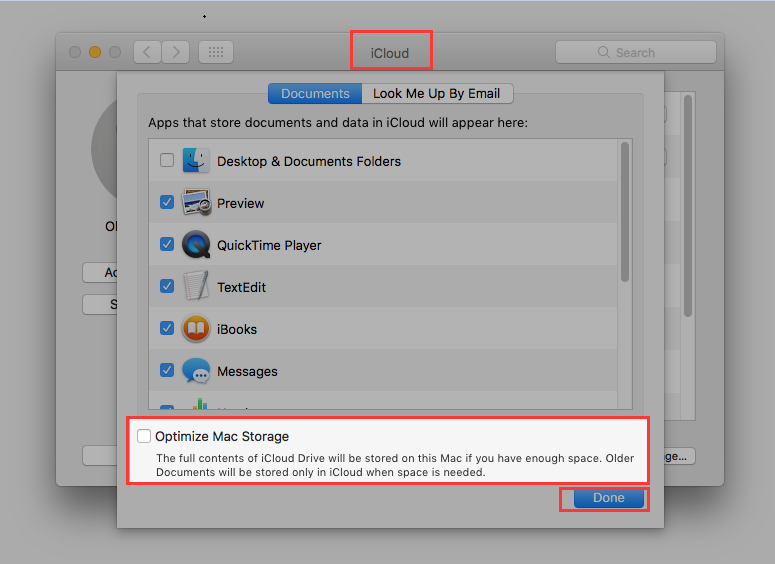
完成上述所有步骤后,Mac 上的优化存储将被禁用。 如果您改变主意并且想要再次启用优化存储,只需执行相同的步骤并在优化 Mac 存储旁边打勾。
部分6。 结论
Mac上的“优化存储”功能将以某种方式帮助您管理Mac上的存储空间,以便您可以优化Mac的存储。 这是因为Mac上的某些文件会自动移动到iCloud存储上。 但是,Apple尚未完善此功能。 尽管您可以自行确定哪些内容以及哪些内容不会在iCloud上移动。
这意味着您必须确保将要移动的文件是仍然对您有用的那些文件。 如果没有,他们还可能会从Mac中完全删除那些文件。 这样,您还将节省iCloud和Mac设备上的空间。 这是因为众所周知,iCloud仅为您提供有限的存储空间,如果您用完了,则必须购买更大的空间,这需要您每月支付。
如果您不想这样做,您实际上可以使用 PowerMyMac 来帮助您自动优化 Mac 存储。 拥有此程序将允许您删除存储在 Mac 上的所有垃圾文件。 不仅如此,它还可以帮助您处理不再需要的杂乱文件和大而旧的文件。 它也是安全的,因为它将确保它不会触及您 Mac 上的任何其他数据,除了您想要永久删除的那些数据。
使用 iMyMac PowerMyMac on your Mac will be a great help for you because it can help you free up more space on your Mac and at the same time, it can also help your Mac to boost its speed for you to have a better experience in using it.在Mac上安装Mac,将为您提供很大的帮助,因为它可以帮助您释放Mac上的更多空间,同时还可以帮助Mac提升速度,从而获得更好的使用体验。 Have this powerful tool on your Mac now and do regular cleaning and rest assured that you will no longer experience a slow performance just because of the files that are piling up and you no longer need.立即在Mac上使用此功能强大的工具,并进行定期清洁,并放心,由于文件堆积而不再需要,不再会导致性能下降。




菲尔2023-02-13 03:53:42
你们会对 Ventura 进行更新吗? 本文中调用的位置均已更改。 优化存储是否还作为一个可以关闭或打开的开关而存在?