Mac 上的空间非常宝贵。 您需要大量的资源才能让 Mac 保持在最佳状态下运行。 如果您使用的是添加的电子邮件应用程序,例如 Outlook,则很可能 用完你的系统空间. 你需要 删除 Outlook 附件 mac to save more space.以节省更多空间。 This article will show you a how-to guide so that you can本文将向您展示操作指南,以便您可以 释放很多空间 在你的Mac上。
内容: 第1部分。我可以从Outlook中删除附件吗?第2部分。有没有办法从Outlook中的多封电子邮件中删除附件?第3部分。如何手动从Outlook中删除附件?部分4。 结论
注意:Outlook 附件等文件有时会占用 Mac 上过多的空间。 使用专业的 Mac 清洁剂是保持 Mac 清洁的不错选择。 PowerMyMac 是我们推荐的,它是一款经过认证的安全应用程序,可以帮助您完成这项工作。 单击下面的按钮并尝试一下。
第1部分。我可以从Outlook中删除附件吗?
是的,您可以在 Mac 上删除 Outlook 附件。 你拥有的事实 Outlook on your Mac pretty much proves that you are dependent on it.在Mac上,几乎可以证明您依赖它。 It's most likely your preferred email app on your Mac.这很可能是Mac上您首选的电子邮件应用程序。 There's nothing wrong with that but you should vigilant with the space it takes up on your Mac.没什么问题,但是您应该警惕Mac上占用的空间。
Outlook 在 Mac 上占用过多磁盘空间? 如果您在 Mac 上非常依赖 Outlook,那么您很可能会在 Mac 上损失大量空间。 更像是千兆字节的空间。 您可以更好地利用这些千兆字节的空间。 通过从 Outlook 中删除附件,您可以在 Mac 上回收一些宝贵的空间。 如果您的 Mac 有更多空间,它将运行良好。
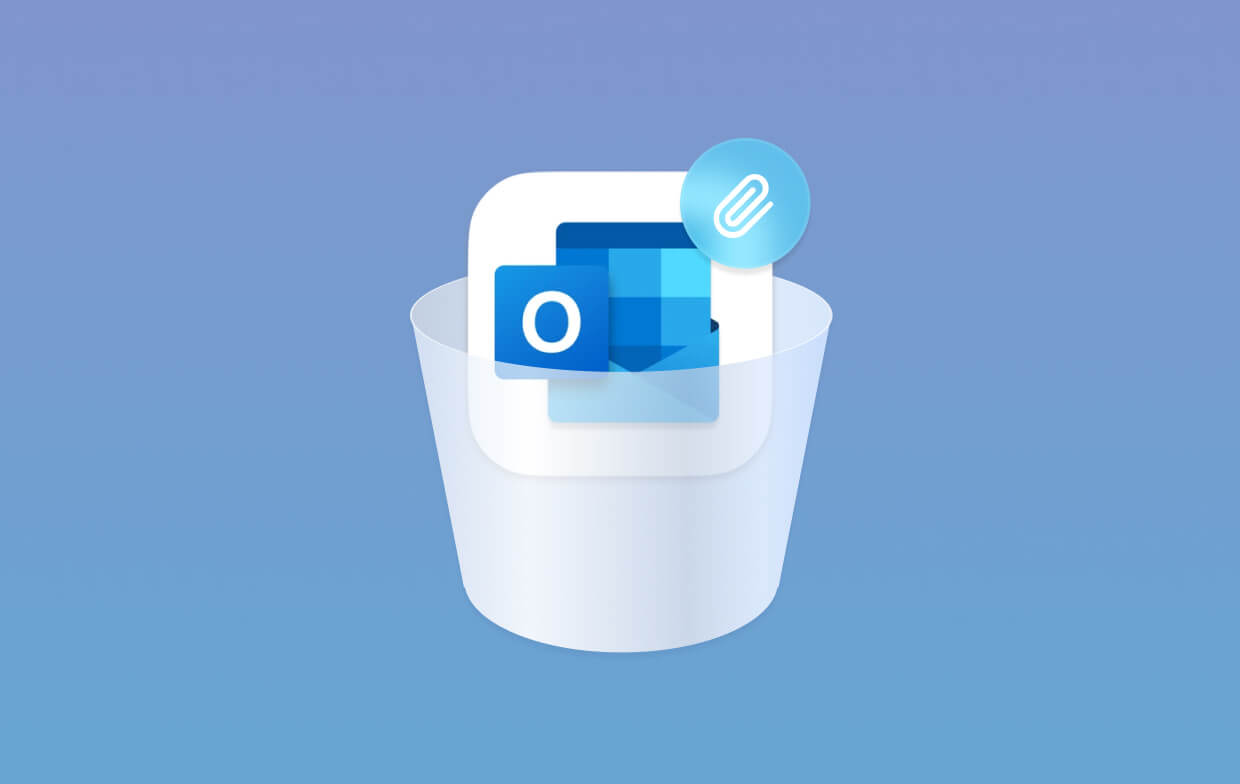
第2部分。有没有办法从Outlook中的多封电子邮件中删除附件?
通过钩或弯曲,您需要 删除电子邮件附件 从Outlook。 没有理由不这样做。 下面的各种方法将向您展示如何做到这一点。
使用 PowerMyMac 在 Mac 上删除 Outlook 附件
Mac 上的 Outlook 附件存储在哪里? 在 Mac 上很难找到它们,尤其是如果您不想定期查找和删除它们。 可以让您更轻松地查找 Outlook 附件文件的工具是 iMyMac PowerMyMac。 This is a comprehensive cleaning tool that scans your Mac for those huge attachments from any of the email apps that you use.这是一个全面的清洁工具,可从您使用的任何电子邮件应用程序扫描Mac的大型附件。 So, it's not just restricted to searching scanning, and cleaning out attachments from Outlook.因此,它不仅限于搜索扫描以及从Outlook中清除附件。
如何批量删除 Outlook 中的附件? 以下步骤将向您展示如何在 Mac 或您在 Mac 上使用的任何电子邮件应用程序上轻松查找和删除 Outlook 附件:
- 访问 iMyMac 网站以访问 PowerMyMac。 下载清洁程序并在您的 Mac 上运行它。
- PowerMyMac 提供了一长串可帮助清理 Mac 的模块。 单击 Junk Cleaner,这是从 Mac 中清除附件的特定模块。
- 扫描 Mac 以获取附件。 单击“扫描”按钮开始扫描您的 Mac 以查找附件。 扫描只需几秒钟。
- 扫描完成后,选择“电子邮件附件”,您将在屏幕上看到一长串附件。 查看附件,然后从Mac中选择要清除的附件。
- 清理附件。 单击屏幕底部的“清洁”选项卡。

第3部分。如何手动从Outlook中删除附件?
选项1。 单击Outlook中的所有邮件
此选项是手动选项。 以下步骤将向您展示如何使用此选项在 Mac 上删除 Outlook 附件:
- Click inside the Search This Folder box you see on the top, right-hand side of the screen.在屏幕右上方的“搜索此文件夹”框中单击内部。 When you do that, the Search tab will appear on the menu.当您这样做时,“搜索”选项卡将出现在菜单上。
- Specify your search by clicking on All Mail.通过单击所有邮件来指定搜索。 Then click on the Advanced tab on the far right-hand side of the menu.然后单击菜单最右侧的“高级”选项卡。
- 您可以通过在“项目包含”字段内单击来检查是否包含附件。
- A drop-down list will appear.将会出现一个下拉列表。 Select Attachments from the drop-down list.从下拉列表中选择附件。 Emails that contain attachments will show up on your screen.包含附件的电子邮件将显示在屏幕上。
- Open the first email.打开第一封电子邮件。 Then Take your cursor to the attachment.然后,将光标移至附件。 When you see the arrow beside it, select Remove.当您看到旁边的箭头时,选择“删除”。
- You will be asked to confirm your action.系统将要求您确认您的操作。 Do so by clicking on Delete.通过单击删除。
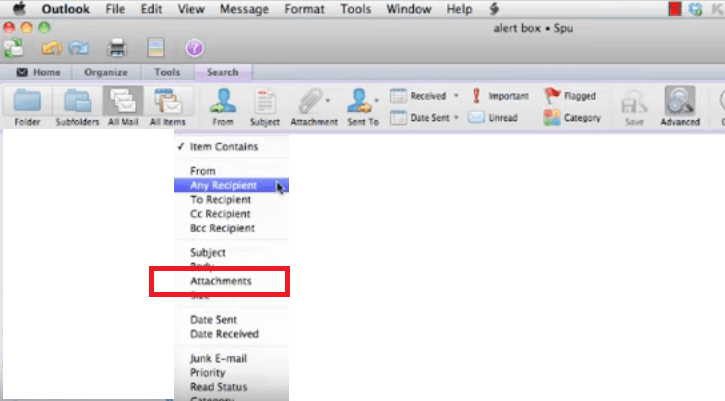
选项#2。 在Outlook临时文件夹中查找附件
此选项要求您导航到隐藏文件夹。 该特定文件夹是 Outlook Temp 文件夹。 以下步骤将向您展示如何进入 Outlook Temp 文件夹以查看您的附件。 从此文件夹中,您还可以删除 Mac 上的 Outlook 附件:
- 将光标移至Apple菜单,然后单击“转到”选项卡。 同时,单击键盘上的Alt键。 该库将被添加到下拉列表中。 单击库以启动它。
- 在屏幕的下一个面板上,找到“ Caches”文件夹,然后单击它。 然后继续搜索TemporaryItems文件夹。
- At this point, you will be able to see the Outlook Temp.此时,您将能够看到Outlook Temp。 Click on it to start looking for attachments.单击它开始寻找附件。 You will find all the attachments in this hidden folder.您将在此隐藏文件夹中找到所有附件。
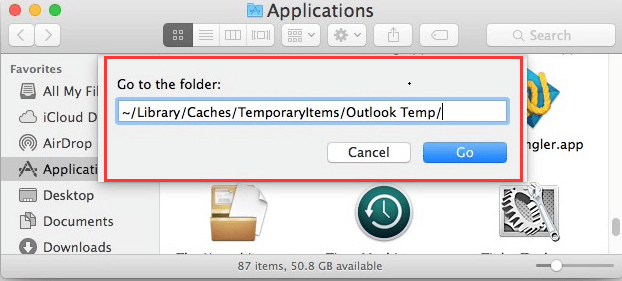
部分4。 结论
在 Mac 上使用 Outlook 没什么大不了的。 只要您定期删除 Mac 上的 Outlook 附件,它就不会占用您 Mac 上的太多空间。 这 iMyMac PowerMyMac is just about the easiest way to remove those huge attachments from Outlook.是从Outlook中删除这些庞大附件的最简单方法。 It's full notarized by Apple and are considered reasonable and safe to use.它已由Apple全面公证,被认为合理且安全。 Get its free trial version below!在下面获取其免费试用版!
You can also do this with the manual ways mentioned above if you have enough time.如果您有足够的时间,也可以使用上述手动方法执行此操作。 Do you use Outlook on your Mac?您是否在Mac上使用Outlook? If yes, how do you clean out attachments to have more space on your Mac?如果是,如何清理附件以在Mac上拥有更多空间? Share your thoughts with us.和我们分享一下你的想法。 We would love to hear from you.我们很想听到您的声音。



