卸载软件可能会比较棘手。 如果您是Mac用户,则非常了解这一点。 如果您尝试在Mac上卸载软件,则可能已经注意到该软件的某些剩余元素。 如果您尝试同样的问题 卸载ESET Mac.
恶意软件删除工具可能无法完全删除。 不必担心,因为那会发生。 如果您直到最后都阅读了本文,您将学习如何完全卸载ESET Mac。 只要您以正确的方式进行操作,就不会有任何剩余物。
内容: 第1部分。什么是ESET?第2部分。如何在Mac上卸载ESET部分3。 结论
第1部分。什么是ESET?
Mac的ESET网络安全性是一个非常完善的安全性套件。 它的界面简单易用。 很简单。 您可以单击六个不同的部分。
保护状态告诉您计算机是否受到保护。 “计算机扫描”部分为您提供了一个扫描更新部分的选项,它告诉您数据库是否是最新的,或者是否需要更新它们。 这很有用,因为您始终必须确保软件始终是最新的。
尽管非常简单,但此特定的安全软件并未提供许多其他功能。 另一件事是,它的得分为3.5(最高为6) AV-TEST。 就性能而言,它可能会降低计算机的速度。 对于您可能要卸载ESET Mac来说,这可能是一个很好的理由。
好消息是,您始终可以卸载ESET Mac,而不必担心该软件的剩余部分。 继续阅读下面的内容,以了解如何卸载ESET Mac。
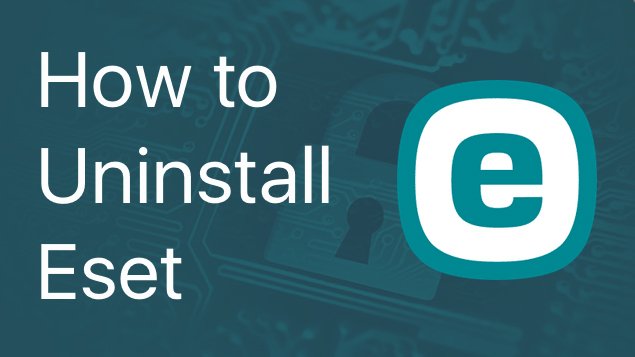
第2部分。如何在Mac上卸载ESET
当您想在Mac上卸载ESET时,可以采取正确的方法。 使用下面列出的选项,可以保证您没有该软件的任何剩余物。
选项1。 在 Mac 上自动卸载 ESET
这款 iMyMac PowerMyMac 如果要在Mac上完全删除ESET的所有元素,则是最佳选择。 它删除了ESET软件的所有元素,而无需深入Mac文件夹中查找它。
PowerMyMac将找到您要卸载的软件。 它具有非常简单明了的界面。 启动后,将有很多选择。 它不仅卸载软件,而且还卸载 使Mac保持最高速度。 以下步骤将向您展示如何使用PowerMyMac。
步骤 1。 下载 PowerMyMac
在您的计算机上下载、安装和启动 PowerMyMac。
步骤 2. 点击应用卸载程序
要卸载程序,只需 点击应用卸载程序 在屏幕的左侧。

步骤 3. 进行扫描
你可以 点击扫描按钮 并且所有各种软件应用程序都将出现在屏幕上。 单击ESET软件。

步骤 4. 卸载 ESET
选择要卸载的软件后,单击 CLEAN 按钮开始卸载 ESET。 然后您将收到一条消息,表明任务已完成。

如果要确保没有剩余的软件,请检查“应用程序”文件夹并寻找ESET。 您将不会再看到它,甚至文件夹也不会看到。 与简单地将其拖到垃圾箱相比,这是一种更轻松的卸载软件的方法。
选项 #2。 在 Mac 上手动卸载 ESET
您也可以手动卸载ESET。 请记住,手动进行操作会给您带来一些剩菜的更大机会。 尽管如此,以下步骤将显示如何进行。
步骤1.点击Go
首先,单击“转到”。 您可以在“视图”旁边的顶部菜单中找到它。 然后 选择实用程序 从下拉列表中选择。
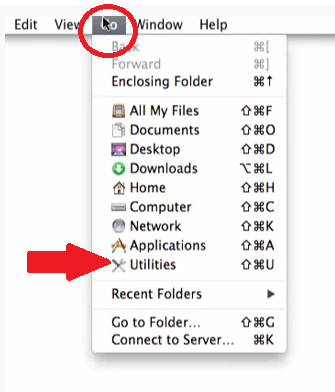
步骤2.双击活动监视器
现在您位于“实用程序”窗口中, 双击活动监视器。 您将被带到“活动监视器(所有进程)”屏幕。
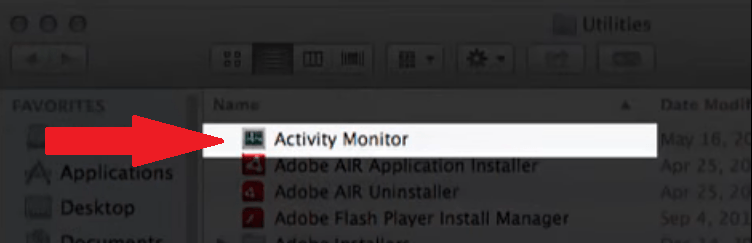
步骤3.搜索ESET
向下滚动屏幕,然后选择ESET Cyber Security或ESET Cyber Security Pro。 您将在此屏幕上找到已安装的任何版本。
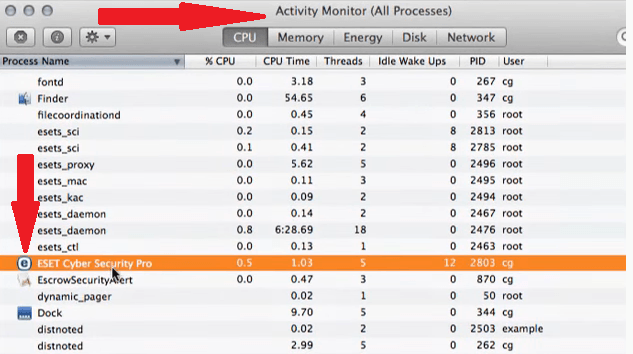
步骤4,单击“退出过程”选项卡
选择ESET版本后,将光标移到屏幕顶部,左侧,然后单击看到的第一个选项卡,即“退出过程”选项卡。 然后 单击强制退出选项卡 提示时。 转到“应用程序”文件夹,然后将ESET条目的版本拖到“废纸rash”中。 出现提示时,输入管理员密码以确认操作。
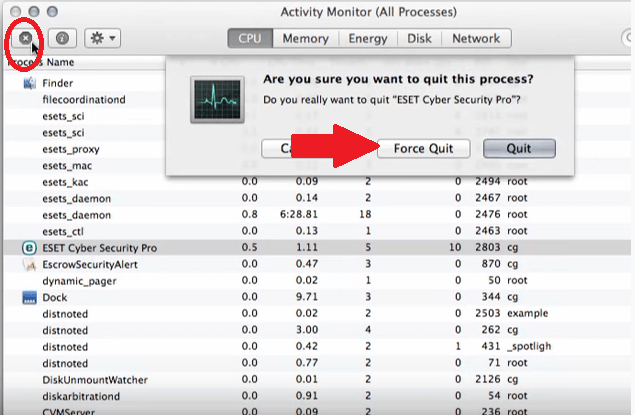
部分3。 结论
如果您对ESET有所改变并想要卸载它,请继续。 上面的选项很容易遵循。 请记住, iMyMac PowerMyMac 不会留下任何剩余的软件。 它还可以加快Mac的速度,从长远来看可以保护它。
您在Mac上拥有什么网络安全软件? 您是否正在考虑卸载它? 跟我们分享你的想法。 我们的读者希望收到您的来信。



