随着为智能手机或其他电子设备设计的新功能越来越多,一些用户很容易忽视或低估某些功能,尽管它们很有用。 这样的功能,有时会带来极大的便利和影响。 更重要的是,这些功能不会导致您的系统 应用程序内存不足 因为它们是内置的。
这里必须要提到的是 Wi-Fi直。 它是最有用的功能之一,但被用户忽略。 您可能对这个词一无所知,但是,您可能听说过周围有人对此提出了一些要求,例如“什么是Wi-Fi Direct?“.
什么是 Mac 的 Wi-Fi Direct?
Mac专用的Wi-Fi Direct主要用于数据传输和共享,其功能与蓝牙非常相似。 使用Wi-Fi Direct时,您需要连接到其他设备而不是路由器。 您需要在两个支持和启用Wi-Fi Direct的设备之间建立连接,以便共享或交换数据。
有些用户不知道 如果 macOS 支持 WiFi-direct 功能,因为他们无法找到加入 WiFi 直连网络的按钮。 在本文中,您将了解它的简要介绍以及如何使用 Wi-Fi Direct,主要是在 Mac 设备上,或其他共享文件的方式。
内容: 第 1 部分。 什么是 Wi-Fi Direct?第 2 部分。 我什么时候需要使用 Wi-Fi Direct?第 3 部分。在 MacBook Pro 或 macOS Big Sur + 上找不到 Wi-Fi Direct?第4部分。如何在Mac上启用Wi-Fi Direct? 部分5。 结论
人们还阅读:顶级2删除Mac可清除空间的方法如何在Mac上忘记Wi-Fi网络
第 1 部分。 什么是 Wi-Fi Direct?
您可能熟悉Wi-Fi,它可以帮助您在线无线上网。 但是,Wi-Fi Direct几乎与Wi-Fi不同。 它主要用于数据传输和共享,功能更类似于蓝牙。
Wi-Fi允许您在没有连接的情况下访问设备上的Internet。 没有必要担心 你的Mac放慢了速度。 要实现此功能,您只需要一台路由器以及一台能够连接到Wi-Fi的设备。
对于Wi-Fi Direct,您需要连接到其他设备而不是路由器。 您需要在两个支持和启用Wi-Fi Direct的设备之间建立连接。 然后,Wi-Fi Direct允许您在两个设备之间共享或交换数据。

第 2 部分。 我什么时候需要使用 Wi-Fi Direct?
大约十年前,为了在没有Internet连接的情况下共享文件和数据,蓝牙是您的最佳选择。 然而, 速度 通过蓝牙传输数据的速度很慢。
如今,科技的发展已经很好地解决了这个问题。 此外,Wi-Fi Direct 诞生了。 这是一个更好的选择。 此外,一些应用程序被设计为具有强大的文件共享功能。
但是,本文之所以介绍 Wi-Fi Direct,主要是因为并非所有这些应用程序都可以 在传输过程中建立可靠的连接. 相比之下,Wi-Fi Direct 依赖于两个设备之间的连接,责任更大。 它确实是一个可以满足您所有要求的功能。
通过在两个设备之间建立可靠的连接,很容易通过Wi-Fi Direct实现数据传输和共享 简单点击。 更重要的是,不需要电线,主要条件是在设备上启用Wi-Fi Direct。
尽管 与蓝牙相比,Wi-Fi Direct 的优势在于可以高速传输和共享数据。 有必要 让清洁工快速运行Mac。 共享所花费的时间还取决于数据的大小和设备的运行状态。
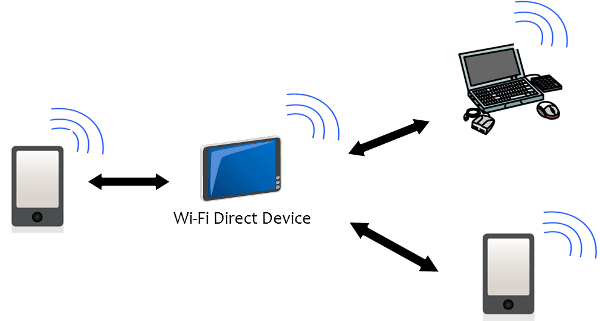
第 3 部分。在 MacBook Pro 或 macOS Big Sur + 上找不到 Wi-Fi Direct?
实际上,Macbook Pro 和 macOS Big Sur 等 Mac 的当前版本(或更高版本) 没有 Wifi Direct 功能. 直接使用 WiFi 的设备(如您的 Android 手机或三星设备),而不是支持 AdHoc 网络, 不管用。
自 iOS 15 起,“NetServiceBrowser”已被弃用,您可能会发现 Mac 上的 AirDrop 实际上并不使用 WiFi-direct 但现在是自定义协议。
所以当谈到“为什么我在 MacBook Pro 或 macOS Big Sur 上找不到和使用 Wifi-Direct”这个问题时,你现在知道了答案。 但是,它确实提供 替代解决方案 至 共享内容和文件、做屏幕镜像、连接无线打印机以及在您的设备之间传输视频,例如 AirDrop、AirPrint 和文件共享功能。
而最简单的解决方案是使用第三方应用程序,您可以安装一个来在 Mac 和其他设备之间交换文件。
第4部分。如何在Mac上启用Wi-Fi Direct?
Wi-Fi Direct 不仅支持运行 4.0 或更高操作系统的 Android 设备,还支持部分 Mac 设备。
以下是您在 Mac 上启用 Wi-Fi Direct 和打开 Internet 共享的详细步骤。
- 可选 系统偏好设定 首先在你的Mac上。
- 接下来,选择 共享.
- 然后,选择 Internet共享 选项.
- 最后, 选择 港口 您要共享的内容,例如 Wi-fi、以太网、Airport 或 FireWire.
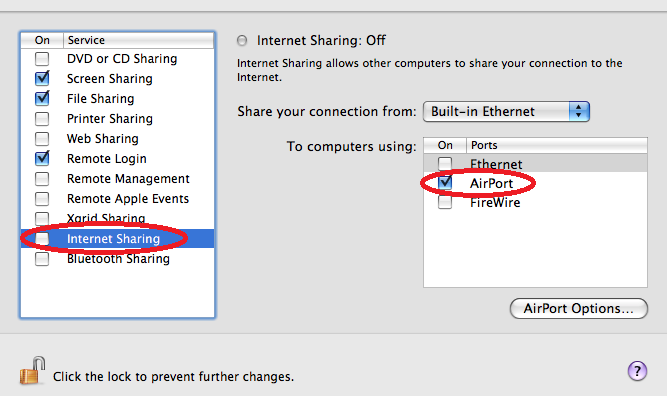
通过完成这些步骤,将打开一个软件基站,它将成为中央Wi-Fi集线器的基站。 如有必要,您可以重命名并输入您喜欢的名称。 请注意,如果不使用它,请务必关闭此功能。
此外,您可以通过 Wi-Fi Direct 将您的 Mac 设备连接到其他设备。 例如,您可以 在 Mac 和电视之间建立连接. 按照以下步骤完成连接:
- 打开您的 Wi-Fi。
- 再次单击该图标并搜索稍后列出的选项。
- 选择创建网络。
- 按照提示操作。
- 然后,Mac 周围就会出现 Wi-Fi 网络,最远可达 25 英尺。
- 在电视上找到 Mac 设备的网络。
请注意: 如果您未成功连接,请检查并确认两台设备是否都支持Wi-Fi Direct。
这是实现 Mac 设备与其他支持 Wi-Fi Direct 的设备之间连接的方式。
你需要记住的是你应该 打开屏幕共享 同时在您的 Mac 上执行以下步骤:
- 首先,打开 系统偏好设定 在你的Mac上。
- 接下来,选择 共享.
- 然后,选择 屏幕共享 在屏幕的左侧。
- 输入您的密码并解锁挂锁(如果挂锁图标为 已锁定.

部分5。 结论
您可能习惯于通过网络共享和传输数据。 Wi-Fi Direct 似乎与之前共享和传输数据的常规方式有所不同。
别紧张。 Wi-Fi直 你很容易掌握它。 您可以尝试这种有用的分享和交流方法。 Wi-Fi Direct 不会让您失望。




咪咪2021-10-16 20:57:23
我同意汤姆的评论。 在我的系统首选项中,机场不是执行本文建议的选项。 如果此信息更详细地说明如何让机场注册,或者至少为什么不注册,我会很高兴的。 很多这样的文章写得太笼统了。 希望他们能解决的不仅仅是显而易见的事情,而且对作者来说完美无缺。 :/
Tom2020-09-10 21:19:06
给定的说明:步骤1.首先在Mac上打开“系统偏好设置”。 步骤2.接下来,选择共享。 步骤3.然后,选择“ Internet共享”。 步骤4.最后,选择使用AirPort。 只有当我进入“互联网共享”时,AirPort,Thunderbolt,Bluetooth和USB才没有选项。 。 。 局域网。 (MacBook Air / Catalina 15.10.6)由于此条目的日期为2020m,所以我认为它可能是准确的。 可能不会。