Apple 版本的 Microsoft 任务管理器是 活动监视器 Mac,其中包含当前在您的设备上及时使用的一系列资源。 其中包括磁盘活动、进程、内存使用和其他信息,可提供有关 Mac 发生情况的仪表板视图。 让我们来看看如何使用活动监视器加速 Mac。
内容: 第 1 部分。 在 Mac 上的活动监视器中关闭无响应的应用程序和进程第 2 部分。 在 Mac 上的活动监视器中查看能耗第 3 部分。 在 Mac 上的活动监视器中查看实时 CPU 活动、网络或磁盘状态
第 1 部分。 在 Mac 上的活动监视器中关闭无响应的应用程序和进程
当您的系统变得迟钝或无法响应时,应归咎于应用程序或进程。 在这种情况下,您可以使用活动监视器来查找有问题的程序或进程并 强制关闭.

即使进程卡住或什至没有响应,您也可以使用活动监视器来停止进程。 您还可以通过向进程发送信号来终止进程。 如果您尝试停止或终止不属于您的进程,系统可能会提示您以管理员身份登录。 就是这样:
- 在 Mac 上的“活动监视器”应用程序中,从“进程名称”列表中选择要终止的程序或进程。 无响应的功能表示为无响应。 请记住,“缓存”页面上没有“进程名称”列表。
- 使用触控栏,单击“活动监视器”窗口左上角的“停止”按钮。
- 然后选择以下选项之一:
- 退出:这与在应用程序中选择“文件”>“退出”相同。 并且,在安全的情况下,该过程结束。 如果离开该进程可能导致数据丢失或干扰其他应用程序,则不会取消该进程。
- 强制退出:当您使用强制退出时,进程会立即退出。 如果进程打开了文件,您可能会丢失数据。 如果该进程被其他应用程序或进程使用,则此类应用程序或进程可能会遇到困难。
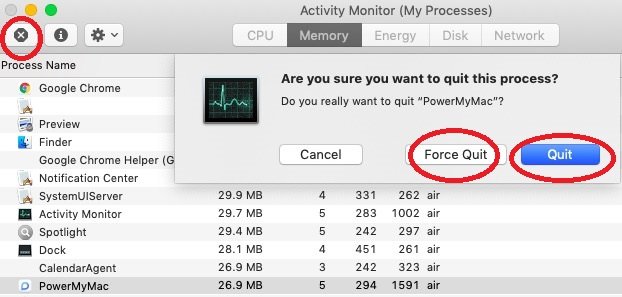
按时间顺序检查一个进程是否被另一个进程使用,选择查看并转到所有进程。
要将信号发送到进程,请从进程列表中选择,选择“视图”>“将信号发送到进程”,从弹出菜单中选择一个信号,然后单击“发送”。
第 2 部分。 在 Mac 上的活动监视器中查看能耗
当您想知道 Mac 消耗了多少能源以及哪些程序或进程消耗的能源最多时。
要查看 Mac 的能源使用情况,请打开“活动监视器”选项并导航到“能源”窗格。 您可以检查整体能源使用情况以及特定的应用程序能源消耗。 就是这样:
- 单击 Mac 上的 Energy Activity Monitor 应用程序,或者您可以使用触控栏。
- 要查看更多列,请转到“查看”>“列”,然后选择您希望查看的列。
活动监视器窗格的上部显示特定应用程序及其操作的能耗。 这是清单:
- 能源影响:应用程序当前能源使用的百分比估计(越低越好)。
- 12 小时电量:应用程序的平均电量在过去 12 小时内或自 Mac 系统启动后增加(越低越好)。 此列仅在 Mac 笔记本电脑上可用。
- App Nap:指示是否为此应用激活了 App Nap。
- 显卡:指示软件是否需要高性能显卡。 此列仅出现在具有一个或多个图形卡的 Mac 电脑上。
- 阻止睡眠:确定此软件是否阻止您的 Mac 进入睡眠状态。
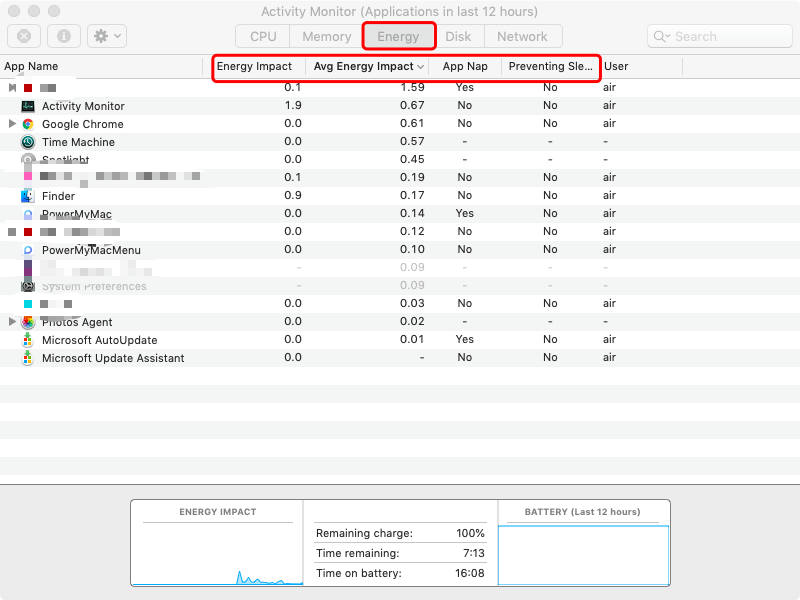
窗口底部的信息对应于您的整体能源使用情况。 如果您有 Mac 笔记本电脑,您将获得额外的电池信息。
第 3 部分。 在 Mac 上的活动监视器中查看实时 CPU 活动、网络或磁盘状态
您可以直接在 Dock 中以实时图表的形式监控 CPU、网络或磁盘使用情况,从而无需打开 Activity Monitor 应用程序即可轻松监控系统健康状况。
在大多数情况下,Mac 中的 CPU 仅消耗其计算能力的一小部分。 当您使用需要大量计算的应用程序时,CPU 会充分利用其资源。
要查看 Mac 的 CPU 活动,请转到“活动监视器”窗格。
要启用 Dock 查看,请转到“查看”和“Dock 图标”,然后选择“显示您希望查看的 CPU”选项。 然后,对 Mac 中的活动监视器应用程序执行以下任一操作:
- 使用 触控条 或选择 CPU,以查看处理器活动随时间的变化。
- 选择 Window 并转到 CPU Usage,以查看当前处理器活动
- 选择 Window 并进入 CPU History,以查看最新的处理活动。
- 现在,选择您想要显示的部分,这将显示更多列,选择“视图”>“列”。

本文让您了解什么是 Mac 上的特定任务活动监视器。 此外,它还提供了有关如何查看和监控能耗、实时 CPU 活动以及关闭无响应应用程序的指南。 我们希望对您有所帮助。



