通过 iOS 设备(如 iPad 和 iPhone)将内容传输到 Mac 和计算机或笔记本电脑非常简单。 Apple 的电子邮件、OneDrive、iCloud Drive 以及 Dropbox 大多只是可用选项中的几个。
另一方面,AirDrop 无疑是最基本的方式。 您可以通过使用共享文件 AirDrop从Mac到iPhone 甚至其他苹果设备。 这一 iOS 和 macOS 功能让用户现在可以通过一台 iOS 或 Mac 通过一台电子设备与另一台电子设备即时共享文件,而无需先将文件传输到中间服务器。
AirDrop 推出时 macOS X 狮子,允许 Mac 用户直接在 Finder 上相互交换文件,而无需立即将文件传输到云存储提供商或服务器,即使他们实际上彼此接近。 自 iOS 7 以来,AirDrop 已被用于为 iOS 和 Mac 设备交换文件类型。
内容: 第 1 部分。 AirDrop 可以用于 MacBook 吗?第 2 部分。 如何使用 AirDrop?第 3 部分。如何使用 AirDrop 将文件从 Mac 共享到 iPhone第 4 部分。 如果 AirDrop 在您的 Mac 上不起作用,您应该怎么做?
第 1 部分。 AirDrop 可以用于 MacBook 吗?
用户甚至可以使用 AirDrop 与任何其他 Mac 交换文件,即使它们是 MacBook 或特定 Mac,只要您的 Mac 至少运行 macOS X Lion。 打开 Finder 菜单并选择 Go 选项以发现您使用的 Mac 是否具有 AirDrop。 一旦 AirDrop 显示为菜单,您就可以开始使用了。
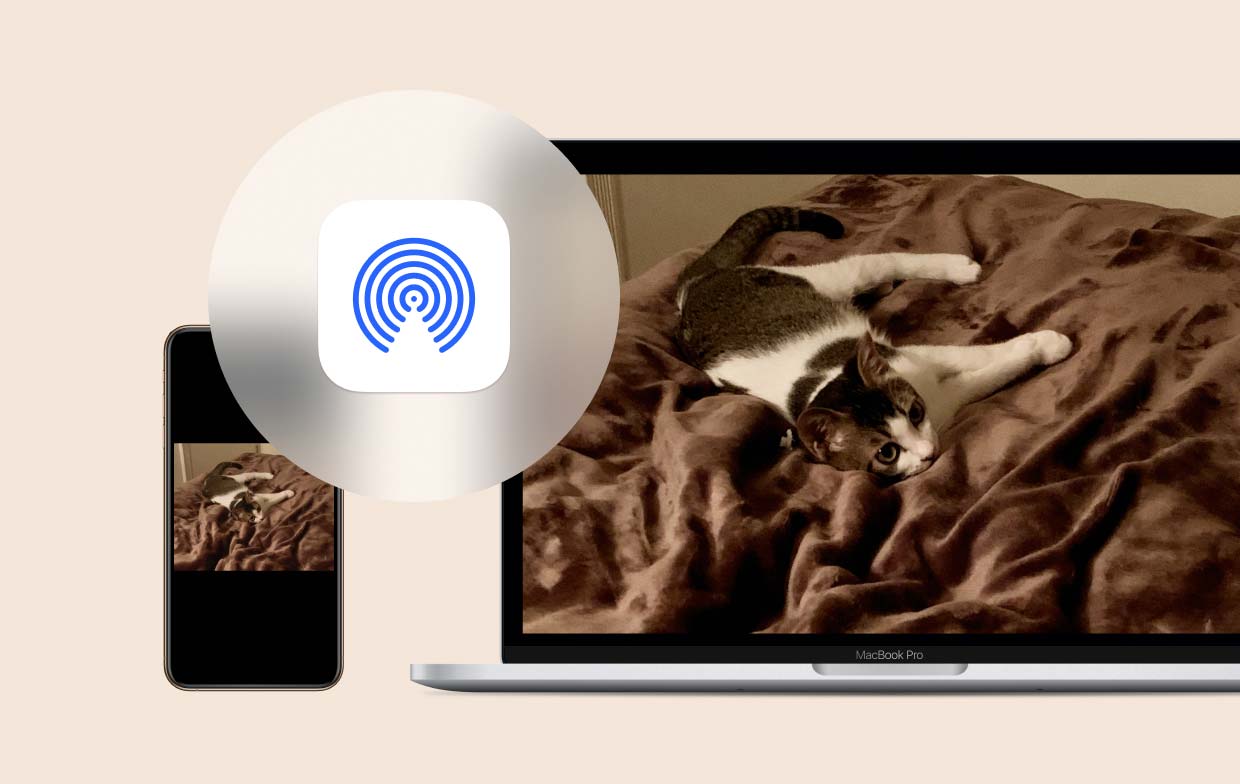
第 2 部分。 如何使用 AirDrop?
在开始从 Mac 空投到 iPhone 之前,您需要做几件事:
- 确保检查您希望用来传输文件的每台设备之间的距离是否在 30 英尺以内。
- 如果您要与另一台 Mac 交换文件,请验证两个系统的网络设置。
这是你如何做到的:
- 从 Apple 选项中选择系统偏好设置。
- 只需选择安全和隐私按钮。
- 点击防火墙选项卡,还有显示的挂锁,然后只需输入您的密码。
- 在接下来的防火墙选项页面上,单击旁边的按钮以阻止位于屏幕最上方的任何传入连接。
两台设备都不必链接到类似的 iCloud 帐户,因为 AirDrop 旨在让您与其他用户以及您拥有的设备交换各种文件。 如果您希望与之传输文件的设备链接到单独的 iCloud 帐户,则一旦可以共享文件,设备所有者必须允许接近的链接。
配置完成后,请仔细检查每个设备是否必须打开其蓝牙并连接到 Wi-Fi。
- 从 Mac 的菜单栏中,一旦 Wi-Fi 关闭且未连接,点击 Wi-Fi 按钮以选择网络。
- 蓝牙关闭后,转到“系统设置”并选择“选择蓝牙”窗格,然后打开蓝牙。
- 如果您想在 iOS 设备上交换文件,只需转到应用设置并确保 Wi-Fi 和蓝牙都已打开。
在 iOS 和 Mac 上打开 AirDrop
为了能够从 Mac 空投到 iPhone,你应该 打开它 第一的。 为了实现这一点,您应该遵循以下步骤:
- 在 Mac 上,通过单击 Finder 徽标进入 Dock 以转到“前往”菜单,然后选择“隔空投送”。
- 选择允许通过以下方式发现我的选项:在打开的窗口底部,然后选择“所有人”或“仅限联系人”。
- 在要与之交换文件的 iPad 或 iPhone 上前往“设置”>“通用”>“AirDrop”,然后选择“所有人”或“仅限联系人”。

第 3 部分。如何使用 AirDrop 将文件从 Mac 共享到 iPhone
以下是从 Mac 空投到 iPhone 以共享文件的方法:
- 在 Finder 中启动一个新选项卡。
- 在窗口的边栏中,选择 AirDrop。
- 您应该已经在窗口中看到了您的 iPhone,该窗口以其链接到的 AppleID 命名。 在多个设备上设置 AirDrop 后,您将在那里查看它们。
- 当您打开 Finder 窗口时,将您想要交换的文件格式从文件夹移动到您想要与之交换的 iPhone 图标。
- 将其放在图标上。
- 在 iPhone 上,应该会弹出一个菜单,您可以在其中选择用于访问文件的应用程序。 选择您喜欢使用的任何应用程序。
- 现在必须可以在该应用程序中访问您的文件。
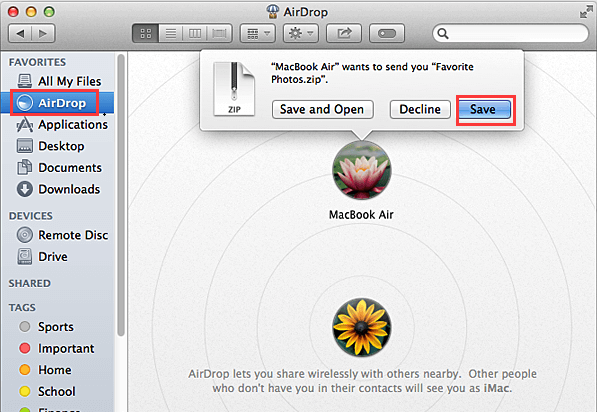
AirDrop 还可用于通过“共享”菜单在任何支持它的 macOS 程序上传输文件。 只需单击共享图标,选择 AirDrop,然后选择您的 iPhone。
使用 Airdrop 将文件从 iPhone 传输到 Mac
以下是从 Mac 空投到 iPhone 的方法,其中文件从 iPhone 设备传输到 Mac:
- 启动一个应用程序,在您的 iPhone 上提供共享选项。
- 选择您要传输到 Mac 的文档。
- 选择共享选项卡。
- 您将看到一个包含多个选项的菜单,包括 AirDrop 到您的 Mac 或附近的任何设备。
- 选择您的 Mac。
- 然后一个文件被发送到您的 Mac。
- 当您的 Mac 上出现通知时,单击打开以查看文件。
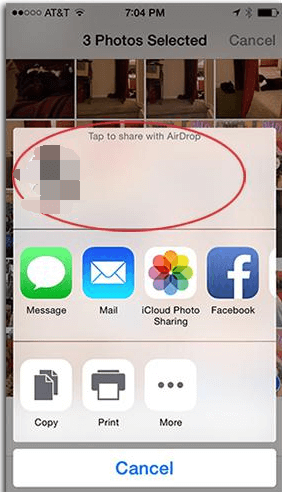
第 4 部分。 如果 AirDrop 在您的 Mac 上不起作用,您应该怎么做?
当从 Mac 到 iPhone 的 AirDrop 不起作用时怎么办? 如果 AirDrop 不起作用,请尝试关闭蓝牙和 Wi-Fi,然后再将其打开。 如果它仍然不起作用,请重新启动系统。 之后,再次尝试使用 AirDrop。
本文为您提供了有关如何将 AirDrop 从 Mac 空投到 iPhone 的各种分步指南。 除了提供有关如何使用 AirDrop 传输文件的见解外,我们还提供提示,让您记住两台设备何时相互连接。 我们希望你度过了愉快的一天。 快乐聆听!



