Android模拟器 在游戏玩家中很常见。 您会听到他们经常说。 如果您的孩子正在玩计算机游戏,您可能已经听说过这个词。 模拟器不仅用于游戏。 如果您使用的是Mac,并且想体验Android,则可以在不购买其他硬件的情况下使用仿真器。
Mac有很多Android模拟器。 问题是,什么是 适用于Mac的最佳Android模拟器? 您将得到不同的答案。 有人会说AndY是Mac上最好的Android模拟器。 其他人会说这是Genymotion。 这确实是一个很难回答的问题。 有了在线提供的一长串模拟器,对于哪种模拟器最适合您的Mac,它可能会造成混乱。
内容: 第1部分。 选择Android模拟器之前应考虑的事项第2部分。 适用于Mac的顶级3 Android仿真器可供选择第3部分。 最后的想法
人们还阅读:Mac上Android消息的终极指南 关于如何将文件从Android移动到Mac的指南

第1部分。 选择Android模拟器之前应考虑的事项
在完成繁琐的任务(这是适用于Mac的最佳Android模拟器)之前,需要首先考虑一些事项。
价格
您需要考虑的第一件事是 车资. 那里有免费的 Android 模拟器。 这些对您来说都是不错的选择。 如果您使用这些免费选项,请务必查看它们的条款。 他们可能提供的不仅仅是模拟器。 例如,免费的模拟器也可能带有膨胀软件,可能会占用 Mac 上的大量空间。
如果你有 iMyMac PowerMyMac 安装,那么您就不必担心垃圾文件会涌入您的系统。 PowerMyMac 可以轻松清理您的 Mac 以优化其性能。 这无疑是 适用于 Mac 的好软件.
相容性
选择适用于Mac的最佳Android模拟器时,要考虑的第二件事是 兼容性。 出于明显的原因,您必须确保它与Mac兼容。 毕竟,有些模拟器无法在Mac上运行。 因此,当心并远离它们。
Android版本
您应该研究的第三件事是 Android版本 仿真器。 确保模拟器提供了最新的Android版本。
在选择适用于Mac的最佳Android模拟器之前,请先了解一下人们对此有何评论。 他们对模拟器的性能满意吗? 您可以轻松地在线进行调查,以了解人们对特定仿真器的评价。 避免做出快速决定。
仿真器设置的简便性
您应该考虑的第四件事是 缓解 仿真器设置。 尽管模拟器非常易于安装,但它们却需要大量时间来下载。 毕竟,要运行模拟器,必须下载许多文件。 因此,请进行研究以找出哪种模拟器具有最简单的设置。
在选择适用于Mac的最佳Android模拟器之前,您应该仔细研究以下几点。 最重要的是,花点时间决定。 做我们的研究,找出其他人对某种仿真器的评价。 那是您明智选择的唯一方法。
第2部分。 适用于Mac的顶级3 Android仿真器可供选择
无需遍历所有可用的仿真器。 避免麻烦自己。 您将在此处找到要选择的顶级3 Android仿真器列表。 在选择适用于Mac的最佳Android模拟器之前,请仔细研究其中的每一个。
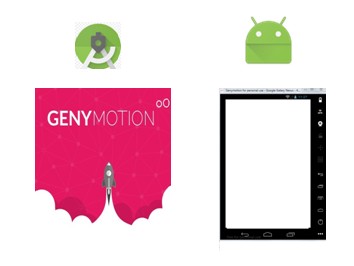
Genymotion Android模拟器具有30天的免费试用期。 如果要购买,价格为$ 116美元。 您也可以免费下载它,但需要确保从中获得它的网站是安全的。 尽管如此,Genymotion网站仍提供免费试用期。 您可以从他们的网站免费试用免费试用期。 请按照以下步骤在Mac上安装Genymotion。
1)转到Genymotion.com。
2)转到其帐户登录页面,然后单击“试用”。
3)创建一个帐户。
5)接受条款以注册免费试用。
5)检查您的电子邮件以验证您的帐户。
6)登录到您的Genymotion帐户。
7),向下滚动页面,查找Mac OSx64位。
8)下载。
9)转到Virtualbox.org并下载其最新版本。
10)安装Virtualbox。
11)打开 Genymotion 2.1.0.dmg.
12)将Genymotion.app和Genymotion Shell.app转移到Applications目录。
13)转到“应用程序”文件夹以打开Genymotion。
14),通过单击 Yes 按钮。
15)登录到您的帐户,然后单击“连接”。
16)单击添加以添加新的虚拟设备。
17)出现“凭据”窗口后,单击“连接”按钮。
18)使用您的Genymotion云凭据填写“身份验证”窗口,然后单击“连接”。
19) 选择一个虚拟设备。 您会在Genymotion Cloud的虚拟设备下看到一长串的清单。
20)点击添加按钮。
21)在“检索Genymotion虚拟设备”框中单击“下一步”。
22)选择一个新名称,然后单击“创建”按钮。
23)虚拟设备创建成功后,单击“完成”按钮。
24)单击“播放”按钮以启动您的虚拟设备。
25)享受您的新虚拟设备并在Mac中体验Android。
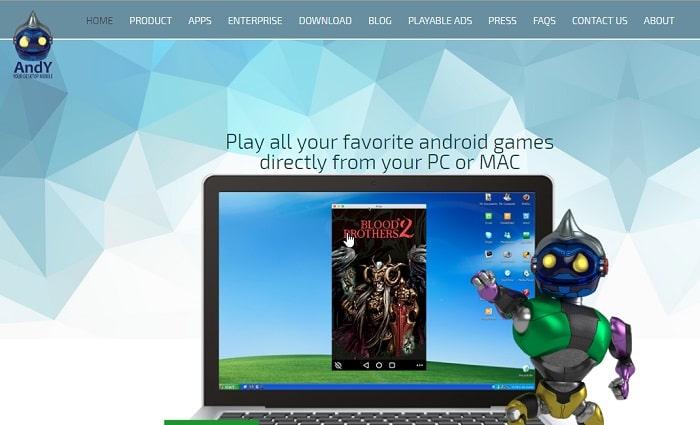 另一个Android模拟器是AndY。 这是一个免费的模拟器。 但是,由于它提供了可疑的下载工具,因此安装时需要小心。 好消息是您可以跳过这些下载。 因此,请确保在同意下载之前阅读所有内容。 始终保持安全是最好的选择。
另一个Android模拟器是AndY。 这是一个免费的模拟器。 但是,由于它提供了可疑的下载工具,因此安装时需要小心。 好消息是您可以跳过这些下载。 因此,请确保在同意下载之前阅读所有内容。 始终保持安全是最好的选择。
AndY的亮点之一就是它将为您提供Android平板电脑界面。 与其他仿真器相比,AndY非常易于使用。 这是安装它的步骤。
1)转到Andyroid.net。
2)点击AndY页面上的下载按钮。
3)打开下载的文件。
4),点击接受并安装在 安迪操作系统 框。
5)等待屏幕弹出。 您会看到Android正在启动。
6),当您看到一个小的“欢迎”框时,请单击“获取”。
7) 点击菜单 在主屏幕底部列出。
8),单击“设置”以熟悉新的虚拟设备。
与Genymotion相比,AndY需要更少的安装步骤。 您无需安装Virtualbox。 难怪,它很容易使用。 除了免费的事实之外,它还易于使用。 这可能是一个非常诱人的选择。 现在,不要以为这是Mac上最好的Android模拟器。 您还可以查看另外一个Android模拟器。

该Android模拟器在Mac上运行良好。 就像AndY一样,它是免费的。 到目前为止,Nox是最简单的Android模拟器。 如果您认为AndY易于安装,那么Nox无疑是明智之举。 以下是在Mac上安装Nox的步骤。
1)转到en.bignox.com。
2)点击下载。
3)在Mac上单击Nox Installer(dmg文件)。
4)点击 同意 按钮在底部。
5)等待Nox安装程序打开。
6)将Nox App Player移至应用程序。
7)点击替换按钮,将Nox App Player复制到应用程序。
8)右键单击Mac的Nox安装程序(intl文件)。 选择弹出选项。
9) 打开OSX Siera 并转到“应用程序”。
10),选择Nox App Player并在Mac上享受您的虚拟Android设备。
那里,有Mac顶级的3 Android模拟器。 请始终记住从受信任的网站下载这些Android模拟器。 为了安全起见,请从各自的网站下载。
第3部分。 最后的想法
在这一点上,您有足够的事实来找出Mac上最好的Android模拟器是什么。 现在,选择权由您决定。 只有您可以说出您对哪种Android模拟器感到满意。 前3名Android模拟器的好处是您可以免费试用它们。 然后,您可以从那里决定。
作为苹果的狂热粉丝,您可能会珍惜Mac。 因此,您不希望有机会下载免费软件。 如果真是这样,那么Genymotion可能就是Mac上最好的Android模拟器。 没关系,如果安装太繁琐,您必须为此付费。 至少,您可以放心,它是安全的。
如果您正在寻找易于设置的Android模拟器,则可以在Nox和AndY之间进行选择。 事实是,您可能最终在系统中下载了很多垃圾邮件。 再说一次,如果您安装了PowerMyMac软件,您实际上就不必担心。
PowerMyMac可以处理系统中的垃圾文件。 您不必担心 您的Mac速度变慢。 因此,如果目前有一款值得推荐的软件,那就是PowerMyMac。
在选择适用于Mac的最佳Android模拟器时,您必须自己做出选择。




AAAA2023-09-29 21:24:19
Mac OS m1,m2 是 nie działa。