是的,您可以查看 剪贴板历史记录Mac。 事实是,您只会看到已复制到它的最新文本。 这是Mac上剪贴板历史记录的缺点。
如何查看或管理我的剪贴板历史记录? 本文将帮助您解决它。 请继续阅读以了解如何解决 Mac 上剪贴板历史记录的限制。
内容: 第1部分。了解Mac的剪贴板第2部分。如何在Mac上查看和管理剪贴板历史记录第 3 部分。额外提示:使用 PowerMyMac 防止剪贴板出现问题部分4。 结论
第1部分。了解Mac的剪贴板
当您复制或剪切某物时,在粘贴之前,它会被临时放置在计算机内存的一个特殊部分,称为剪贴板。 从本质上讲,剪贴板保存了您复制的那些信息。 这些信息不会丢失。 您可以在 Mac 上查看剪贴板历史记录。 它只是位于一个临时位置。
通常,剪贴板一次放东西。 因此,如果您复制一些文本或单词并将其粘贴多次,则这些文本或单词将保留在剪贴板上。 现在,如果您复制或剪切其他内容,它将替换剪贴板上的所有内容。 因此,重要的是要注意它一次只能容纳一件事。
至 在Mac上复制并粘贴,您需要按 Command/⌘ + C 和 Command/⌘+V 分别。 的 Command/⌘ 在 Mac 上取决于您使用的键盘。 它要么位于空格键的左右两侧,要么位于空格键的左侧。
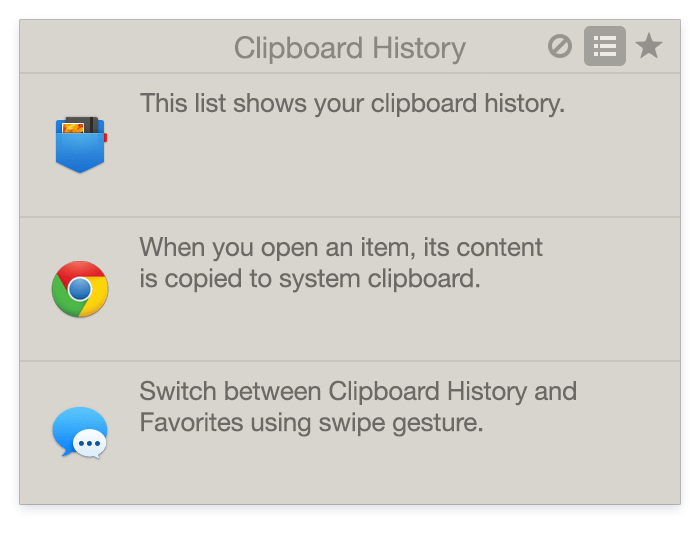
iOS 10 和 macOS Sierra 中的通用剪贴板功能
通用剪贴板是您可以在iOS 10和macOS Sierra中找到的功能。 Mac用户可以轻松地传输内容。 这是已添加到两个操作系统中的功能。
这是对 Apple 最初在 iOS 8 中宣布的功能连续性范围的扩展。通用剪贴板旨在为您提供一种简单、无缝且轻松的方式在各种设备之间传输内容。 因此,您可以在 Mac 上查看剪贴板历史记录。
无论是从iPhone到iPad,还是从Mac到iPhone,还是从iPad到Mac,您都可以通过各种不同的方式来实现。 它使您能够像往常一样使用跨平台的传统方式来使用复制和粘贴。
剪切而不是复制
现在,如果您的Mac没有通用剪贴板怎么办? 好吧,您可以采用裁切而不是复制。 在键盘上,按 Control + K 剪切文本。 这将保留您已复制到剪贴板的最新信息。 那你就可以继续 Control + Y 粘贴文本。

第2部分。如何在Mac上查看和管理剪贴板历史记录
您可以查看剪贴板上已复制的内容。 以下步骤将向您展示如何查看剪贴板。
方法 1. 在 Mac 上直接查看和管理剪贴板历史记录
步骤 1. 创建一个新文档
要创建一个新文档,您可以转到启动板打开 文字编辑。 然后单击“新建文档”选项卡。
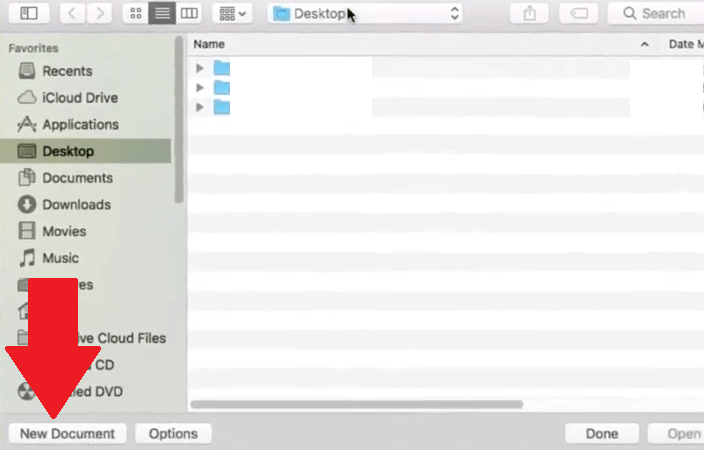
第 2 步。输入您的文本
在新文档中键入一些文本。 然后突出显示文本并右键单击它。 从下拉菜单中选择复制。
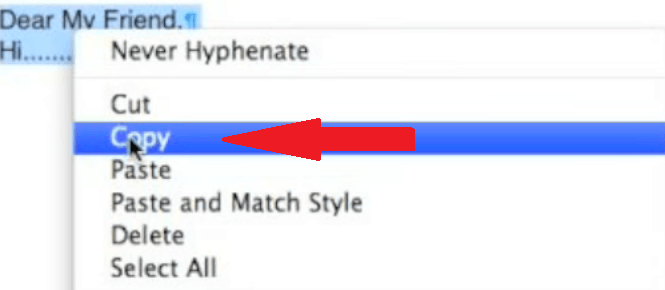
步骤3.选择显示剪贴板
现在,转到顶部菜单上的Finder,然后单击“编辑”选项卡。 将会出现一个下拉列表。 选择 显示剪贴板。 从下拉列表中单击该选项后,您将能够查看剪贴板以及其中保存的任何文本。
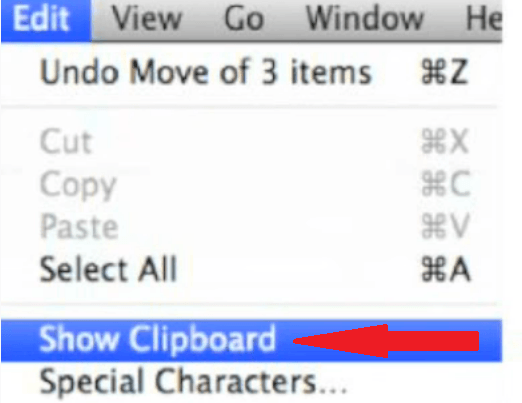
方法 2. 使用剪贴板管理器在 Mac 上检查剪贴板历史记录
剪贴板有历史限制吗? 不幸的是,您将无法找到复制到剪贴板的所有内容。 Mac 上的剪贴板仅保存您复制到其中的最新项目。
为了在 Mac 上查看所有剪贴板历史记录,您必须使用一些剪贴板管理器将所有项目复制到剪贴板。 这些实用程序最终可以为您节省大量时间。
剪贴板管理器派上用场,因为它们允许您在一个文件中存储和访问多个剪报。 它工作得很好,提供了您复制和粘贴的事物的历史。
这是Mac可以考虑的三种剪贴板管理器。
- 飞剪 是多个剪贴板保存应用程序。 它保留您复制内容的历史记录。 它最多可以在剪贴板中保存100次。 它还可以粘贴它们。
- COPYCLIP 在多剪辑环境中创建一个多剪辑键盘,在该环境中您可以复制和粘贴最后的内容。 一旦运行clean选项,它只会停止所有操作。
- Clippy 是开源的,易于使用。 它使您可以在菜单栏上看到剪辑。 一次最多可以看到15个剪辑。
第 3 部分。额外提示:使用 PowerMyMac 防止剪贴板出现问题
如您所见,您将需要安装第三方应用程序以在Mac上管理剪贴板。 即使没有第三方应用程序,Mac上的剪贴板也可能会遇到一些问题。 这些问题可能使您难以在Mac上查看剪贴板历史记录。
使用剪贴板在Mac上的工作方式,您需要安装第三方应用程序以节省时间。 如果没有第三方应用程序,则需要始终使Mac保持其最佳性能。
在Mac上,防止剪贴板出现问题的最明智的方法之一就是使用名为 iMyMac PowerMyMac。 这是一个功能强大的清洁工具,可以保护您的Mac,使其始终处于最佳状态。
尽管看起来很全面,但 PowerMyMac 是一个非常简单的清洁工具,您可以使用。 它不会占用你很多时间。 您只需单击几个选项卡即可使用它。 您可以使用其 Junk Cleaner 功能清除剪贴板缓存或 Mac 上的历史记录。

部分4。 结论
当您从一个文档复制和粘贴到另一个文档时,您现在可以节省大量时间。 借助某些 Mac 上的新增功能,您甚至可以从一台设备复制和粘贴到另一台设备。 借助各种剪贴板管理器,您可以轻松 查看或管理您的剪贴板历史记录 在Mac上。
使用像 PowerMyMac,您可以确定Mac始终处于最高运行状态。
通常如何在Mac上复制和粘贴? 随时分享您的一些提示和技巧。 我们的读者希望收到您的来信。




卡茨珀2023-12-14 12:22:00
nie ma już takiego schowka
菲尔·雷内曼2022-03-09 18:19:41
嘿技术写作专家。 在第 1 部分中,您编写了“通常情况下,剪贴板一次可以保存一些内容”。 我相信你的意思是“一个”。 您没有提到 Paste2 作为多项目剪贴板是有原因的吗?
손마사요시2022-11-17 00:25:06
저는 맥북 13 Ventura 를 사용중인데 제가 보기엔 구형인데 신형 버전은 없습니까?