这是一篇关于如何 在 Mac 上创建 Windows 10 可启动 USB. 无论您的计算机是否存在重大问题以及无法完全启动到 Windows 10,您都需要修复或恢复计算机系统以真正恢复一切备份和运行。 为此,您将使用可启动的 Windows XNUMX USB 驱动器,事实上,从新鲜制作其中一个的最简单选择就是简单地 使用相同的其他设备.
在 Mac 上创建 Windows 10 可启动标准 USB 的最有效方法之一是手动配置另一个闪存驱动器的格式,并将必要的数据放入 Mac 的端口。 因为有一个存储元素在工作,所以整个过程可能会变得相当复杂。 现在,让我们谈谈如何在 Mac 上创建 Windows XNUMX 可启动 USB。
内容: 第 1 部分。 在 Mac 上创建 Windows 10 可启动 USB 需要什么要求第 2 部分。 如何在 Mac 上创建 Windows 10 可启动 USB结语
第 1 部分。 在 Mac 上创建 Windows 10 可启动 USB 需要什么要求
现在继续如何在 Mac 上创建 Windows 10 可启动 USB,您应该获得安装在 Mac 上的 Windows XNUMX 的安装 ISO 副本。 这是一个数据库,用于存储您准备最终制作的可引导磁盘 Windows XNUMX USB 闪存驱动器中的所有内容。 您可以安全地安装最新版本的 Windows XNUMX,同时使用 Safari 或第三方搜索引擎访问 Microsoft 的下载 Windows XNUMX 网页。
因此你也应该 将 HomeBrew 下载到您的 Mac. 这是一个易于访问的计算机程序管理员,应用于安装名为的控制器程序 文库. 最近的 Windows XNUMX ISO 文件包括一个名为“的install.wim”这是 近 4 GB 的总大小. 用户可以使用 wimlib 获得通过限制,同时划分甚至可能减少“的install.wim”文件。
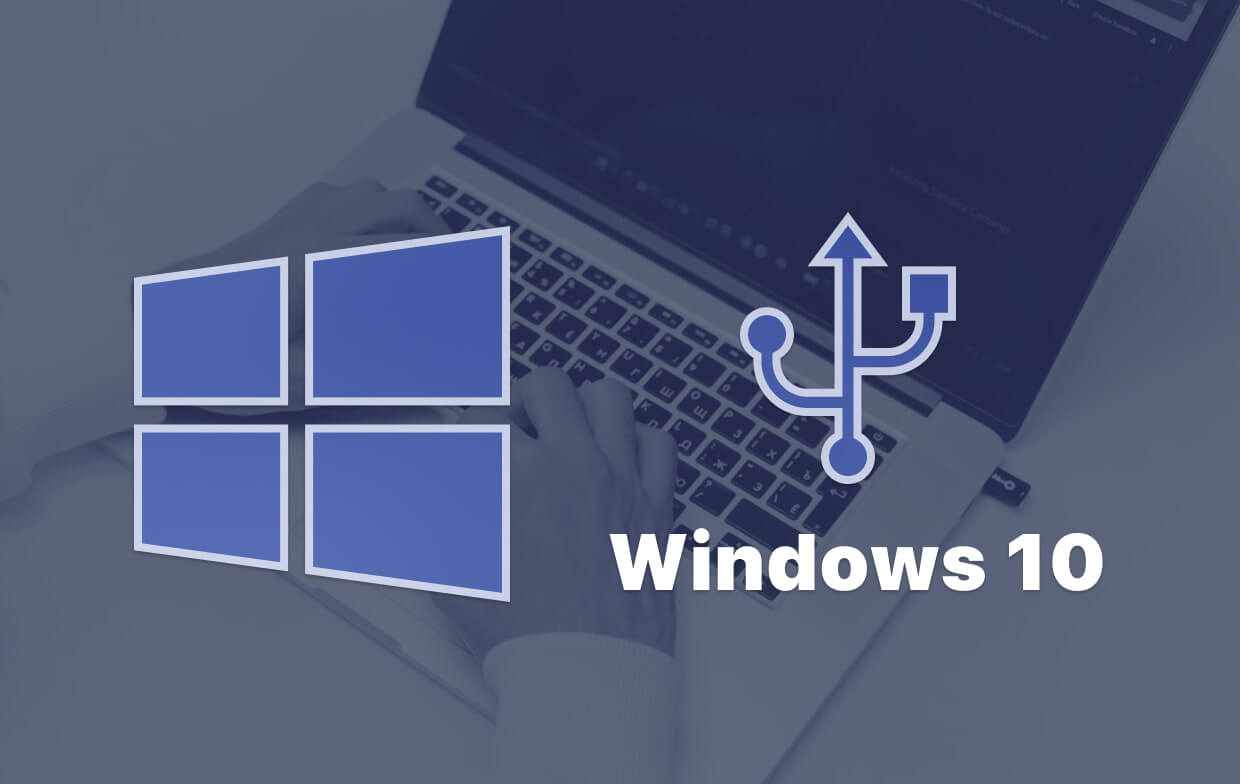
第 2 部分。 如何在 Mac 上创建 Windows 10 可启动 USB
在本文中,我们将教用户如何通过 Mac 进行操作。
- 获取 Windows XNUMX ISO 磁盘。 您可以直接在 Windows 中获取 ISO 磁盘。 我们现在开始做的一切都是完全合法的,并且已经得到微软的批准。 如果你有一台更新的机器,你应该得到最新版本。 为了真正安全起见,除非您不确定,否则请使用 32 位版本。
- 将 USB 闪存驱动器插入 Mac. 将闪存驱动器插入 Mac。 之后,启动端口。 您可以在 MacOS Spotlight 中通过同时单击此按钮来完成此操作 ⌘ 以及 太空 键,从那里输入“终端" 以及单击 Tab Enter。不要害怕它的命令提示符。
- 要找出 U 盘安装在这些磁盘中的哪一个,只需使用 diskutil 工具。 要启动 Mac Spotlight,然后使用 ⌘ 加 空格制表键. 之后输入“终端" 然后在下拉菜单中首先选择终端。将每个命令提示符复制然后粘贴到终端上,然后按回车:diskutil 列表。
- 格式化闪存驱动器,以便它可以在 Windows 中运行。 之后,将闪存驱动器格式化为 Windows FAT32。 它确实是一种 Windows 20 能够理解的格式。 使用闪存驱动器中适当的磁盘大小来执行推荐的命令。 之后,您会注意到一个提示显示。 在如此现代的计算机上,这应该需要大约 XNUMX 秒,但在如此过时的机器上可能需要更多时间。 应该注意这一点,因为对于某些设备,您可能会改用使用 MBR 标准而不是 GPT 进行分区的功能。
- 使用 hdiutil 附加该 Windows XNUMX 目录,并开始为传输做准备。 现在我们将准备下载的 ISO 磁盘以复制到 USB 设备。 您必须找到并使用您刚刚获得的 Windows XNUMX ISO 磁盘。
- 将 Windows XNUMX ISO 传输到 USB 闪存驱动器中。 接下来,使用推荐的命令并传输除该目录之外的任何内容。 然后执行将安装 Homebrew 的命令。 在此之后,作为提示命令“brew安装wimlib," 以及使用 Homebrew 可以安装一个已知的系统 wimlib。现在继续并创建您将复制数据的文件夹。之后执行指定的指令。之后,您可以使用Finder. 值得注意的是,Windows 将在稍后的整个安装过程中自动重新连接这些文件夹。
- 将您的闪存驱动器插入 Mac 并开始安装 Windows。 mac 系统现在必须立即从 USB 设备启动。 如果没有,那么可能必须进入您当前 mac 系统的 BIOS,甚至修改引导配置并通过您的 USB 设备重新启动。 Windows 将显示一个显示,并可能开始安装过程。 使用您最新的 Mac 系统及其新安装的 Windows 版本。
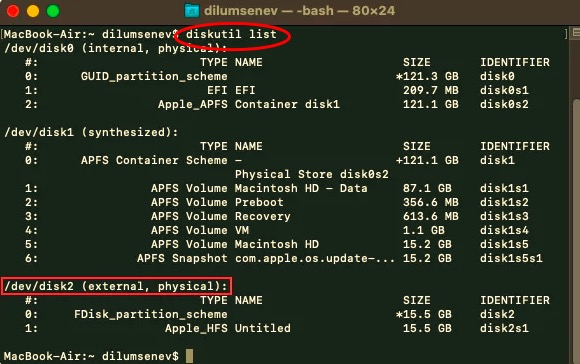
结语
现在,您已经学习了如何在 Mac 上创建 Windows 10 可启动 USB。 本文仅讨论用户如何在 Mac 上创建 Windows 10 可启动 USB。 除了在 mac 上获得可启动的 Windows 10 USB 所需的某些东西外,我们还留下了关于用户如何获取和创建提到的用于 Mac 的可启动 USB 的很好的指南。 很明显,在 Mac 上创建 Windows XNUMX 可启动 USB 非常容易。 我们希望你度过了美好的一天!



