拥有Mac是一件大事。 这是一台珍贵的机器。 它花费很多,但是如果您考虑一下,那是值得的。 苹果产品经过精心设计。 它们受到保护,因此您可以长时间使用它们。 它拥有的安全功能之一是 网守Mac.
问题是,您是否使用此特定的安全功能? 您是否一开始就熟悉它? 好吧,您应该在Mac上利用Gatekeeper。 在那里是有很好的理由的。
因此,如果您还没有听说过这种特殊的安全功能,那么您就该对它有所了解了。 您已经在Mac上花费了血汗钱。 您不妨了解它的所有重要功能。 诸如Gatekeeper之类的安全功能使Mac值得投资。
文章指南第1部分。Mac上的Gatekeeper关闭第2部分。在Mac上管理Gatekeeper的方法部分3。 结论
第1部分。Mac上的Gatekeeper关闭
Gatekeeper是将应用程序交付到Mac的安全方法。 这就是您所说的代码签名应用程序。 这是合法获得应用程序的唯一方法。 Gatekeeper Mac所做的是,它使您充满信心,不会被盗,也不会感染任何可能感染Mac的恶意软件或病毒。
关守的最佳之处在于它是Mac固有的。 它就在您的Mac上。 您无需进行任何额外的购买或其他任何操作。 可以说,这是使Mac成为抢手机器的那些功能之一。
关守的重要性
快速浏览网闸将向您显示此特定功能的重要性。 下载任何类型的应用程序都非常诱人。 使用Mac的事实使您可以下载几乎任何类型的应用程序。 好吧,这不是正确的心态。 现实情况是,恶意软件仍有可能最终出现在Mac上。 原因是某些应用程序捆绑在一起。
因此,当您下载一个应用程序时,就是在下载另一个可能损害您的Mac的应用程序。 不好的部分是您不知道。 因此,这就是Mac上Gatekeeper至关重要的原因。 您会看到,它阻止了那些危险的应用程序在Mac上的下载。 每次下载应用程序时,它都会为您提供一层保护。
在当今时代,您似乎看到的所有应用程序都很重要,Mac上的Gatekeeper提醒您并非所有应用程序都是可信的,更不用说安全了。
关守的可能问题
您可能想知道在Mac上使用Gatekeeper是否会引起任何可能的问题。 实话实说,问题不多。 但是,显然会出现一个明显的问题。
由于Mac上的Gatekeeper阻止了无法识别的应用程序的下载,因此您将不得不覆盖它以允许某些您急需使用的应用程序。 虽然这不是一个问题,但可能会很烦人,特别是如果您需要下载Apple不认可的应用程序时。
第2部分。在Mac上管理Gatekeeper的方法
好消息是,您可以在Mac上管理Gatekeeper,以便获得使用此特定安全功能的好处。 下面的方法将向您展示如何在Mac上管理Gatekeeper。
方法1。 使用PowerMyMac查找和检查未记录的应用程序
由于Gatekeeper会限制您的下载,因此您只能使用Apple认可的应用程序。 并不是很多应用程序。 另一个缺点是,网闸还会阻止一些合法的应用程序,这可能给您带来麻烦。
虽然您可以覆盖无法识别的应用程序,但是您必须在Mac上一个一个地找到它们,这是一件很乏味的事情。 要在Mac上查找并检查那些未公开的应用,最好的选择是使用 iMyMac PowerMyMac.
该程序使您不必导航到Mac的各个文件夹,从而可以找到所有应用程序。 使用PowerMyMac,您无需深入研究Mac。 只需单击几下,您的Mac上已安装的所有应用程序就会显示在屏幕上。
请查看以下步骤,了解如何使用PowerMyMac。
- 下载iMyMac PowerMyMac
- 选择卸载程序
- 点击扫描按钮
- 单击清洁按钮
- 覆写应用程式
要更好地了解如何使用PowerMyMac在Mac上查找和检查未记录的应用程序,请继续阅读以下详细步骤。
步骤1.下载iMyMac PowerMyMac
从其官方网站上免费下载PowerMyMac。 下载后,请确保在Mac上运行并打开它。
步骤 2。 选择卸载程序
现在,您在屏幕上看到了PowerMyMac,首先要注意的是程序的简单性。 此时,您现在可以将光标移到屏幕左侧,所有功能都在该屏幕下方列出。 寻找 卸载 朝向列表的下部。 然后点击它。

步骤 3。 点击扫描按钮
在这一点上,您会注意到 扫描按钮 在主屏幕的中下部。 单击该按钮,PowerMyMac可以扫描Mac上的所有应用程序。

步骤 4。 单击清洁按钮
单击“扫描”按钮几秒钟后,Mac的主屏幕上将出现一个应用程序列表。 这些是您在Mac中安装的所有应用程序。 在屏幕上看到应用程序列表后,请遍历它,以查看要覆盖或清除Mac中的应用程序。 只需单击“清理”选项卡即可从Mac中清除应用程序。

步骤 5。 覆写应用程式
您不一定需要清除Mac上所有无法识别的应用程序。 借助PowerMyMac的扫描功能,您现在知道要清除哪些应用程序,而哪些应用程序必须被覆盖。
要覆盖某个应用,请右键单击该应用,然后从下拉列表中选择“打开”。 当它打开时,它将告诉您该应用程序来自一个身份不明的开发人员。 但是,屏幕上会出现一条弹出消息,询问您是否确定要执行的操作。 只是 点击打开标签 覆盖应用程序。
方法2。 如何在Mac上使用Gatekeeper在任何地方允许应用程序
尽管Mac上装有Gatekeeper,但使用下一种方法仍可以从任何地方打开应用程序。 以下步骤将向您展示操作方法。
步骤1.进入系统偏好设置
将光标移到顶部菜单上的Apple徽标,然后单击它。 将会出现一个下拉列表。 寻找 系统偏好设置 然后点击它。
步骤2.搜索网守
在屏幕上打开“系统偏好设置”文件夹后,通过在屏幕右上角的搜索框中键入单词Gatekeeper来搜索Gatekeeper。 一旦您开始输入Gatekeeper一词,您将看到搜索指向 安全与隐私.
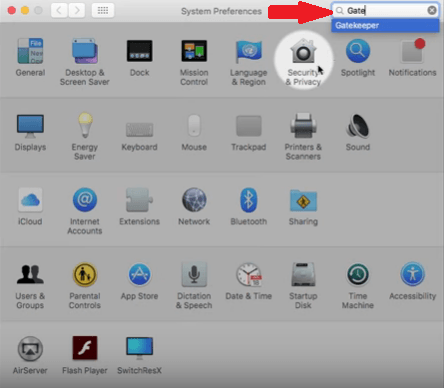
步骤3.打开安全性和隐私
当您转到“安全和隐私”时,您将找不到称为Gatekeeper的任何内容。 这可能会使您感到困惑,因为Apple删除了菜单上名为Gatekeeper的选项卡之一。 尽管如此,苹果仍保留了Gatekeeper的功能。 您将在“安全性和隐私”文件夹的底部找到它们。
步骤4.解锁面板
您需要使用密码解锁面板。 点击挂锁图标,然后输入 用户名和密码 在弹出窗口中。
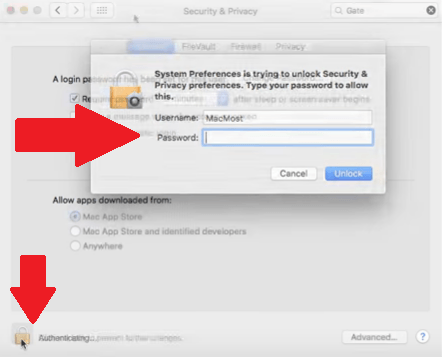
步骤5.选择任何地方
现在,您可以近距离查看Gatekeeper的功能。 选择任何地方。 这基本上会关闭Mac上的Gatekeeper。 单击“任意位置”后,将出现一个弹出窗口,确认您的操作。 要确认,只需点击显示以下内容的标签 从任何地方允许.
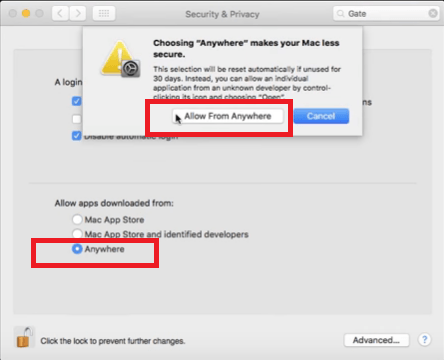
部分3。 结论
您现在知道了如何在Mac上管理Gatekeeper。 这样,您将能够最大限度地利用它。 请记住, iMyMac PowerMyMac 可以帮助您节省大量时间来查找和选择要覆盖或清除Mac中的应用。
您可以在Mac上利用Gatekeeper吗? 随时与我们分享您的想法。



