休眠vs睡眠vs关闭:您喜欢哪种设置? 如果您不得不离开Mac,则在三种电源设置中,哪一种更受欢迎? 发生吧?
您将不得不从桌子上站起来去做其他事情。 尽管如此,您仍必须回到Mac才能完成工作。 那么,您如何使用Mac?
您是将其设置为休眠模式,睡眠模式还是完全将其关闭? 继续阅读以查看哪种电源模式最适合您的Mac。
内容: 第1部分。区分三种电源模式第2部分。如何休眠,睡眠和关闭Mac第3部分。奖金:保持Mac处于更好的状态部分4。 结论
第1部分。区分三种电源模式
您是否真的考虑过这三种电源模式? 如果没有,那么该是时候研究一下它们,看看它们对您的Mac可以做什么。 这是判断哪种电源模式对Mac有利的唯一方法。
什么是关机
需要关闭Mac时,最要做的就是关闭它。 您真的知道关闭Mac会发生什么情况吗?
关闭Mac时,它将关闭所有程序,清除所有未保存的数据,退出Windows,然后切断所有设备的电源。 您的Mac已完全关闭,并且不使用任何电源。
关闭Mac的不利之处在于,当您最终决定再次使用Mac时,可能需要花费很长时间。 当您重新打开它时,您的Mac必须启动Windows和所有软件。 您将不得不等待所有这些发生。
提示: 如何修复Mac无法关机?
什么是睡眠?
当您告诉计算机进入睡眠状态时,实际上是在告诉计算机待机。 单击按钮后,Mac不会关闭程序。 而是,系统将当前会话保存到您的RAM中,然后进入低功耗模式。 那消耗很少的能量。
当您必须唤醒Mac时,您将体验使其进入睡眠状态的好处。 因为从RAM加载内容比启动所有内容要快得多,所以您几乎立即就被安排在离开的地方。
不幸的是,RAM是双刃刀片,同时还具有很大的缺点。 易失的是,当断电时,它也会丢失所有数据。
这意味着,如果Mac处于睡眠状态且电源关闭,则保存到内存中的会话将丢失,并且Mac将无法继续恢复。
什么是休眠?
在动物界中,冬眠意味着长时间和长时间的睡眠。 在计算机世界中几乎是相同的。 当您将Mac设置为休眠模式时,您将使其进入严重的深度睡眠状态。
可以肯定地说,这是睡眠和关机之间的混合体。 就像睡眠模式一样,它不会删除您的会话。 而是保存它。 此处的区别在于它将其保存在实际的硬盘驱动器上。
会话没有放在RAM上,而是放在硬盘上。 然后,当它到达您的硬盘驱动器时,您的Mac将完全关闭。 它不会进入低功耗模式。
当您将Mac设置为休眠模式时,它的速度要比从睡眠模式重新打开时要慢得多。 但是,它仍然比关机后打开它要快得多。
除此之外,它还带有额外的功能,与睡眠不同,如果断电,保存的会话不会消失。 它会一直坐在那里直到您重新打开Mac,无论如何。

哪个更好?
您什么时候应该使用这些工具? 没有规则,您可以做任何想做的事情。
但是,如果您想在白天关闭Mac并仍然有使用它的计划,建议您使其进入睡眠状态,以便快速恢复工作。
如果您必须关闭Mac超过几个小时,则最好使用休眠模式。 这样一来,您第二天就可以快速恢复操作,而Mac仅坐在那儿就不会运行并消耗能量。
现在,如果您要离开一天以上,请继续并关闭Mac。
但是,最好每隔一段时间重新启动PC。 需要某些程序才能安装并应用更新。
第2部分。如何休眠,睡眠和关闭Mac
既然您已经了解了休眠,休眠与关机之间的区别,现在来看一下如何将Mac设置为这些电源设置中的每一个。
方法1。 如何在Mac上启用休眠模式
以下步骤将向您展示如何将Mac设置为休眠模式。
步骤1.转到Spotlight搜索
在Spotlight搜索中输入Terminal。 在关键字上按Enter键 发射码头.
步骤2.输入代码
在终端的第二行,在Mac名称之后,键入您在照片中看到的代码。
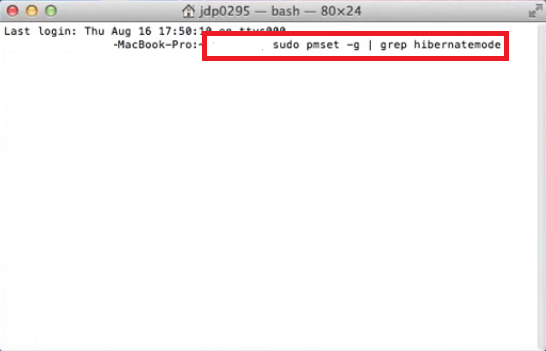
步骤3.输入您的密码
在键盘上按Enter键后,您将必须输入密码。 您现在将看到一行显示 hibernatemode 1. 这将告诉您 Mac 当前处于哪种类型的休眠模式。
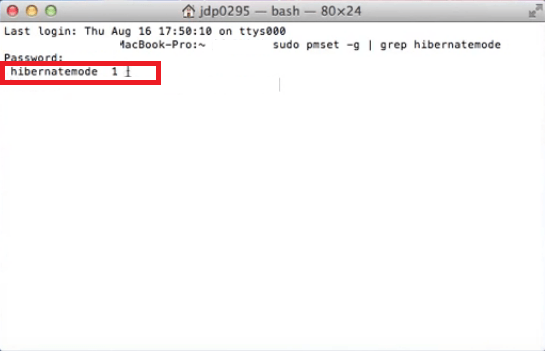
步骤4.进入系统偏好设置
为了使您知道要命令Mac进入哪种休眠模式,您必须启动“系统偏好设置”。 一旦进入它,寻找 安全与隐私 然后点击它。
步骤5.单击FileVault
进入“安全和隐私”区域后,请点击 FileVault选项卡。 如果已打开,则需要将休眠模式设置为五个。 如果未打开,则将其设置为一。
然后键入 sudo pmset hibernatemode 1 or 5,取决于您是否打开或关闭了 FileVault。
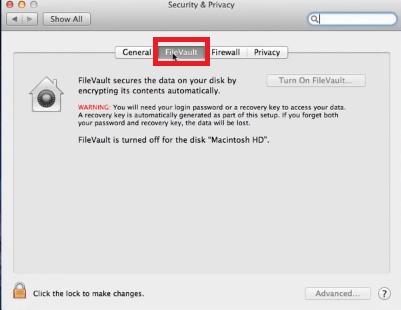
方法2。 如何在Mac上使用睡眠设置
以下步骤将向您展示如何将Mac设置为睡眠模式。
步骤1.单击Apple图标
单击屏幕顶部左侧的Apple图标。
步骤2.选择“睡眠”
单击Apple图标后,从打开的菜单中选择“睡眠”选项。 点击睡眠 手动将Mac置于睡眠模式。
步骤3.将Mac自动设置为睡眠模式
如果要让Mac自动进入睡眠状态,请打开“系统偏好设置”。 窗口打开后,点击 节能 硬件部分下的选项。 在这里,您可以进行更改,但是您必须单击下面的锁图标以输入密码。
身份验证窗口打开后,您将可以根据需要进行更改。
方法#3。 如何关闭Mac
以下步骤将向您展示如何关闭Mac。
步骤1.转到Apple图标
将光标移到屏幕顶部左侧的Apple图标。 单击它以查看下拉列表。
步骤2.选择“关机”选项
向下滚动下拉菜单,然后选择 关闭 选项。 点击它。
步骤3.确认关机
将会出现一个弹出窗口。 它将询问您是否确定要关闭Mac。 只需单击“关机”选项卡进行确认。
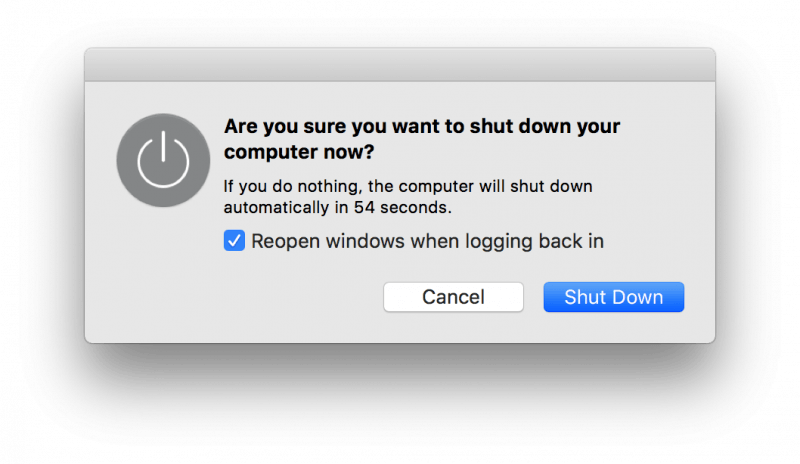
第3部分。奖金:保持Mac处于更好的状态
如果您选择睡眠或休眠,则Mac仍将正常运行。 它可能没有那么努力,但仍然会起作用。 这仅意味着您需要维护Mac。
一种简单而安全的方法是 iMyMac PowerMyMac。 该程序可以清理Mac,使其始终都能正常运行。 使用它非常容易。 您只需要从iMyMac网站下载它。 您可以点击 点击这里 便于访问。
启动它后,您将在屏幕左侧看到各种模块。 当您单击其中任何一个时,您将能够扫描 Mac 的关键部分, 清除不需要的文件、程序和扩展 这可能会给您的 Mac 带来压力。
实话实说,无论您希望Mac使用哪种电源设置,都需要此程序。

部分4。 结论
电源设置通常被认为是理所当然的。 现在您可以区分三种休眠,休眠和关机状态,您可以明智地选择。
您通常需要在一天结束时将Mac设置为哪种电源设置? 让我们知道您的想法。 我们很想听到您的声音。



