如果您在 iCloud 中存储了大量文件,您可以 释放大量可清除空间. 但是当有足够的空间时,您可能希望将一些文件取回 Mac。 那么你可能会有一个疑问: 如何将文件从iCloud移动到Mac? 借助 Apple 的云服务,您无需使用 Thunderbolt 电缆和以太网线即可从其他设备中提取文件。
通过iOS上的“文件”应用程序使用iCloud Drive变得轻而易举。 您使用相同的iCloud帐户登录的任何Mac都会自动将封存的内容同步到iPhone上的“文件”应用程序。 从iCloud Drive传输文件的飞行路径在iOS和Mac之间变化不大,但是需要突出显示文件,选择共享,然后指定收件人。
我们将进一步介绍iCloud文件共享及其背后的原理。
内容: 第1部分。如何将文件从iCloud和iCloud驱动器移动到Mac第2部分。iCloud Drive的本地存储文件以及如何访问文件 第3部分。从iCloud Drive交换文件到Mac的替代方法部分4。 结论
第1部分。如何将文件从iCloud和iCloud驱动器移动到Mac
iCloud DriveVS。 iCloud的
iCloud Drive从iCloud分支出来,例如备份,“查找我的应用”和“照片”。 它将您的所有文档存储为为某些文件指定的iCloud隔离专区。 它包含Word文档,PDF,屏幕截图以及其他未同步到iCloud的数据。
iCloud是指Apple的云服务。 Apple产品阵容允许您将所有类型的数据存储到iCloud,iCloud还将这些信息同步到其他设备。 iCloud备份保护并允许您在线检索它。
在Mac的iCloud Drive上切换
您必须保持iCloud Drive处于打开状态才能在线访问iCloud内容。
- 单击>系统偏好设置> iCloud.
- 勾选 框 在iCloud Drive附近。
- 点击 iCloud驱动器选项 通过单击按钮。
- 切换 桌面和文档文件夹 同步iCloud Drive中的这些目录。
- 切换 优化存储 在Mac上分配更多的存储空间。
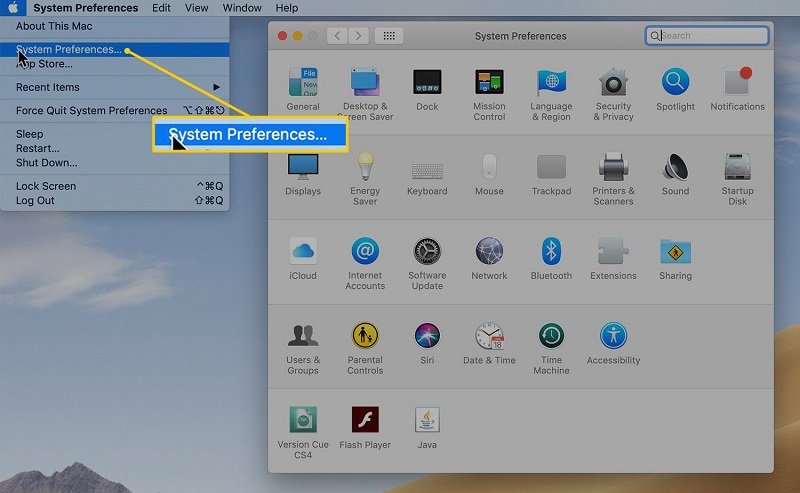
下载或打开文档
启动iCloud Drive时,您会在每个项目附近发现下载图标。 点击按钮下载。 您的Mac可以立即离线使用。 如果没有下载图标,则该文档是较早下载的,其住所位于您的设备存储中。
提示: 避免使用PowerMyMac分叉iCloud存储的现金
Apple的iCloud免费软件包仅提供5 GB的存储空间,您必须更深入地研究才能获得更多的存储空间。 iMyMac PowerMyMac 擦掉垃圾内容, 临时文件,不必要的照片,视频和所有杂物。 垃圾文件或文件夹阻塞了您的iCloud存储,最终您需要为云服务付费。
PowerMyMac成为防止垃圾卸载到iCloud的障碍。 通过不时整理,可以保持一台干净且具有高动态性能的机器。 它使用丰富的工具包进行编码,可以长期整理,优化和提高Mac的运行速度,以确保健康。
第2部分。iCloud Drive的本地存储文件以及如何访问文件
iCloud Drive自动在本地存储一些文件
本地存储的项目启动速度更快,并且可以脱机使用。 Mac可能会自动下载您最近在另一台设备上访问过的项目,以使它们唾手可得。 它还可能会保存iCloud Drive文件以占用设备上无人认领的存储空间。 这意味着这些文档可以立即在线或离线访问。
无论哪种方式,文档都将保留在本地驱动器中,等待将其上传到iCloud。 这会占用大量时间来处理大量文件或网络连接不畅。
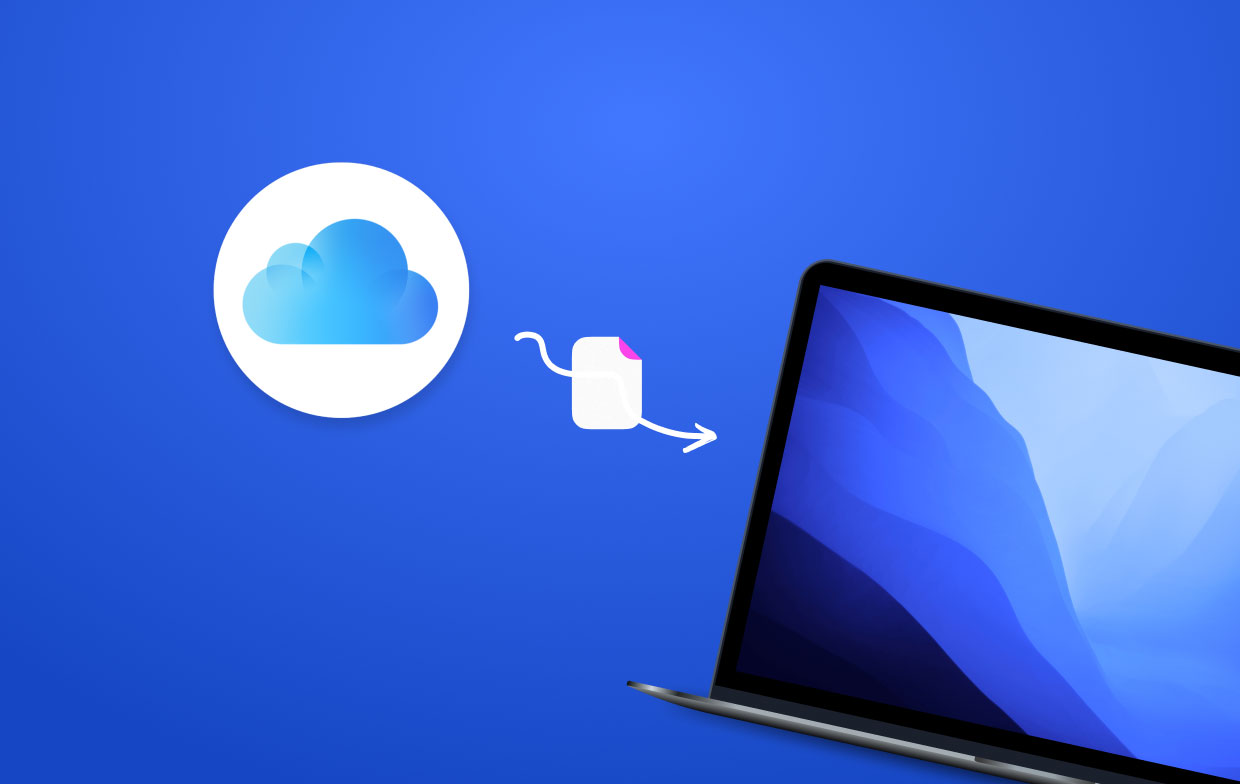
如何在线访问iCloud Drive上的文件
如果打开iCloud Drive,则应通过iOS或Mac访问文件。 转到“文件”应用程序,Finder,从任何Internet浏览器访问iCloud网站或“文件资源管理器”。 如上文所述,保持iCloud Drive处于打开状态以检索文件。
- 从安全的浏览器访问iCloud.com。
- 用你的登录 苹果ID数据.
- 命中的 iCloud的驱动器 按钮。
- 如果您使用公用计算机,请记住注销。
通过Finder访问iCloud Drive
- 启动新的 发现者 窗口。
- 在iCloud下方的侧栏中,单击i云端硬盘.
- 如果找不到iCloud Drive选项:
- 在菜单栏中,单击 Finder>首选项.
- 命中的 边栏 标签。
- 检查字段以获取iCloud Drive。
- 确认从iCloud Drive已打开 Finder侧栏 选项。
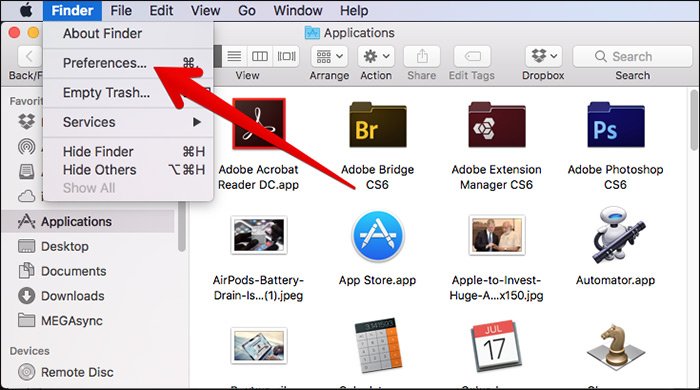
第3部分。从iCloud Drive交换文件到Mac的替代方法
从iCloud网站提取文件
突出显示一个项目,然后单击 I 按钮对其进行重命名。 调用顶部的“新建文件夹”按钮以生成新文件夹。 突出显示并拉动文档或文件夹以使其漂移,然后将其释放到窗口底部的文件路径中,以将其传输到父文件夹。
管理iCloud驱动器文件
像往常一样在Mac或PC上重命名,复制,粘贴,移动或擦除项目。 使用键盘命令并按住Control键单击一个项目以访问操作列表。
检索已删除的文件
您是否从iCloud删除了任何内容? 通过在30天内在“最近删除的”文件夹中进行检查,使自己摆脱丢失文件的痛苦体验。 转到文件底部的应用程序或iCloud网站。 或者,您可以从iCloud官方网站恢复所有删除的iCloud成分。 使用您的Apple ID数据登录您的iCloud帐户。 单击左下方“高级”下的“设置”,然后单击“还原文件”。 您可能需要查看或提取文件。
部分4。 结论
总体上, 将文件从iCloud移到Mac 使用诸如拖动或下载之类的微妙方法快速简便。 如果要从iCloud传输文件,则不必打开应用程序中的单个项目或将其重新放置在其他位置。 由于Apple支持跨多种设备进行同步,因此您应该通过登录iCloud帐户来访问文档或文件夹来进行管理。
您可以通过iCloud.com不受限制地在线访问iCloud文件。 iCloud支持从其他服务(例如, DropBox的。 它还允许您将文件从一个程序交换到另一个程序,与授权收件人共享,以及与其他Mac进行异花授粉。
如果您还有其他技巧 将文件从iCloud移到Mac,请与下面的贵族读者分享。



