Mac 有一个很棒的文件系统。 它利用 Linux 文件结构。 这意味着 Linux 中的所有文件夹和目录都有一个通用的层次结构。
因此,某些文件夹可能难以找到并导致难以找到 释放可清除空间 通过清理一些不必要的文件。 一个这样的文件夹很难找到,就是 usr 文件夹。 尽管不建议您深入研究 Mac 以找到它,但查看它的确切位置仍然没有什么坏处。
通过知道 如何在Mac上访问usr文件夹,您将对文件结构的运行方式有一个很好的了解。 继续阅读这篇文章有一个好主意 定位并找到隐藏的 usr 文件夹 在 Mac 上。 还建议您阅读到本文结尾,以了解一个可以清理您的 usr 文件夹并帮助您的 Mac 顺利运行的程序。
内容: 第 1 部分。 Mac 上的 USR 文件夹是什么?第 2 部分。在 Mac 上访问 Usr 文件夹的 2 种简单方法第 3 部分。删除旧文件夹和用户垃圾以使您的 Mac 运行得更好部分4。 结论
第 1 部分。 Mac 上的 USR 文件夹是什么?
什么是 Usr 本地 Mac? Usr 不是首字母缩略词。 这三个字母用于指代“用户可用的程序和数据”这一短语。 以前,它们被用来指代“与用户相关的一切”。
默认情况下, USR文件夹在Mac上隐藏。 这样做的原因是为了保护它。 这样,它不会被意外删除或篡改。
Mac 上的 Usr 文件夹中有哪些数据?
下面列出了在Mac上的usr文件夹中可以找到的文件类型。 您会注意到这些文件对您来说似乎很陌生。 因此,这就是为什么您不应该篡改它们的原因。 只需仔细看一下文件即可熟悉它们。
- 只读数据
- 可共享的数据
- 用户土地计划
- 用户态数据包含库,文档,头文件和用户二进制文件
- 其他关联的数据和只读程序
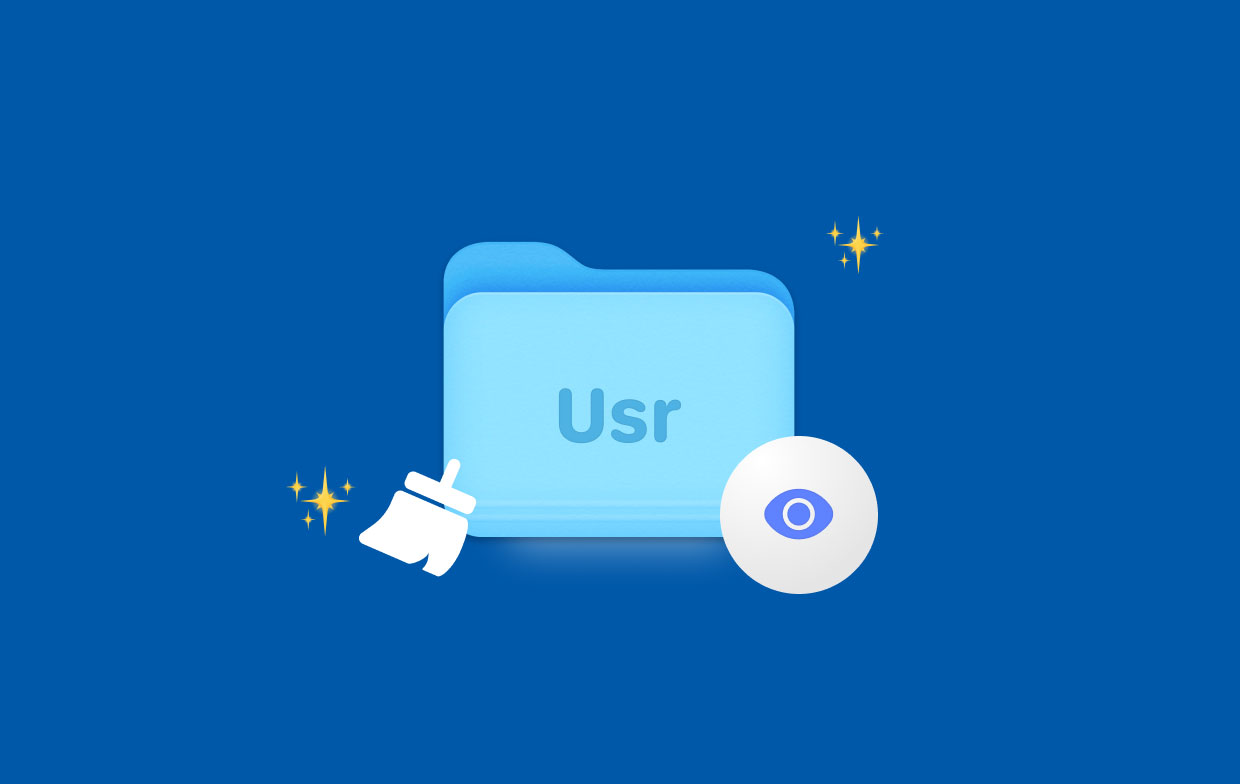
第 2 部分。在 Mac 上访问 Usr 文件夹的 2 种简单方法
如何导航到 Mac 上的 Usr 文件夹? 有两种方式 如何在Mac上访问usr文件夹. 要查看 usr 文件夹中的文件,请查看下面的两个选项。
选项1。 通过终端在 Mac 上查找隐藏的 /usr/local/bin
您可能想知道 Usr 在哪里。 好吧,您可以通过在终端上输入几个命令来访问 Mac 上的 usr 文件夹。 请记住,此选项将允许您永久拥有图书馆选项。
以下步骤将向您展示如何使用终端访问 Mac 上的 usr 文件夹:
步骤1.打开终端
您可以通过在终端中输入来使用Spotlight搜索。 您也可以单击Dock上的启动板。 然后单击名为其他的文件夹。 启动该文件夹后,您将看到终端。 点击它。
步骤2.输入 f跟随命令
在屏幕上显示终端后,输入命令: chflags nohidden ~/Library/. 该命令将告诉您的 Mac 不要隐藏 Library 文件夹。 打 Enter 在键盘上执行命令。
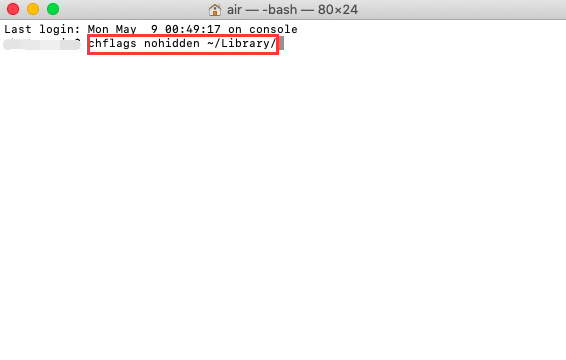
步骤3.再次隐藏窗口
如果您改变主意并希望再次隐藏“库”窗口,请在同一命令行中键入,但是这次将单词nohidden更改为hidden。
选项 #2。 使用 Finder 访问 Mac 上的 Usr 文件夹
如果您不习惯使用终端访问 usr 文件夹,您可以使用 Finder 来定位隐藏文件夹。
按照以下步骤了解如何使用 Finder 访问 Mac 上的 usr 文件夹:
- 打开Finder,然后将光标移到顶部菜单,然后单击Go。
- 按住
OptionorAlt键使库显示在下拉列表中。 - 选择库以启动它。 然后在角落右上角的搜索框中输入usr
- 您也可以使用对话框。 按启动它
Command + Shift + G. 然后输入 usr 以在 Mac 上访问它。
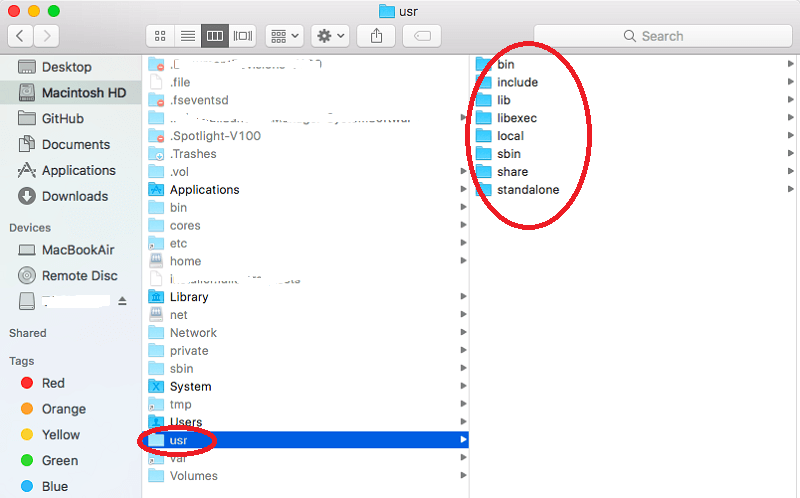
第 3 部分。删除旧文件夹和用户垃圾以使您的 Mac 运行得更好
知道如何在Mac上访问Usr文件夹是一项附加的知识。 记住不要触摸文件夹内的任何东西。 如果您不习惯在终端中输入命令,请确保使用Finder来访问该文件夹。
对于您需要在Mac上找到的其他文件,则无需使用Finder,更不用说终端了。 有一个易于使用的程序称为 iMyMac PowerMyMac. 它不仅会扫描您的 Mac 上的所有过时文件、应用程序和插件,还会将它们全部清除。
你也可以 轻松找到隐藏文件 使用 PowerMyMac 删除。 因此,您的 Mac 始终运行顺畅。 您可以轻松到达 系统垃圾文件、过时的扩展程序和可疑的应用程序。 您只需选择并单击相应的模块。

您将在 PowerMyMac 上找到模块列表。 创建每个模块以扫描和清理 Mac 的特定区域。 所以,如果你想释放你的 Mac 过时的文件夹或用户垃圾文件,免费试用这款 Mac 清洁器!
部分4。 结论
学习新东西总是好的。 现在,你刚刚学会了 如何在Mac上访问usr文件夹. 这并不意味着您应该开始篡改此特定文件夹中的文件。 您知道如何访问 Mac 上的 usr 文件夹就足够了。 但是更改或调整内部的任何内容只会损害 Mac 的状况。 让 Apple 专家使用此文件夹来诊断您的 Mac。
您是否尝试过访问Mac上的usr文件夹? 这是您第一次听说吗? 随时与我们分享您的一些想法。 我们的读者希望收到您的来信。



