随着越来越多的应用程序安装在您的 Mac 上,您的 系统将耗尽应用程序内存 并且您可能需要将某些应用程序或文件备份到外部硬盘驱动器。
Time Machine 允许 Mac 用户自动创建备份,但有时它会出错。 在这里,我们将带您了解 如何在没有 Time Machine 的情况下将 Mac 备份到外部硬盘驱动器. 您可以尝试自己手动备份数据或使用云驱动器或其他第三方软件来备份您的 Mac。
如果您的计算机或本地备份被删除,您将能够使用外部硬盘恢复文件的早期版本或将备份克隆导入新 Mac。
内容: Part 1. 使用时间机器备份的缺点第 2 部分。 如何在没有时间机器的情况下将 Mac 备份到外部硬盘驱动器黄金秘诀:备份前清洁您的 Mac结语
Part 1. 使用时间机器备份的缺点
大多数Apple用户更喜欢使用Time Machine来备份Mac数据,以确保他们的电脑文件不会因为各种故障而丢失。 Time Machine 备份有什么缺点吗?
Time Machine 只会在插入硬盘驱动器时运行备份。在 NAS 驱动器上设置 Time Machine 的无线过程以蜗牛般的速度运行。 由于增量备份,它也占用了更多的存储空间; 你需要一个硬盘驱动器 至少 1 TB.
使用 Time Machine,您可能会丢失 Mac 上的数据,您的驱动器可能会冻结,或者您的电脑可能无法启动。 从固态驱动器检索数据也更加困难。 恶意软件感染可能导致数据无法恢复。 如您所见,将 Mac 数据备份到外部硬盘驱动器可以增加安全保护。

第 2 部分。 如何在没有时间机器的情况下将 Mac 备份到外部硬盘驱动器
在这里,我们将向您展示 3 种快速方法。 您无需依赖 Time Machine 即可轻松备份 Mac。
备注: 在备份您的 Mac 电脑之前,无论您是否使用 Time Machine,请
- 清理您的Mac 并删除所有无用的文件;
- 检查一下 您的外部驱动器有足够的空间 接收您计算机上的所有数据;
- 确保外部硬盘驱动器 格式正确 (如果格式有问题,可以 格式化外置硬盘 使其与 macOS 设备兼容)。
方法 1. 手动将 Mac 备份到外部硬盘
按照以下步骤,您可以在没有 Time Machine 的情况下手动将 Mac 数据备份到外置硬盘:
- 将外部硬盘驱动器插入您的 Mac 设备。
- 有时您的外部驱动器的图标会出现在 Mac 桌面上,您可以单击该图标打开文件夹,然后拖放要备份的 Mac 文件。
- 或者你可以点击 发现者 > 优先 并检查“硬碟在“在桌面上显示这些项目".
- 现在启动备份磁盘, 生成一个文件夹 并输入你想要的名字。
- 打开Mac磁盘,打开 用户文件夹,然后突出显示所有文件,包括要备份的项目。
- 现在将所有突出显示的文件或文件夹拖到 备份目的地 你刚刚创建。
- 坐下来等待该过程完成。
Mac 备份需要多长时间? 这取决于 Mac 数据量。 您拥有的文件越多,将它们复制并粘贴到外部存储设备所需的时间就越长。

方法 2. 使用专门的第三方软件备份 Mac
手动备份需要圣人般的耐心。 如果您正在与时间赛跑,请尝试使用免费的第三方工具将 Mac 备份到外部硬盘驱动器或其他存储位置。
您可以下载并安装专门的第三方备份工具,例如“EASEUS待办事项备份” 让 Mac 轻松完成工作。下面介绍了如何在不使用 Time Machine 的情况下将 Mac 备份到外部硬盘驱动器:
步骤 1. 打开并运行第三方备份软件。
单击初始备份选项卡或只需单击“+" 按钮生成备份工程,然后命名并选择 OK.
步骤 2. 设置备份数据位置
设置数据位置 您希望将 Mac 数据存档为备份的位置。 然后点击 OK 进行确认。
第 3 步。将您的 Mac 文件或文件夹添加到您的备份项目
点击 文件+ 区别性地选择要添加到项目中的项目,然后按蓝色的开始键以将数据备份到外部设备。
如果要备份可启动数据,也可以使用克隆软件。 您可能需要重新格式化驱动器以准备备份,并调用“磁盘工具".
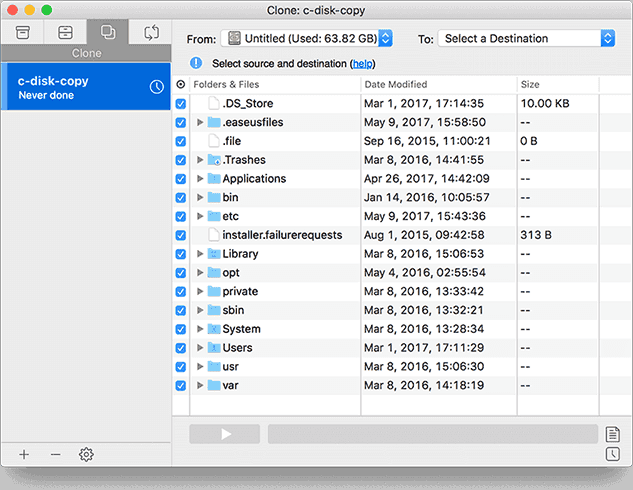
方法 3. 使用云驱动器备份您的 Mac 数据
您还可以选择一个 在线备份 如果您不喜欢手动备份或第三方备份工具,可以保存 Mac 的数据。 在这里我们将介绍一些在线服务来帮助您 没有时间机器的备份 Mac.
#1。 iCloud
对于拥有 iCloud 存储的 Apple 订阅者,这提供了安全的数据备份。 对于拥有 iPhone、iPad 和 Mac 等多种设备的用户来说,它非常方便。 备份设置允许您跨设备访问相同的文件。 备份到 iCloud 还消除了对外部驱动器的需要。
与其他备份方法不同,您无法将退休Mac的克隆(包括应用程序或设置)检索到新的Mac。 它允许您访问iCloud中存储的所有数据或从App Store下载的应用程序。
#2。 Dropbox 或谷歌云端硬盘
如果您愿意,Dropbox和Google云端硬盘可提供iCloud的高效替代方案 同步或共享文件。 云存储服务使与网络共享文件而不是备份所有内容变得轻而易举。
收集大量数据的数据计划仍处于付费壁垒之下。 但是,如果丢失或损坏,您将无法访问设备的克隆。 理论上,您应该将计算机的磁盘映像保存在云中并进行恢复。

#3。 其他异地备份方式
专门的在线备份服务,例如 无忧 将以规定的费用通过网络存储您的 Mac 数据。 CrashPlan 是一个免费的替代方案,允许您将数据同步到另一台计算机上的免下车服务。 不利的一面是,这种方法需要高速宽带服务。
黄金秘诀:备份前清洁您的 Mac
备份视频和大文件意味着更多的空间,如果你最终得到无用的重复。 您可以使用的“重复查找器”、“垃圾清理器”和“大文件和旧文件”功能 iMyMac PowerMyMac 以节省存储空间。
大量重复项会占用更多插槽并降低 Mac 的性能。 用肉眼寻找重复项是大海捞针。
既然您知道如何在不依赖 Time Machine 的情况下备份您的 Mac 计算机,我们建议您 在进行任何备份之前清洁您的 Mac 设备,你不想花时间备份无用的垃圾文件,对吧?

PowerMyMac 的“Duplicate Finder”模块遍及系统中的每个注册表以显示和删除重复项。 如果你有 多个备份 对于不同的文件,此工具可以改变游戏规则,在您将 Mac 备份到外部硬盘驱动器之前找到并删除重复的文件。
您可以使用 PowerMyMac 工具来 清理所有缓存、旧文件、重复文件、临时或损坏的文件、无用的软件等 只需几分钟即可从您的 Mac 上使用! 而这款 Mac 清洁器还可以帮你清空垃圾桶。
它不仅可以清理 Mac 上的系统垃圾,还可以优化和加速您的 Mac 计算机,让您后续的备份过程更加顺利!

结语
会心 如何在没有 Time Machine 的情况下将 Mac 备份到外部硬盘驱动器 将确保您的安全,因为您知道在不幸的情况发生后您永远不会丢失或争夺数据。 您可以手动创建备份或使用第三方/在线工具来轻松创建备份。
外部存储设备可确保您的备份数据比Time Machine更安全。 您也可以克隆Mac,并使数据可从其他设备引导。
您是否还有另一种无需Time Machine备份Mac的方法? 在下面的评论中与我们好奇的读者分享。




乔丹阿尔伯特2022-02-11 09:31:40
很棒的文章,非常有帮助! 我只是从这里开始,而且我越来越熟悉它了! 干杯,继续做真棒!
保罗2022-01-31 00:45:21
语法很重要,克洛伊。 在文章上署名之前,先学习写作技巧。
埃施巴赫2020-09-14 20:26:25
Bonsoir,在MacBook Pro上的使用方法。.点对点代理关系。 维护十岁以下儿童的力量,长期使用cmd + R的永久性物品,待事后到达。 Appaumment aucune erreur,mais je ne vois pas commentredémarrer...时机(que je n'ai pasactivé)或安装程序os,ce que je ne veux surs out pas faire。 Quelle解决方案?? Merci d'avance倾倒投票助手.....