Mac Pro是否处于默认分辨率? 如果是这样,则可能是1440 x900。这可能是在高DPI模式下运行的。 但是,您获得的文本足够清晰,大到可以阅读。
这种分辨率可能不适用于其他应用程序。 您可能必须更改分辨率。 因此,您必须知道 如何在Mac上更改分辨率.
为什么要知道如何在Mac上更改分辨率有多种原因。 并非所有应用程序都仅与一种分辨率兼容。 因此,如果您使用默认分辨率,则会发现您的显示与所使用的应用程序不一致。
尽管可以更改每个应用程序上的显示,但这将花费很多时间。 您需要的是在Mac上更改分辨率的简便方法。 这是您执行此操作的三种简单方法。
内容: 第1部分。在Mac上更改分辨率的三种主要方法第2部分。奖金:保持Mac处于良好的工作状态 部分3。 结论
人们还阅读:如何在Mac上调整图像大小?如何在Mac上录制视频(加上顶级第三方应用程序)
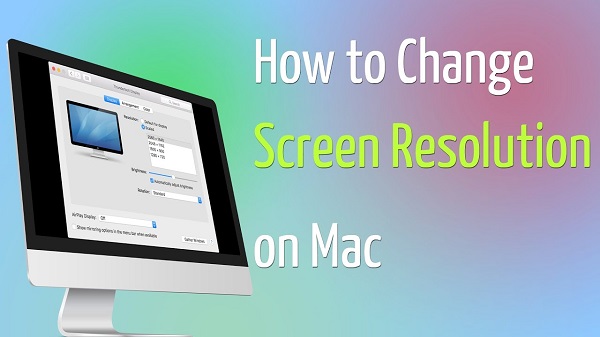
第1部分。在Mac上更改分辨率的三种主要方法
选项1。 使用SwitchResX充分利用Mac屏幕
如果要在Mac上更改分辨率的简便方法,可以查看SwitchResX。 这是一个付费应用程序,可以使您更轻松。 您将能够立即在Mac上更改分辨率。 以下是使用它的步骤,以便您知道如何在Mac上更改分辨率。
- 在Mac上下载并安装该应用。 安装完成后,您将在 系统偏好设定.
- 打开系统首选项。
- 单击应用程序左侧菜单上的“应用程序”。
- 选中“监视器应用程序”旁边的框。
- 添加 Final Cut Pro中 到其受监视的应用程序列表。 这样,启动应用后,分辨率会自动调整。 单击应用程序底部的+按钮。 再次单击应用程序,然后选择Final Cut Pro。
- 点击 创建新的展示台 领域。 您将获得“新显示集”窗口。
- 在“名称”字段中键入Final Cut ProX。
- 通过在“分辨率”字段中选择最高的DPI设置来提高分辨率。
- 点击确定按钮。
- 转到文件并保存设置。
- 单击左侧面板菜单上的关于SwitchResX。
- 点击 退出守护程序 按钮。 您将在窗口下方找到此按钮。
- 再次单击按钮启动守护程序。
通过上述步骤,您可以自动启动Final Cut ProX。 分辨率也会自动更改。 这意味着您每次使用某个应用程序时都会获得所需的分辨率。
选项2。 手动执行
步骤1.打开显示窗口
移至下面的扩展坞面板,然后单击系统偏好设置。 转到硬件部分,然后单击 显示器。 这将打开“显示”窗口。
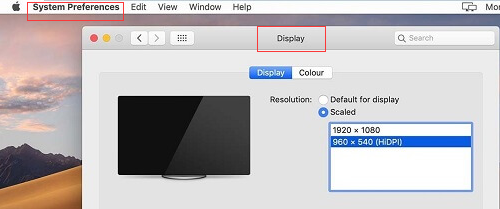
步骤2.选择您的首选分辨率
单击缩放并选择您的 首选分辨率 从列表中。 选择首选选项后,分辨率将自动更改。 请记住,您可以让Mac决定最佳分辨率。 当您选择 单击最佳显示.
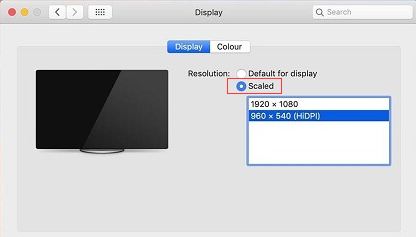
步骤3.允许显示AirPlay图标
单击菜单栏中显示镜像选项旁边的框(如果可用)。 您将在窗口底部找到此框。 它允许AirPlay图标显示在上方的菜单栏中。 这样,您可以连接任何与镜像兼容的Apple电视。
![]()
这是打开“显示”窗口的另一种方法:
将光标拖到屏幕的右上角。 点击 聚光灯图标。 打开后,您可以输入Display。 按Enter打开“显示”窗口。
选项#3。 使用解析器应用
这是您的另一个选择。 考虑使用Resolutionator应用程序。 由于您无需花太多时间浏览,因此可以节省一些时间。 它省去了单击系统偏好设置以及其他选项卡和位置的麻烦。
- 查询 应用程序。
- 在Mac上下载并安装该应用。
- 使用菜单栏 改变分辨率。 您将获得一个易于浏览的菜单栏。 只需向下滚动并选择您的首选选项。
- 使用键盘分配首选的热键。 这是您更改分辨率显示的另一个选项。 使用这种方法,您将获得一个弹出面板,您可以在其中切换分辨率。 从那里,您可以轻松更改分辨率。 使用这个特定的应用程序很容易。
提示:
如何检查屏幕分辨率?
第2部分。奖金:保持Mac处于良好的工作状态
可以在Mac上更改分辨率。 如果您选择通过下载应用程序自动完成此操作,则必须确保Mac正常运行。 说实话,您需要确保Mac始终运行良好。 不仅仅是改变分辨率,您还需要Mac正常运行。
一种优化Mac的简单方法是利用 PowerMyMac。 该软件可以保护您的Mac,因此您可以使用更多可以帮助您完成诸如更改显示分辨率之类的任务的应用程序。 PowerMyMac可以通过清洁和维护Mac使其保持良好的工作状态。
启动PowerMyMac后,您可以查看CPU,内存和磁盘的状况。 无需导航到某些文件夹即可将其检出。 它可以自动 清理您的Mac。 只需单击一下,您的Mac就干净了。 您不必花一天时间清理Mac。 PowerMyMac可以为您做到这一点,并且易于使用,因此您可以随时清洁Mac。

PowerMyMac 的 App Uninstaller 模块可以轻松卸载应用程序,让您的 Mac 保持良好的工作状态。 您也不必担心找不到不再需要的应用程序。 PowerMyMac 会找到这些应用程序并为您卸载它们。 此模块负责保护存储在 Mac 中的信息的隐私。 这一点很重要,尤其是当您一直在下载应用程序时。
您一眼就能看出 PowerMyMac 如何呵护您的 Mac。 所以,如果您正在认真考虑下载一个应用程序来帮助您更改 Mac 上的分辨率,那么请继续吧。 使用 PowerMyMac,您可以确保您的 Mac 始终处于工作状态。 有关 PowerMyMac 的更多信息,请单击 点击这里.

部分3。 结论
上面提到的选项可帮助您在Mac上更改分辨率。 即使您选择下载应用程序,也不必担心PowerMyMac会使Mac过度工作。
您知道如何在Mac上更改分辨率吗? 您会考虑使用哪个选项? 与我们的读者分享您的想法。



