无线耳机可以连接大多数支持蓝牙的设备。 AirPods 也是如此。 它不仅可以在您的 iPhone 上使用,也可以在其他设备上使用。 这就是为什么我们要教你 如何将 AirPods 连接到 Mac. 此外,您将学习如何在 AirPods 无法连接到 Mac 时进行故障排除。
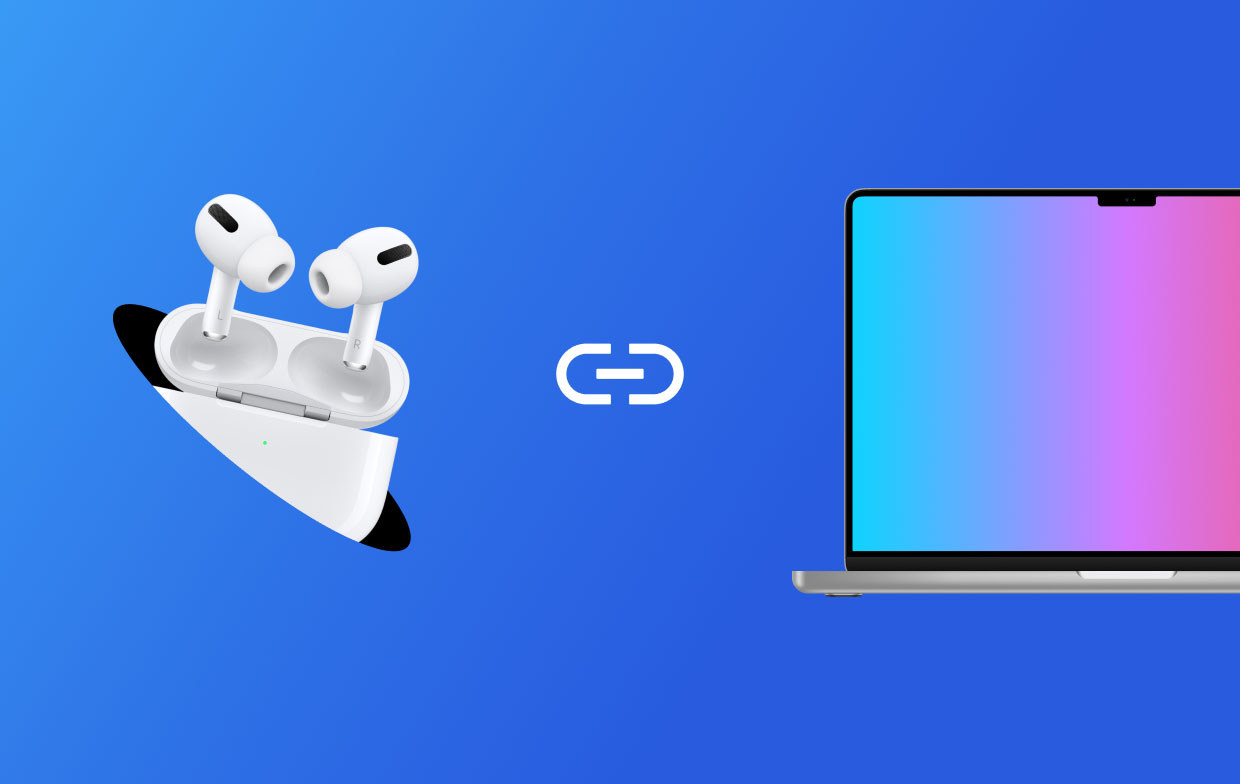
内容: 第 1 部分。如何将 AirPods 连接到 Mac?第 2 部分。解决将 AirPods 连接到 Mac 的问题
第 1 部分。如何将 AirPods 连接到 Mac?
如果您没有在 iPhone 或任何小工具上使用 AirPods,则可以将它们连接到 Mac。 以下是执行此操作的步骤:
- 打开盖子。 确保 AirPods 在充电盒内。 按下打开盖子而不取出里面的 AirPods。
- 让状态灯闪烁。 充电盒背面有一个按钮。 按下并按住此按钮。 等待机箱的状态指示灯闪烁。
- 访问 Mac 上的系统偏好设置。 然后,转到您的 Mac 计算机并按其 Apple 菜单。 之后按系统偏好设置。 单击蓝牙选项。
- 连接 AirPods。 现在,在其设备列表中找到 AirPods,然后按连接。
- AirPods 已准备就绪。 通过仔细检查 AirPods 是否位于设备列表的上部,确保它已准备就绪。
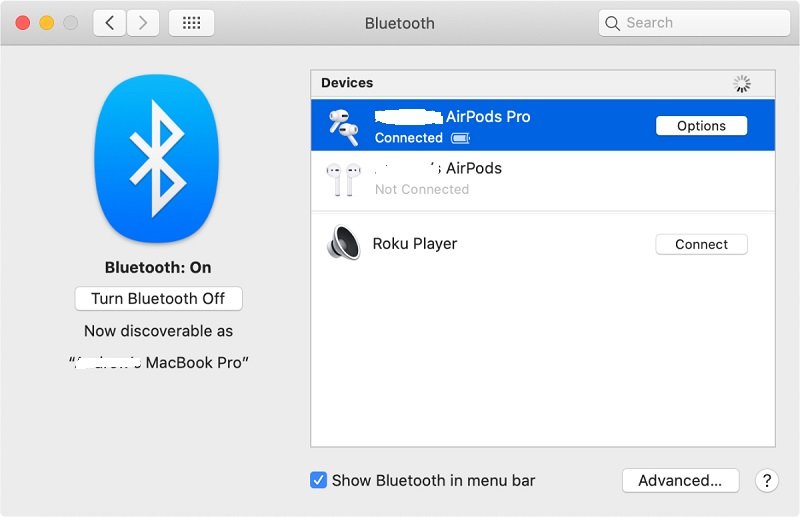
如果已经在 iPhone 上使用,如何将 AirPods 连接到 Mac?
如果您想知道在 iPhone 上使用 AirPods 时如何将它连接到 Mac,您应该确保 Mac 连接到 iPhone 使用的相同 Apple ID。 如果 Mac 与 iPhone 具有相同的 Apple ID,则如何将 AirPods 连接到 Mac 的步骤如下:
- 开放情况。 打开 AirPod 保护套的盖子并将它们连接到 iPhone。
- 在 Mac 上转到音量。 访问 Mac 菜单栏中的音量图标。 菜单栏位于界面或屏幕的顶部。
- 选择 AirPods。 现在,在音量部分,找到菜单的输出设备部分。 选择您要连接的 AirPods。
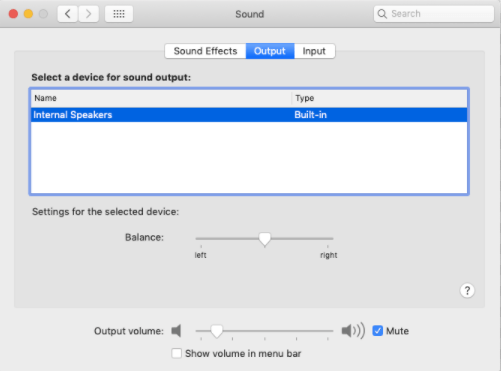
第 2 部分。解决将 AirPods 连接到 Mac 的问题
如果您无法实现如何将 AirPods 连接到 Mac,请检查以下内容:
- 当你有 2nd 一代 AirPods,Mac 电脑必须有 macOS 10.14.4 或更高版本。 确保您拥有正确的 Mac 版本。
- 当你有 1st 一代 AirPods,Mac 电脑必须有 macOS Sierra 或更高版本。
如果 AirPods 出现在您的设备列表中,但仍然没有实现如何将 AirPods 连接到 Mac,则您必须从设备列表中删除 AirPods 设备。 这是如何做到的:
- 选择 AirPods。 在设备列表中,选择 AirPods。
- 然后,通过单击位于 AirPods 右侧的 X 将其删除。
- 放入充电盒。 将 AirPods 放回充电盒中。
- 打开盖子。 打开充电盒盖,确保它位于 Mac 电脑附近。
- 选择 AirPods。 再次查找设备列表。 然后,选择您的 AirPods。 最后,单击连接选项。
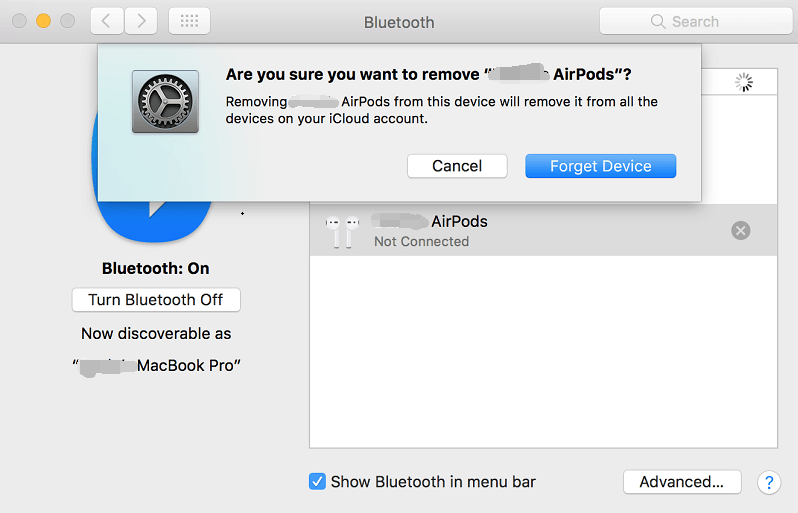
当您无法实现如何将 AirPods 连接到 Mac 时,您可以做的一些事情如下:
- 确保 Mac 计算机已更新。
- 重置您的 AirPods. 为此,请按住充电盒上的按钮 15 秒或更长时间,直到指示灯呈琥珀色闪烁。
- 确保 Mac 计算机与您的 iPhone 具有相同的 Apple ID。
- 确保在 Mac 上激活 Handoff。 这可以在系统偏好设置中找到。
- 在 Mac 的菜单栏中显示您的音量图标。
在这里,我们讨论了如何将 AirPods 连接到 Mac。 无论是否连接到 iPhone,都可以这样做。 另外,我们教你如何排查问题 未链接时将 AirPods 连接到 Mac. 希望我们已经教会了您解决有关这些蓝牙耳机的问题的好方法。



