蓝牙设备可以连接到 Mac 电脑。 这些包括触控板、鼠标、键盘和耳机。 在这里,我们将讨论 如何将蓝牙耳机连接到 Mac. 因此,您不必购买昂贵的 AirPods。
内容: 第 1 部分。如何通过设置将蓝牙耳机连接到 Mac?第 2 部分。 如何使用菜单栏快捷方式将蓝牙耳机连接到 Mac第 3 部分。 为什么我的蓝牙连接不上? 如何解决问题?
第 1 部分。如何通过设置将蓝牙耳机连接到 Mac?
以下是有关如何使用系统偏好设置将蓝牙耳机连接到 Mac 的步骤。 查看以下分步说明:
- 打开您的蓝牙设备并使其可被发现。
- 打开您的 Mac 并前往“系统偏好设置”,然后选择“蓝牙”。
- 单击位于蓝牙系统首选项左侧的“打开蓝牙”。
- 所有附近的设备都显示在设备下。 如果您要添加的项目未显示,请确保该项目已打开并处于配对模式,并且在将蓝牙耳机连接到 Mac 之前,请确保它已与手机或其他设备断开连接。
- 连接您要使用的蓝牙耳机。
- 配对后将自动连接,除非您的蓝牙耳机是新的或第一次连接到某个设备,您需要在连接到设备时单击接受或输入代码。
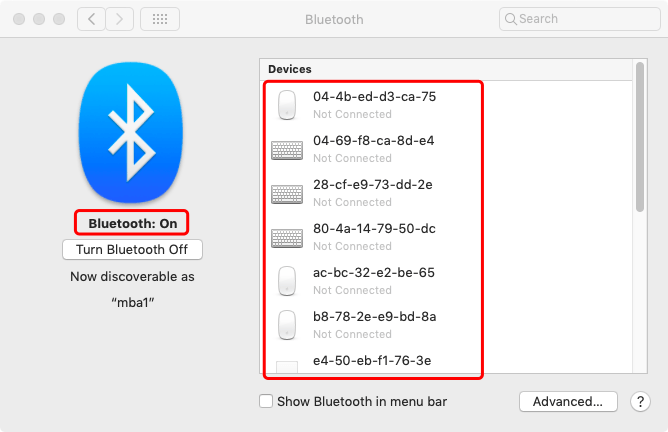
第 2 部分。 如何使用菜单栏快捷方式将蓝牙耳机连接到 Mac
以下是有关如何使用菜单栏快捷方式将蓝牙耳机连接到 Mac 的步骤。 查看以下分步说明:
- 单击蓝牙图标并从显示的下拉列表中找到您要配对的耳机。
- 在出现的菜单上选择“连接”。 如果您在 Mac 的菜单栏上添加蓝牙设置,下拉菜单中显示的设备可以更快地连接。
- 当蓝牙图标变为灰色并出现三个黑点时,即表示您的蓝牙耳机连接已获得认证。 如果连接的设备电池电量不足,点将被电池电量低图标替换,此时单击下拉菜单。
- 您还可以从菜单栏中打开和关闭蓝牙。

第 3 部分。 为什么我的蓝牙连接不上? 如何解决问题?
这些是您应该执行的一些故障排除技巧,以解决无法实现如何将蓝牙耳机连接到 Mac 的问题:
- 确保耳机和 Mac 电脑都可被发现。
- 确保两个设备彼此靠近。
- 确保这两个设备未连接到其他设备(不是蓝牙耳机和您尝试连接的 Mac)。
- 忘记设备并重新连接。
- 关闭两个设备,然后重新打开它们。
提示: 如果你 在 Mac 上找不到您的蓝牙,只需从提供的链接中查看解决方案。

在这里,我们已经讨论了如何将蓝牙耳机连接到 Mac。 这些技术是双重的。 第一个是通过系统偏好设置。 第二个是通过菜单栏快捷方式。 因此,我们还教了您有关如何将蓝牙耳机连接到 Mac 未连接的提示。 快乐聆听!



