最大限度地利用Mac。 将其连接到电视。 这样,您可以将Mac上的所有内容镜像到大屏幕。 听起来很令人兴奋,但您知道吗 如何将MacBook连接到电视?
有很多原因使您应该知道这一点。 如果将电视用作MacBook的外接显示器,则可以观看自己喜欢的Netflix系列或电影。 如果您能够在更大的屏幕上观看自己喜欢的Netflix系列或电影,则可以肯定会提升您的观看体验。
另一个很好的理由是,当您需要进行演示时,它会派上用场。 将MacBook连接到电视后,观众将不会很难查看您的内容。 可以这么说,如果MacBook投影在更大的屏幕上,您可以轻松吸引观众。
因此,如果您有一台MacBook,为什么不通过学习如何将其连接到电视来最大限度地使用它。 本文将向您展示如何做到这一点。
内容: 第1部分。将Macbook连接到电视之前,需要做的两个关键事情第2部分。有关如何将MacBook连接到电视的简单步骤第3部分。奖金:考虑使用PowerMyMac来确保MacBook的性能部分4。 结论
第1部分。将Macbook连接到电视之前,需要做的两个关键事情
在学习如何将MacBook连接到电视之前,需要考虑两点。 继续阅读以了解这两件事是什么。

确保MacBook处于最佳状态
首先要考虑的是Mac的状况。 您的Mac是否状况良好,可以与电视连接? 就是这个MacBook与电视连接时,其工作时间翻倍,给图形处理单元或GPU带来很大压力。 如果没有完成任务,MacBook可能会变热。 当它确实变热时,它可能无法执行。 更糟糕的是,它可能崩溃。 您不希望Mac Book发生这种情况,对吗?
因此,在将MacBook连接到电视之前,请确保检查MacBook的状况。 它必须处于顶端形状才能连接到电视。
确保选择正确的电缆
第二件事是检查端口,以便您知道要使用哪种电缆。 您需要查看将MacBook插入的电源。
对于较旧的MacBook型号,您只需要一条简单的HDMI线即可。 这些是MacBook的各种型号,仅需 HDMI线:Mac mini在2010年及之后发布,Mac Pro在2013年发布,而配备Retina Display的MacBook Pro在2012年至2014年之间发布。
对于较新的MacBook机型,您很可能找不到HDMI端口。 较新的MacBook将配备一个 Thunderbolt 2端口。 如果您的MacBook是带有Thunderbolt 2端口的较新型号,则需要适配器。 该特定适配器称为 迷你显示端口到HDMI。 除此之外,您还需要HDMI电缆。
不幸的是,Apple没有制造HDMI的Mini Display Port。 因此,您将无法在任何Apple Store中获得这种特定类型的适配器。 但是,您可以从eBay或Amazon等在线商店购买它们。
最新的MacBook型号也很有可能具有Thunderbolt 3端口。 此特定端口将需要USB-C转HDMI适配器。 幸运的是,此特殊适配器可在Apple商店中购买。 请记住,始终最好坚持使用Apple产品。
第2部分。有关如何将MacBook连接到电视的简单步骤
现在,您已经准备学习如何将MacBook连接到电视。 下面的两个选项将向您展示如何连接到非Apple和Apple TV。
选项1。 将MacBook连接到任何类型的电视
如果要将MacBook连接到任何类型的电视,请按照以下步骤操作。
步骤1.将微型显示端口插入HDMI适配器
首先,您需要将Mini Display Port to HDMI适配器的细小端插入MacBook的侧面。 然后将HDMI线插入 DVI转接器。 然后,拉出HDMI线的另一端,找出将其插入电视的位置。 它应该在电视的侧面或背面。 将其插入任何可用的HDMI插座。

第2步。寻找蓝色闪光
此时,MacBook的屏幕应呈蓝色闪烁。 如果您的电视屏幕没有任何反应,请按,将其设置为正确的输入模式。 来源按钮 在您的遥控器上。

步骤3.设置声音连接
您现在可以建立声音连接。 单击系统偏好设置 在您的任务栏上。 屏幕上启动“系统偏好设置”后,选择电视作为声音输出设备。
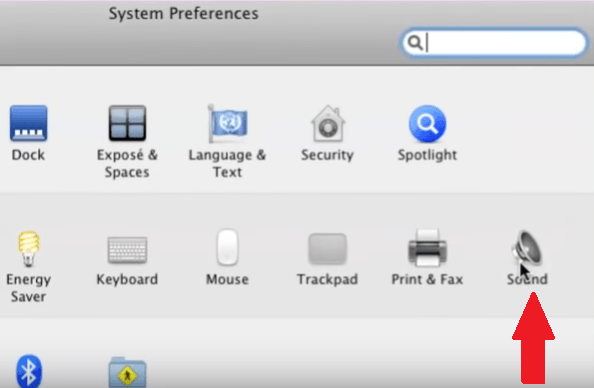
步骤4.设置显示
转到系统偏好设置,然后 点击显示。 启动“显示”窗口后,寻找 安排 部分。 如果看不到,请点击 检测显示 窗口底部的标签。
单击它后,应显示“安排”。 确保选中旁边的框 镜面显示器。 如果希望电视屏幕为主显示,请取消选中该框。
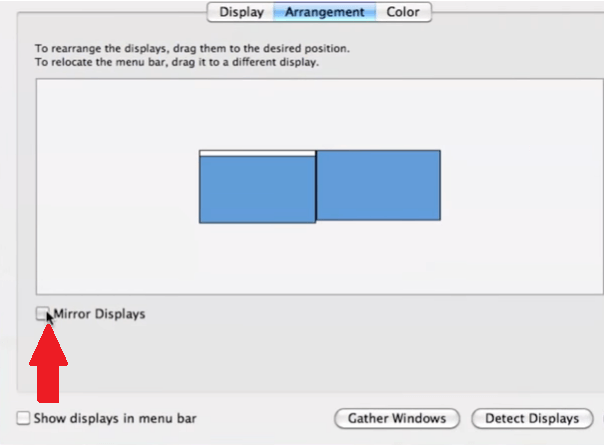
步骤5.摆脱黑条
如果您在屏幕的两边看到一些黑条,可以通过转到系统偏好设置来摆脱它们。 单击辅助功能。 点击 通过Zoom。 当您看到“使用带修饰键的滚动手势”和“使用键盘快捷键”时,请同时选中它们以进行缩放。
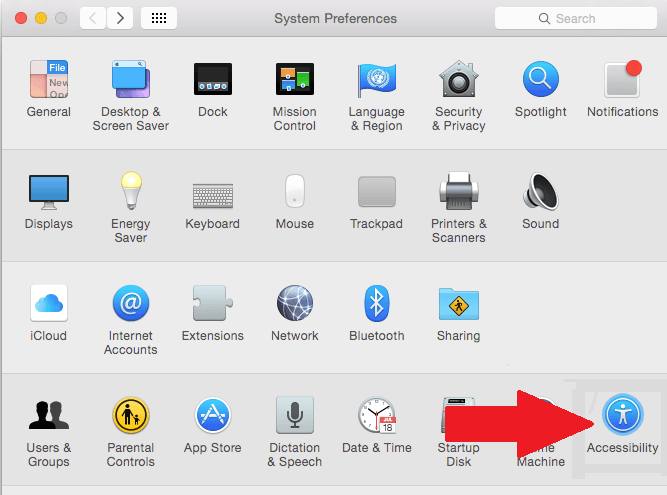
选项2。 将MacBook连接到Apple TV
您还可以将MacBook连接到Apple TV。 以下步骤将向您展示如何将Apple TV用作外部显示器。
步骤1.在MacBook上单击Airplay
转到屏幕顶部以查找 的Airplay。 找到它后,单击它。
步骤2.连接到Apple TV
轻按Airplay图标后,您将看到您所在位置的Apple TV列表。 要连接到您在列表中看到的Apple TV,只需单击您喜欢的电视即可。
步骤3.查找四位数代码
此时,您应该可以看到 四位数代码 投影机屏幕上的MacBook Pro或MacBook应该已自动连接到Apple TV。
第3部分。奖金:考虑使用PowerMyMac来确保MacBook的性能
无论您是使用电缆还是通过Airplay连接MacBook,都需要确保其正常运行。 如果您的MacBook并非健康状况最好,它将无法连接到普通电视,更不用说Apple TV了。
为确保MacBook始终处于良好的运行状态,可以考虑使用 iMyMac PowerMyMac。 它确实做了它所承诺要做的 清理您的MacBook。 这样,就可以对其进行优化,使其与外部监视器连接后即可正常运行。
由于 PowerMyMac 能够 清理垃圾文件并卸载不需要的应用程序,保证您的 MacBook 上有更多空间。 有了 MacBook 上的更多空间,您确信它运行良好。
当它与电视连接时,它变热的机会会更少。 众所周知,立即升温的MacBook会带来麻烦。 您不想在MacBook上发生这种情况,对吗? 您可以在下面查看PowerMyMac进行免费试用。

部分4。 结论
你有它。 如您所见,将MacBook连接到电视非常容易。 无论您要连接到普通电视还是Apple TV,都可以轻松实现。 只需选择正确的电缆连接到普通电视即可。 如果您选择连接到Apple TV,那么只需遵循上面列出的简单步骤即可。
为避免可能发生的任何问题,最好使MacBook保持良好的健康状态。 现实情况是,您的MacBook必须更加努力地工作才能在更大的屏幕上进行连接和投影。 因此,它需要大量空间才能正常运行。 因此,请使用 iMyMac PowerMyMac 以避免任何可能的问题。
您是否将电视用作MacBook的外接显示器? 如果是,如何将MacBook连接到电视? 随时与我们的读者分享您的一些提示和技巧。



