随便叫什么。 无论是iMessage还是Messages,您都不能否认这个特定的应用程序很棒。 它可以通过消息即时连接所有Apple用户。 毫无疑问,这个特定的应用程序使将照片和视频发送给亲朋好友变得非常容易。
iMessage应用程序可能是一个非常方便的应用程序。 但是,这也是Mac上杂乱无章地占用大量文件的原因之一。 问题是,你知道吗 如何在Mac上从iMessage删除照片?
如果你不这样做,那么花一些时间来学习如何去做,然后 为您的 Mac 释放可清除的存储空间. 你可能是时候学习如何去做了。 想想如果你最终学习,你可以使用的所有空间 如何在Mac上从iMessage删除照片.
内容: 第1部分。从应用程序中删除照片还不够第2部分。如何从Mac上的iMessage删除照片的两种方法 额外提示:可以负担得起升级到PowerMyMac的付费版本
人们还阅读:如何在Mac上关闭iMessage?将您的iMessage同步到Mac - 快速简便的方法快速修复:Mac上的iMessage不起作用
第1部分。从应用程序中删除照片还不够
即使您已从iMessage应用程序删除照片,也仍然没有清除Mac上的某些空间。
您会看到,仅从iMessage应用程序中删除照片就足够了。 当您从iMessage应用程序删除这些照片和消息时,实际上并不是在删除它们。 相反,您只是将它们从应用程序中清除即可。 因此,从技术上讲,它们仍在Mac上占用一些空间。 这些文件仍在Mac上。
如果您真的想知道如何从Mac上的iMessage删除照片,则需要在Mac上找到iMessage文件夹。 您应该从该位置删除照片。 这样,您可以清理Mac上的一些空间。
幸运的是,在Mac上如何从iMessage删除照片的方法之一不需要您找到任何文件夹。 如果您想了解有关清除iMessage应用程序这种特定方式的更多信息,请继续阅读。
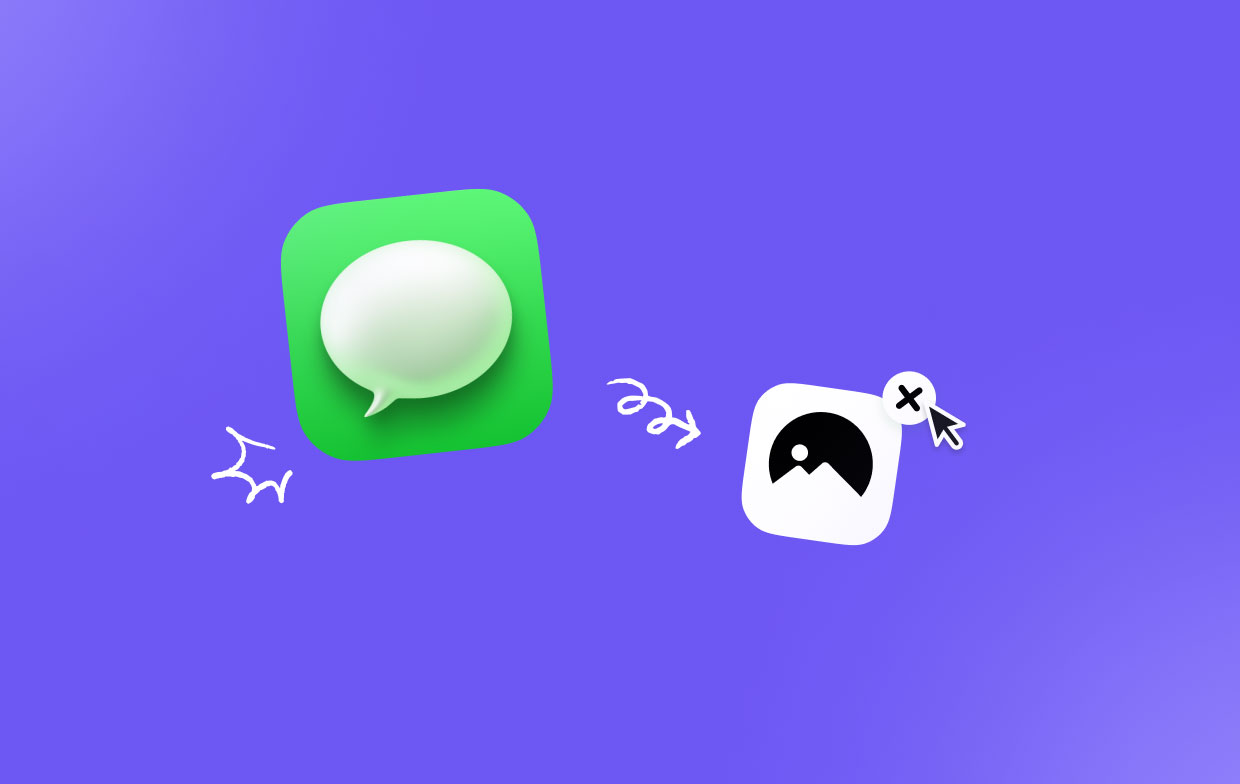
第2部分。如何从Mac上的iMessage删除照片的两种方法
方法1。 利用PowerMyMac自动删除照片
这种有关如何在Mac上从iMessage删除照片的特定方法完全不需要您找到任何文件夹或任何照片。 有了 PowerMyMac。 它会为您进行搜索和清理。
作为通过清洁和保护Mac计算机来优化Mac计算机的工具,它几乎可以为您完成所有工作。 那是很酷的事情。 您真正需要做的就是在Mac上下载并安装它。
将其安装在Mac中后,您将不必担心清除垃圾文件。 实际上,您不必担心优化Mac。 PowerMyMac将为您完成所有这些工作。 您可以专注于每天要做的更重要的任务。
只需按照以下步骤体验PowerMyMac的便利性。
- 下载PowerMyMac. 去免费下载。 这是 PowerMyMac 最酷的地方之一。 它提供该软件的免费试用版。 不用说,在免费试驾后升级到付费版本是非常容易的。
- 安装并运行PowerMyMac。
- 点击垃圾清理器 清理系统中的垃圾。 这将自动删除Mac中一直混乱的照片,视频和其他无用的文件。
- 单击“清除”按钮以删除您选择的垃圾文件。

您是否注意到不需要查找任何文件夹进行清理了? PowerMyMac在Mac上搜索这些无用的文件。
方法2。 从Mac上的iMessage手动删除照片
还有另一种方法,可用于在Mac上从iMessage删除照片。 此特定方法需要您手动执行。
手动执行没有问题。 这是您可以考虑的一种选择,特别是如果您有很多时间。 它也一样有效。
如果您选择手动执行操作,则必须牢记的一件事是,您必须在Mac上找到实际的iMessage文件夹。 您根本不能只是在应用程序上删除这些照片,因为这无法清理Mac。

首先,这是在Mac上查找这些文件的方法。
- 定位 文件。 转到上方菜单栏上的“转到”,以打开Finder。 向下滚动并单击转到文件夹。 您也可以按
Command + Shift + G调出转到文件夹。 - 输入
~/Library/Messages. - 点击 Go 在“转到文件夹”的右下角。 这将带您到Messages文件夹。 这将从iMessage应用程序中找到文件。
现在,您终于可以删除iMessage发送的照片了。 这还将清理Mac上的一些空间。
- 在“邮件”文件夹的第二个面板上查看。 查找“库”,“消息”,然后在下一个面板上单击“附件”。 这将打开几个文件夹,它们用不同的数字和字母标记。
- 单击“附件”文件夹中的任何文件夹,以查看在iMessage上发送的图像。
- 媒体
Command + A在键盘上,将“附件”文件夹中的文件夹拖到垃圾箱。 这将清除在iMessage上发送的所有照片和视频。 - 清空您的垃圾箱以永久删除这些照片和消息。
如果你想 备份副本,您可以直接将Attachments文件夹拖到外部驱动器。 由你决定。 不用说,这就是在Mac上从iMessage删除照片的方法。 同时,这就是在Mac上节省更多空间的方法。
额外提示:可以负担得起升级到PowerMyMac的付费版本
如果您更喜欢使用PowerMyMac从Mac上的iMessage删除照片,这是完全可以理解的。 毕竟,PowerMyMac所做的不只是删除无用的照片和文件,这些照片和文件仅占用Mac上的大量空间。
体验PowerMyMac之后,您将意识到实际上可以节省多少时间和空间。 它不仅会自动为您清除垃圾文件,而且还会自动清除垃圾文件。 它还会做其他事情来优化Mac的性能。
PowerMyMac可以为您执行多项强大的任务。 实际上,仅用一种工具即可获得8个功能。 他们都执行强大的任务。 这使您在最终决定购买付费版本时非常实惠。
不必担心升级到付费版本。 它不仅价格合理; 这也很容易做到。
升级到PowerMyMac的付费版本也不难。 由于您已经下载并安装了该软件,因此您所需要的只是许可证的序列号,以解锁PowerMyMac的所有强大功能。 这就是获得PowerMyMac付费版本的容易程度。 因此,如果您想现在对其进行测试,请立即开始。
在结论
仅仅知道Mac上如何从iMessage删除照片还不够。 事实是,您必须确切地知道iMessage文件夹的位置,才能删除Mac上占用大量空间的那些照片和视频。
使用这两个选项,您可以在这里选择服务来清理Mac。 手动执行此操作将花费大量时间。 考虑到PowerMyMac的价格,尤其是其使用寿命计划,它为您提供了一种在Mac上从iMessage删除照片的更实用的方法。
你对此有什么看法? 您会尝试一下PowerMyMac吗? 在下方留言,让我们知道您的感受。



