移动设备或计算机中的每个网络适配器都有一个唯一的物理地址,称为 MAC 地址。 MAC 地址由 XNUMX 个十六进制格式的字符和一个 48 位值. 这用于显示或显示您的 MAC 地址。
在这里,我们将讨论 如何找到MAC地址 容易地。 重要的是要知道移动设备、电话和计算机可能有许多网络适配器,从而导致多个 MAC 地址。
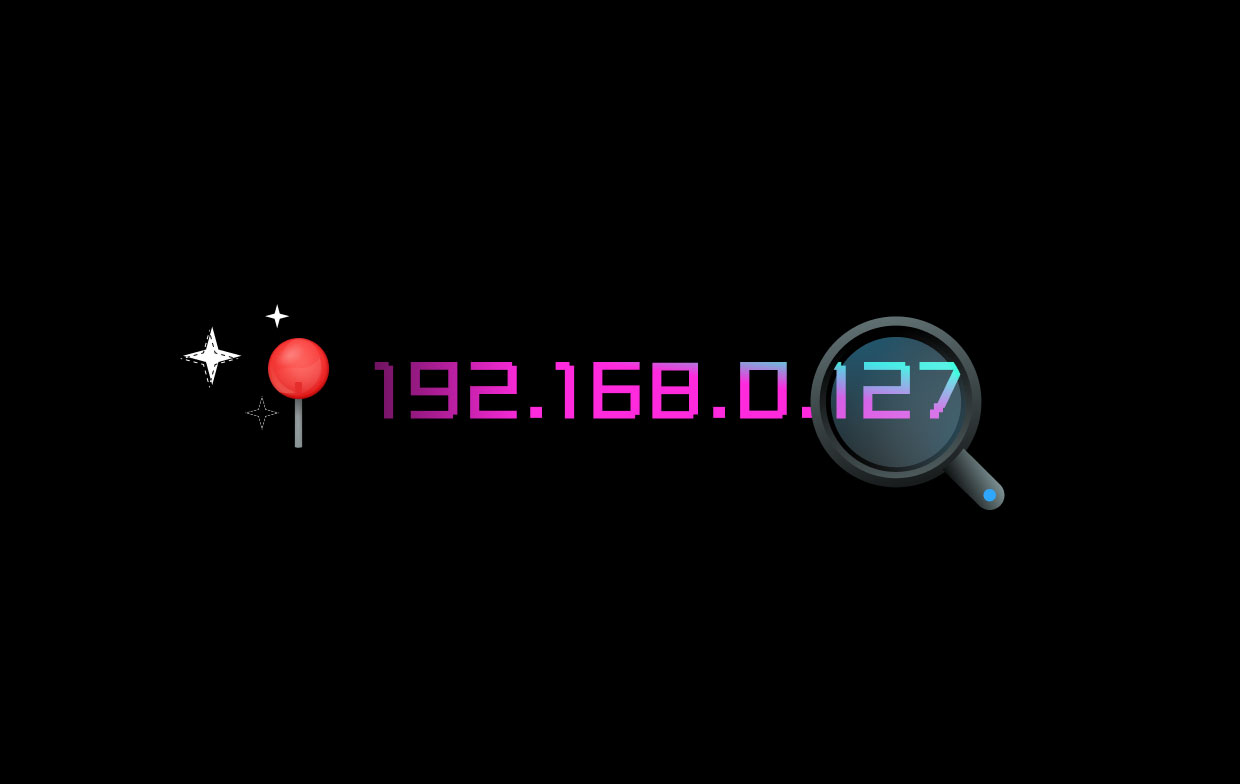
内容: 第 1 部分。如何在 iOS 设备上查找 MAC 地址第 2 部分。 如何在 Android 设备上查找 MAC 地址第 3 部分。 如何在 Windows 设备上查找 MAC 地址第 4 部分。如何在 Apple macOS (Mac OS X) 设备上查找 MAC 地址第 5 部分。如何在 UNIX 或 Linux 设备上查找 MAC 地址
第 1 部分。如何在 iOS 设备上查找 MAC 地址
iOS 设备可能会有所不同,例如 iPhone、iPad、Apple Watch、iPod Touch)
- 找到并点击设置图标。
- 进入设置中心部分后,查看并选择常规。
- 在最顶部,选择关于。
- 当您进入“关于”窗口时,通过 Wi-Fi 地址,实际上会列出 MAC 地址。
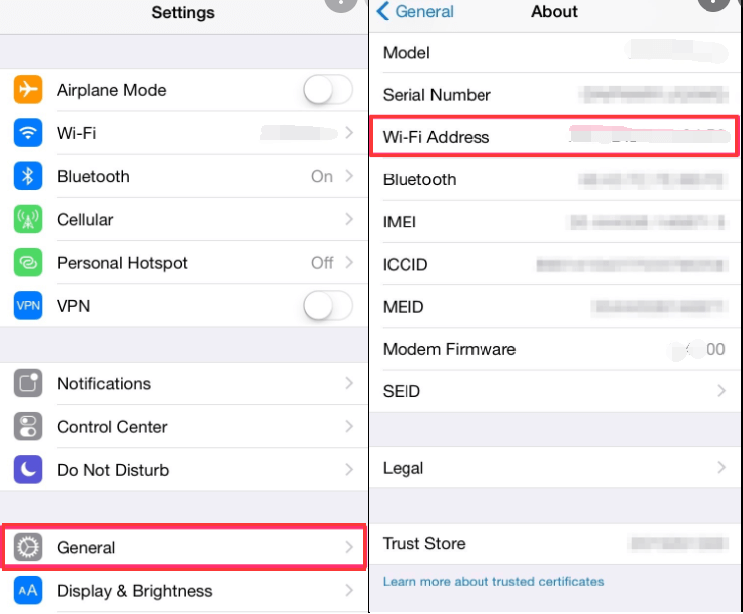
第 2 部分。 如何在 Android 设备上查找 MAC 地址
- 找到并点击设置图标。
- 进入设置主要部分后,查看并打开连接。
- 在最顶部,点击并打开 Wi-Fi。
- 在 Wi-Fi Direct 旁边屏幕的最右上角,您将看到三个点,点击并打开以查看选项。
- 选择并点击“高级”
- 输入后,找到其 MAC 地址。
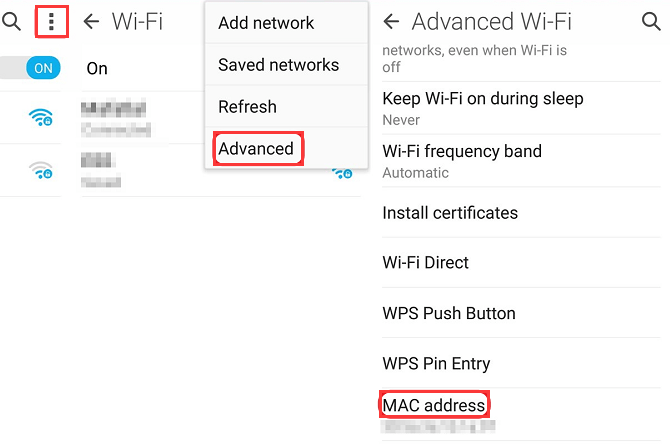
第 3 部分。 如何在 Windows 设备上查找 MAC 地址
- 单击窗口的图标(开始)并在其搜索栏中单击,然后键入“
cmd“。 - 按键盘上的 Enter 键或单击 Windows 命令提示符的快捷方式。
- 输入“
ipconfig/all”命令,然后在进入命令提示符窗口时按 Enter。 - 适配器实际上可以以倍数指定。 请务必记住,应为每个适配器指定物理地址。 它的物理地址实际上是适配器的 MAC 地址。
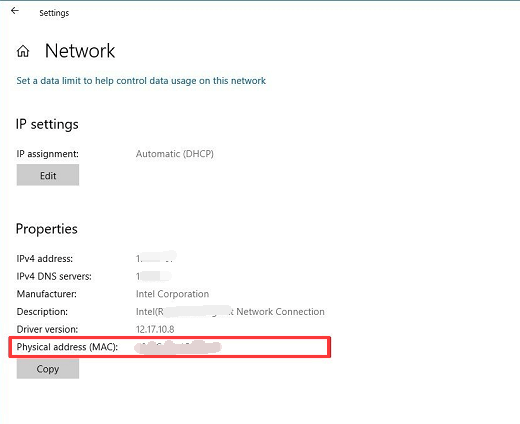
第 4 部分。如何在 Apple macOS (Mac OS X) 设备上查找 MAC 地址
- 单击 Mac 的 Apple 菜单。
- 单击系统偏好设置。
- 然后,搜索或查找网络并选择 Wi-Fi。
- 在屏幕右下角的问号图标旁边,单击高级。
- 单击“高级”选项后,单击其标记为 Wi-Fi 的选项卡,您将在那里看到 Wi-Fi 地址或机场地址,其中它用作所述设备的 MAC 地址。
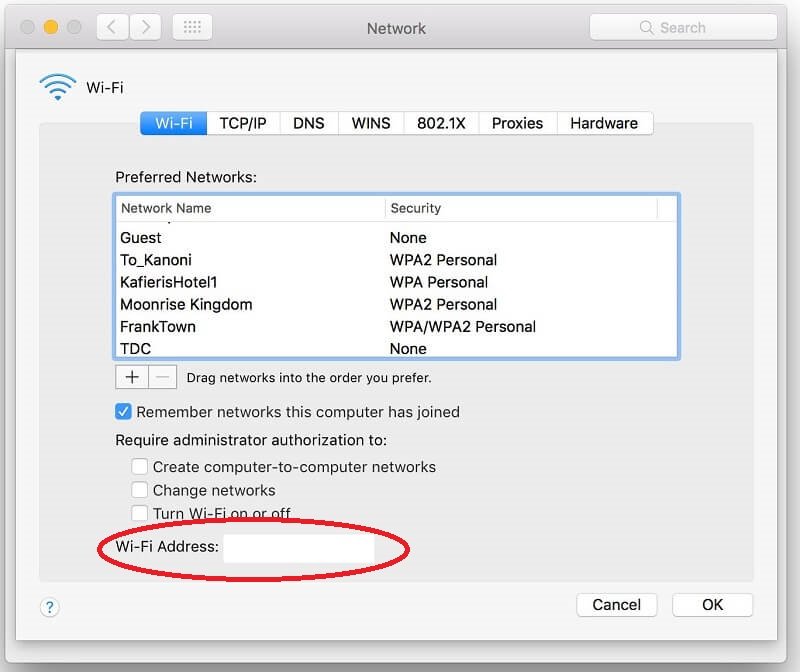
第 5 部分。如何在 UNIX 或 Linux 设备上查找 MAC 地址
- 在您的屏幕上,单击并启动终端。
- 然后,输入命令“
ifconfig-a”。 之后,按键盘上的Enter键。 - 之后,您将看到通常显示为 HWaddr、ether 或 Iladdr 的实际 MAC 地址。
如果这些说明不适合您,或者无法找到 MAC 地址,请参阅供应商的文档以获得帮助。 此命令必须使用 root 特权或 sudo 在几个操作系统上。 如果您需要更多帮助,请联系 ITS 服务台。
本文为您提供了一些有关如何查找 MAC 地址的说明。 除了如何在不同设备上发现和定位您的 MAC 地址之外,我们希望我们已经帮助您如何找到 Mac 地址,因为这使我们的设备在物理地址方面是独一无二的。




晒布2022-06-01 20:31:22
如何控制我的 WiFi