亚马逊的交易很棒。 如果您一直在寻找最划算的交易,则一定要下载 亚马逊助理。 该工具可以帮助您跟踪亚马逊的打折交易。 问题是,您需要知道 如何摆脱亚马逊助手病毒 最终。
从长远来看,Amazon Assistant可能只会令人讨厌。 您会看到,Amazon Assistant变成了那些潜在有害的应用程序或PUA之一。 如果您仍然不知道此特定工具,请继续阅读本文以了解更多信息。
文章指南第1部分。什么是Amazon Assistant病毒?第2部分。如何删除Amazon Assistant病毒?部分3。 结论
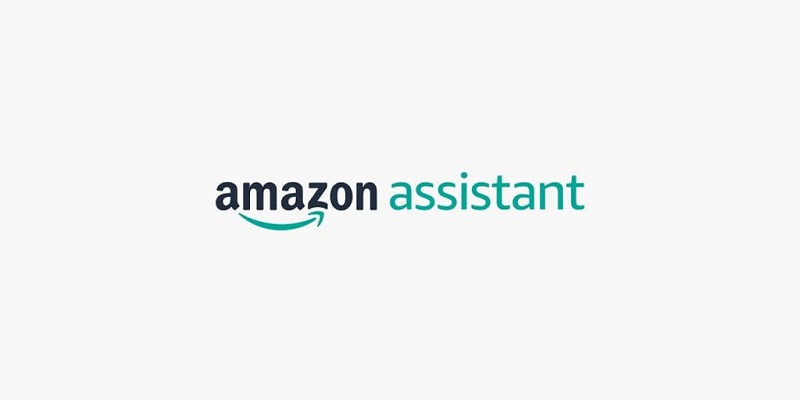
第1部分。什么是Amazon Assistant病毒?
Amazon Assistant病毒不是病毒。 是的,您没看错。 这不是病毒。 它的行为就像一个,但说实话,它不会感染您的Mac。 创建Amazon Assistant是为了在所述电子商务网站上提供更好的购物体验。 不幸的是,它只是表现得非常可疑。 您可以随时将其停止或卸载,但不必担心,因为它不是病毒。
它如何在Mac上获得
可以从上述电子商务站点下载Amazon Assistant。 也可以从Chrome网上应用店,Mozilla Firefox附加商店或Google Play商店等各种商店下载。
该特定工具也可以与您在Mac上下载的其他软件捆绑在一起。 它可以通过多种方式连接到Mac。 所以要小心
标志您的Mac拥有它
您可能甚至不知道就下载了Amazon Assistant。 因此,如果您不知道过去是否下载过它,只需注意以下迹象或症状即可。
- 屏幕上会出现很多弹出广告。 这些弹出窗口正在推广您甚至不知道的某种软件。
- 您收到的优惠太多,甚至与您的浏览活动无关。
- 每五到十秒钟会弹出一个空白窗口。
- 您甚至不知道Mac上正在安装程序。
- 您的搜索浏览器冻结。
- 在最坏的情况下,您的Mac速度变慢。
Amazon Assistant病毒对Mac的影响
即使Amazon Assistant并不是真正的病毒,您仍然需要格外小心。 不要忽略它,因为它可能会危害您的数据。
一旦将该工具添加为扩展,它就可以跟踪您的浏览习惯。 从该工具收集的数据最终可以出售给第三方服务以用于营销目的。 在最坏的情况下,该工具会将您带到危险的网站。
第2部分。如何删除Amazon Assistant病毒?
查看有关如何清除Amazon Assistant病毒的各种方法。
使用iMyMac中的扩展和卸载模块PowerMyMac
至此,您已经意识到Amazon Assistant病毒并不完全是一种病毒。 但是,它可以通过可疑的应用程序或扩展程序连接到Mac。 应用程序和扩展程序是通向Mac的便捷网关。 所以要小心
要在Mac上增加一层保护,请考虑使用 iMyMac PowerMyMac。 这是一个功能强大的清理工具,可卸载可疑的应用程序和扩展。 要从iMyMac了解有关此功能强大的清洁工具的更多信息,请查看以下步骤。
- 访问PowerMyMac
- 扫描可疑应用程序
- 清理可疑应用
- 扫描可疑扩展
- 清除可疑扩展
下面的详细步骤将向您展示PowerMyMac如何清除Mac中有害的应用程序和扩展名。
步骤1.访问Mac Cleaner
您可以通过单击此按钮来访问PowerMyMac 链接。 进入iMyMac网站后,下载PowerMyMac。 您可以选择免费试用或立即购买。
步骤2.扫描可疑应用程序
下载并安装PowerMyMac之后,在屏幕上启动它以开始扫描可疑应用程序。 您只需单击屏幕左侧的卸载程序即可完成此操作。 单击卸载程序后,“扫描”选项卡将出现在主屏幕上。 点击它。

步骤3.清除可疑应用程序
当PowerMyMac完成扫描Mac上的应用程序后,它将向您显示存储在Mac上的所有应用程序的列表。 查看所有应用程序,然后选择要清除的应用程序。 您可以通过单击“清除”选项卡来删除可疑应用程序。
步骤4.扫描可疑扩展
PowerMyMac还可以搜索和删除已添加到浏览器的可疑扩展。 使用这种全面的清洁工具的好处是,您无需导航到搜索浏览器。 它扫描所有搜索浏览器,而无需启动每个搜索浏览器。 您所要做的就是单击屏幕左侧的扩展。 在主屏幕上看到“扫描”选项卡后,请单击它。
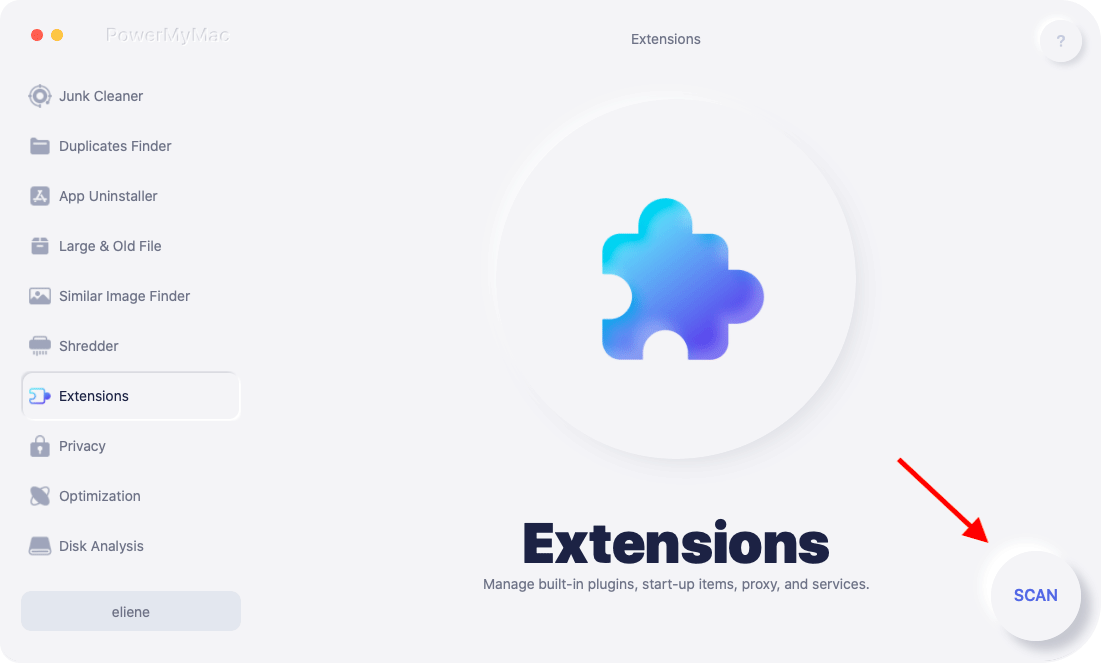
步骤5.清除可疑扩展
扫描完成后,您可以通过将按钮从打开切换为关闭来删除可疑扩展名。 只需几秒钟,即可删除可疑扩展,并保护您的Mac。
手动删除可疑应用
您也可以在Mac上手动删除可疑的应用程序。 以下步骤将向您展示如何进行。
- 单击转到选项卡
将光标移到顶部菜单,然后单击“转到”选项卡。 在下拉列表中搜索应用程序,然后单击它。
- 将可疑应用移至垃圾箱
进入“应用程序”文件夹后,请仔细查看Mac上的应用程序。 选择可疑且很少使用的那些。 将它们移到码头上的垃圾箱。
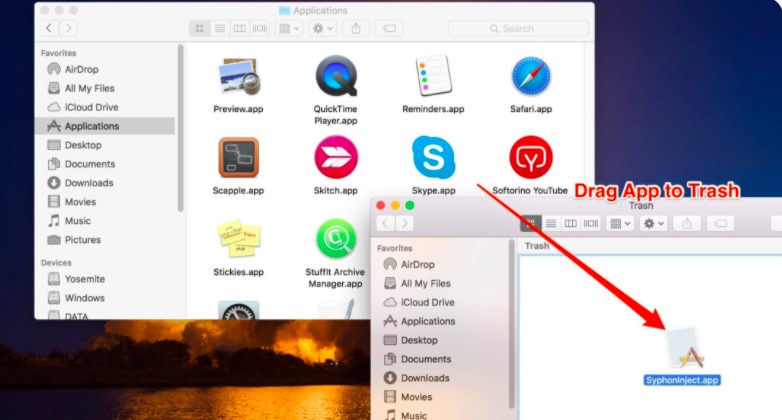
- 删除与Amazon Assistant病毒相关的其他文件
返回顶部菜单并再次单击 Go 选项卡。 这次,从下拉列表中选择转到文件夹。 一旦转到文件夹在您的屏幕上,请输入 /Library/LaunchAgents 然后单击转到选项卡。 查找任何可能与 Amazon Assistant 病毒相关的文件并移至垃圾箱。 使用以下路径查找更多相关文件 /Users/Shared, /Library/ApplicationSupport及 /Library/LaunchDaemons.
强制退出程序
由于Amazon Assistant是一个程序,因此您可以强制退出它而不是摆脱它。 以下步骤将向您展示如何在Mac上强制退出Amazon Assistant。
- 等一下
ALT, Command, and ESCKeys
按下 ALT, Command, and ESC 键。 强制退出应用程序窗口将出现在您的屏幕上。
- 寻找Amazon Assistant
- 启动活动监视器
按下 ALT, Command, and ESC 键。 强制退出应用程序窗口将出现在您的屏幕上。
- 在“强制退出应用程序”窗口中查找Amazon Assistant,然后单击它。 然后单击“强制退出”选项卡。
- 启动活动监视器
为确保您已强制退出该程序,请启动活动监视器,然后在屏幕右上方的搜索栏上输入Amazon Assistant。 选择Amazon Assistant,然后单击屏幕左上方看到的X选项卡。 将会出现一条弹出消息,询问您是否确定要退出该过程。 只需单击“强制退出”选项卡。
从浏览器中手动删除不需要和可疑的扩展
以下步骤将向您展示如何从最常用的搜索浏览器中删除不需要的和可疑的扩展名。
- 从Google Chrome移除不需要的和可疑的扩展程序
启动谷歌浏览器。 在地址栏上,输入chrome:// extensions。 按Enter键在键盘上。 扩展页面将出现在屏幕上。 选择您不再需要的扩展名。 查看其他看起来可疑的扩展。 然后单击删除选项卡。
- 从Safari移除不需要的和可疑的扩展
单击Dock上的Safari。 将光标移到菜单上,然后单击它。 然后选择首选项。 单击扩展选项卡,然后搜索任何可疑扩展。 当您看到一个时,单击“卸载”。

- 从Mozilla Firefox删除不需要的和可疑的扩展
打开Firefox。 将光标移至菜单的顶部,该菜单由您在屏幕右上方看到的三条水平线表示。 单击它,直到看到一个下拉列表。 选择并单击附件。 您将被带到另一个页面。 看一下页面左侧并搜索扩展。 单击扩展,然后选择要删除的扩展。
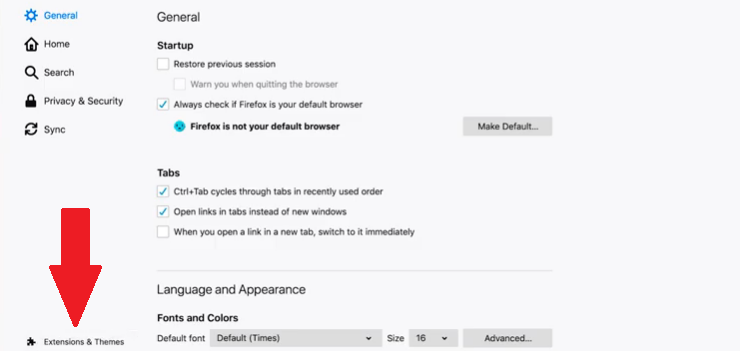
部分3。 结论
如您所见,学习如何摆脱Amazon Assistant病毒非常容易。 尽管它并非完全是病毒,但如果没有它,您的Mac会更好。 请记住,使用 iMyMac PowerMyMac 可以帮助您监视是否下载或添加了可疑的应用程序或扩展。
您是否熟悉Amazon Assistant? 随时在下面分享。



